
Tabla de contenido:
2025 Autor: John Day | [email protected]. Última modificación: 2025-01-23 14:40
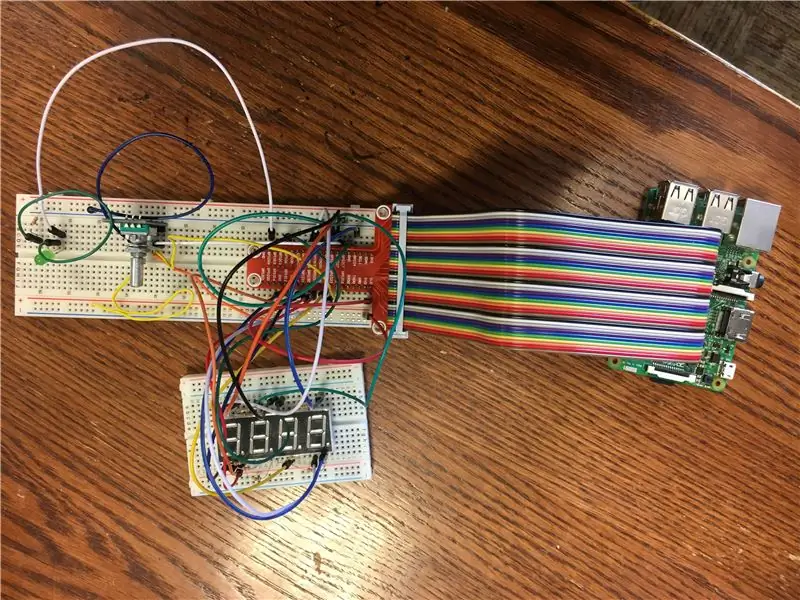
IoT, o Internet de las cosas, es un campo en crecimiento en la informática. Las siguientes instrucciones permiten que uno cree una parte del dispositivo del IoT. El dispositivo en sí puede usarse para jugar un juego de descifrar códigos. Un jugador puede establecer un código usando una ventana del navegador, proceder a darle pistas al segundo jugador y luego hacer que el segundo jugador intente ingresar el código usando el dispositivo de hardware. Si el segundo jugador tiene razón, una luz parpadeará. De lo contrario, se puede volver a jugar el juego. Este dispositivo simple no solo es divertido, sino que también enseña el diseño básico de hardware y aplicaciones utilizando un software Raspberry Pi y Python Matraz.
Paso 1: Reúna los materiales para el dispositivo de hardware
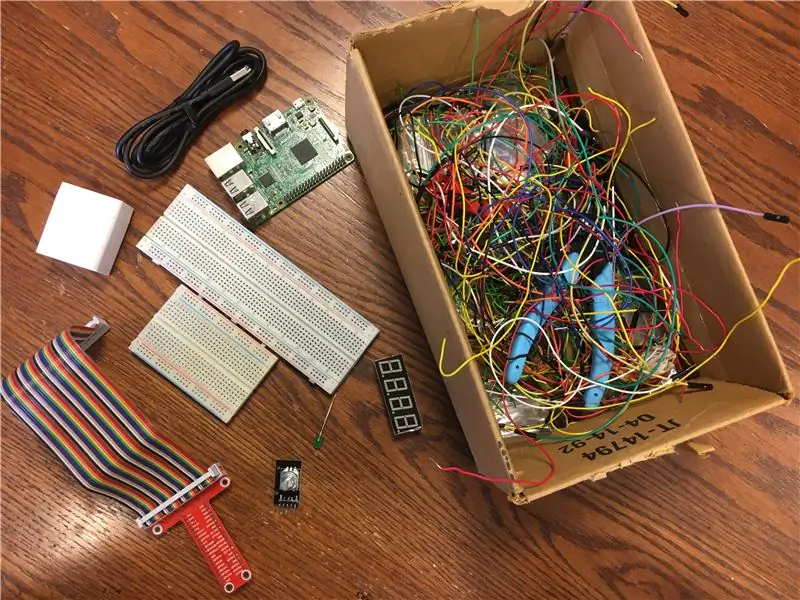
Primero, el constructor deberá reunir los materiales necesarios para la parte de hardware del juego. Los materiales se enumeran a continuación.
- 1 frambuesa Pi
- Tarjeta SD para Raspberry Pi
- 1 cinta de alambre arcoíris
- 1 conector Raspberry Pi a placa de pan
- 1 tablero grande
- 1 tablero pequeño
- 1 codificador rotatorio
- 1 LED
- 1 pantalla LED de 7 segmentos
- 9 resistencias de 330 ohmios
- Varios cables simples
Paso 2: instalación del codificador rotatorio


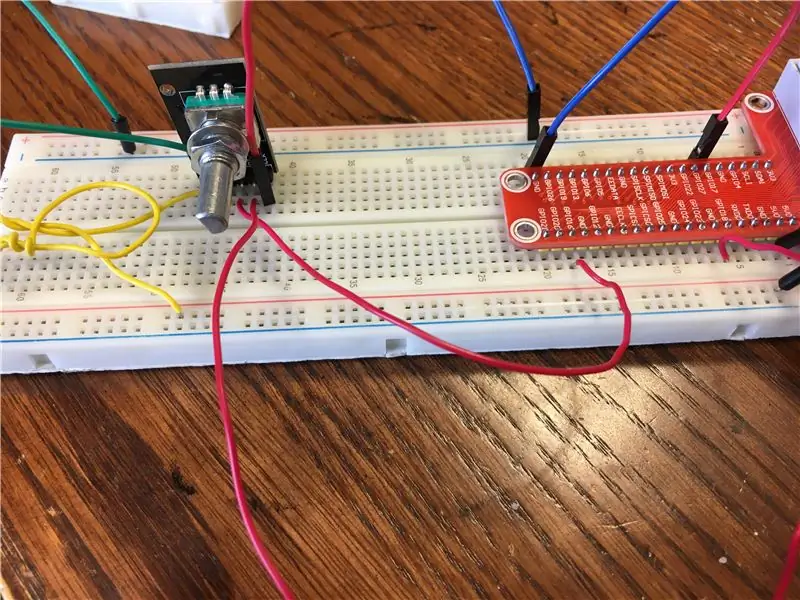
Para comenzar a instalar un codificador rotatorio, comenzamos adquiriendo una placa de pruebas grande, una Raspberry Pi, un conector de cable arcoíris, el conector Pi, el codificador rotatorio y varios cables. NO necesitamos una resistencia aquí, debido al hecho de que el codificador rotatorio ya tiene una resistencia incorporada. Comenzamos conectando la cinta arcoíris a la Raspberry Pi y al conector de la placa de pruebas. Luego conectamos el conector a la placa de pruebas. Tenga cuidado al colocar y quitar la cinta arcoíris, ya que puede doblar las clavijas de la Raspberry Pi.
Ahora necesitamos conectar las líneas de energía y tierra de la placa de pruebas a los pines de energía y tierra del conector. Cómo hacer esto se muestra en la segunda foto de arriba.
Coloque el codificador rotatorio en la placa de pruebas. Asegúrese de que los pines del codificador rotatorio estén todos en diferentes filas de la placa. El codificador tiene cinco pines en total. Primero, conecte el pin etiquetado GND o tierra a la línea de tierra en la placa de pruebas. Esta es la columna de espacios marcada con la línea azul. A continuación, necesitamos conectar el codificador a la alimentación. Conecte el pin etiquetado + a la alimentación. El tercer pin del codificador rotatorio está etiquetado como SW. Este pin lee si la cabeza del codificador ha sido presionada hacia abajo. Conectamos este pin al pin etiquetado GPIO16 en el conector. Los dos últimos pines en el registro del codificador leen donde se encuentra actualmente la perilla del codificador. Conecte el pin etiquetado DT a la etiqueta de pin GPIO18 en el conector y el pin etiquetado CLK a GPIO17 en el conector.
Ahora, el codificador rotatorio está conectado a la Raspberry Pi.
Paso 3: Calcular la pantalla de 7 segmentos
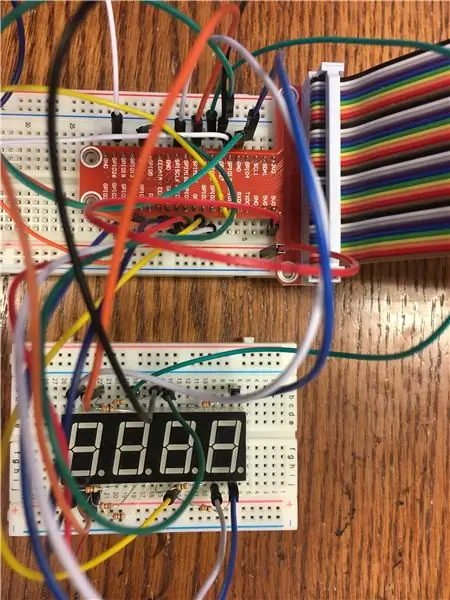
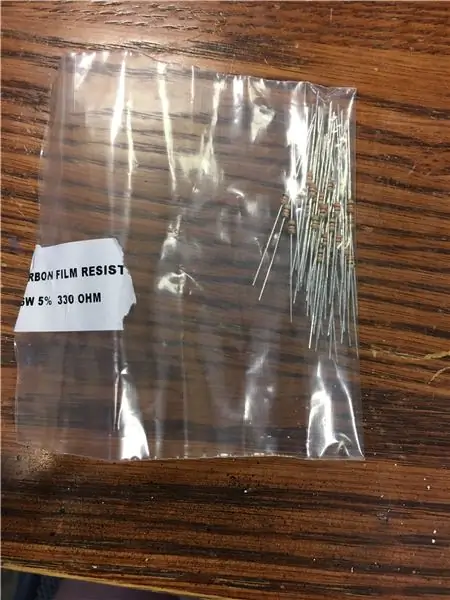

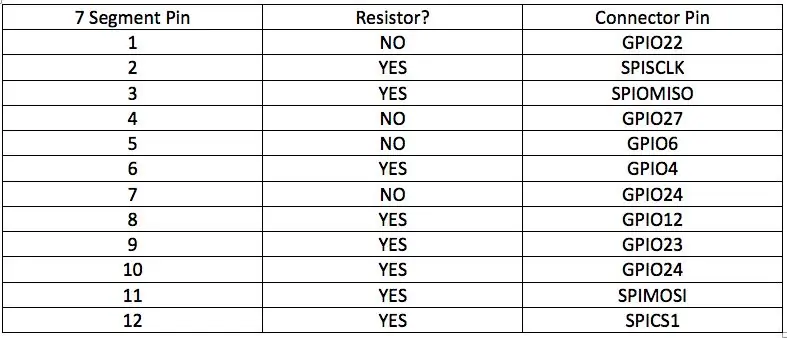
Una vez configurado el codificador rotatorio, podemos trabajar en el cableado de la pantalla LED de 7 segmentos. Primero, necesitamos adquirir una placa de prueba pequeña adicional, así como el segmento 7 en sí, ocho resistencias de 330 ohmios y varios cables.
Es muy importante que el segmento 7 esté cableado correctamente ya que NO tiene resistencias integradas como lo hace el codificador rotatorio. El segmento de siete tiene doce pines en total. Los pines del uno al seis están ubicados en la fila superior del segmento 7 que va de izquierda a derecha. Los pines del siete al doce se encuentran en la fila inferior y corren de derecha a izquierda. La fila inferior es el lado del segmento 7 marcado con un pequeño punto detrás de cada uno de los números del segmento 7.
Colocamos el segmento 7 en la placa de pruebas pequeña y conectamos cada uno de los pines como se muestra en la tabla de arriba. Si se necesita una resistencia, coloque la resistencia entre el pin de 7 segmentos y el pin del conector. Además, asegúrese de que ninguna de las resistencias se toque entre sí mientras usa el dispositivo. Esto puede estropear el flujo de electricidad.
Paso 4: cableado de un LED
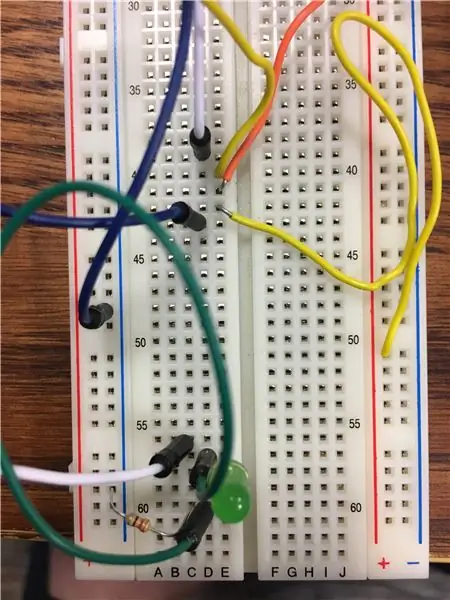
Como tenemos el resto del hardware configurado ahora, podemos terminar instalando el LED. Este LED nos avisará cuando el código que hemos introducido sea correcto. Para hacer esto, necesitaremos un LED, una resistencia de 330 Ohm y varios cables.
El LED tiene dos pines conectados. Un lado es un poco más largo que el otro. Primero, necesitamos conectar el más largo de los dos lados a la alimentación. Para hacer esto, conectamos el lado más largo a través de un cable al pin GPIO26 en el conector. De esta forma luego podemos encender y apagar el LED. Entonces podemos conectar el más corto de los dos lados a tierra. Sin embargo, debemos hacer esto a través de una resistencia, para que no quememos el LED.
Una vez hecho esto, terminamos con el LED y el hardware en general.
Paso 5: tiempo para la aplicación
Para crear la aplicación para este dispositivo, se necesitará acceso a Python Flask. Flask es un software de desarrollo web fácil de usar que se puede utilizar para crear aplicaciones sencillas basadas en navegador.
Para descargar inicialmente y obtener más información sobre Flask, siga el enlace proporcionado: INFORMACIÓN SOBRE EL Frasco
Para crear la aplicación específica para este dispositivo. Comience creando una carpeta en su Raspberry Pi. Esta carpeta debería llamarse "iotapp". Descargue y arrastre el archivo "iotapp.py" a esta carpeta. Además, dentro de esta carpeta, cree una segunda carpeta llamada "appFolder". Dentro de "appFolder" descargue los archivos "_init_.py", "forms.py", "RE.py" y "route.py" proporcionados. Luego crea otra carpeta llamada "plantillas". Esta nueva carpeta también debería estar dentro de "appFolder".
Paso 6: archivos HTML
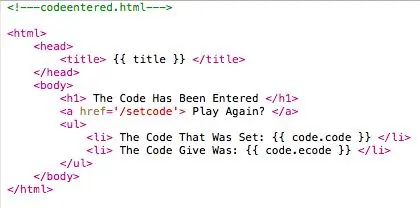
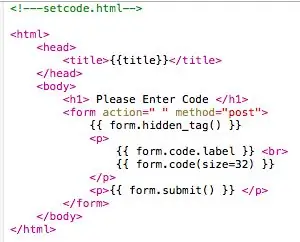
Ahora que tenemos la carpeta de "plantillas" creada, podemos crear los archivos HTML que formatearán las páginas para nuestra aplicación. Cree dos archivos HTML: codeentered.html y setcode.html. El código de estos archivos se muestra en las imágenes de arriba.
Paso 7: ejecutar la aplicación
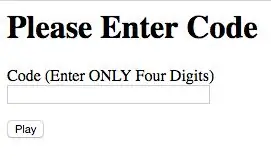
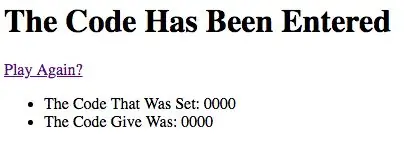
Para ejecutar la aplicación, comience por abrir la ventana del terminal. Luego SSH en tu Raspberry Pi. Navegue a la carpeta "iotapp" y desde la línea de comando, ingrese los siguientes comandos:
$ exportación FLASK_APP = iotapp.py
$ python -m matraz ejecutar --host 0.0.0.0
Si la aplicación se está ejecutando correctamente, la línea de comando en la terminal debería leer:
* Aplicación Flask de servicio "iotapp"
* Se ejecuta en https://0.0.0.0:5000/ (presione CTRL + C para salir)
Para acceder a la aplicación, debe visitar el sitio de la aplicación ingresando la dirección IP de su Raspberry Pi seguida de ": 5000 / setcode". Por ejemplo:
Ahora el dispositivo está completamente en funcionamiento. Se puede jugar al juego de códigos.
Para detener el dispositivo, presione CTRL + C en la ventana del terminal y apague el Pi.
Paso 8: jugar el juego
El siguiente es un video del dispositivo en funcionamiento.
Recomendado:
Controlador de juego Arduino Rhythm (para mi propio juego): 6 pasos

Controlador de juego de ritmo Arduino (para mi propio juego): en este instructivo le mostraré cómo construyo este controlador de juego de ritmo desde cero. Implica habilidades básicas de carpintería, habilidades básicas de impresión 3D y habilidades básicas de soldadura. Probablemente puedas construir este proyecto con éxito si no tienes ex
Dispositivo de juego móvil Raspberry Pi: 11 pasos

Dispositivo móvil para juegos Raspberry Pi: ¿Alguna vez ha querido poder jugar videojuegos clásicos sobre la marcha, pero no estaba seguro de dónde conseguir un dispositivo capaz de ejecutar juegos antiguos, o simplemente eran demasiado caros? ¡Entonces haz el tuyo! Esta es una documentación sobre la construcción de mi Raspberry P
Controlador de juego Arduino + Juego Unity: 5 pasos

Controlador de juego Arduino + Juego Unity: en este instructivo, le mostraré cómo construir / programar un controlador de juego arduino que se puede conectar a la unidad
Controlador de juego Arduino con luces que responden a tu juego Unity :: 24 pasos

Controlador de juego Arduino con luces que responden a tu juego Unity :: Primero, escribí esto en palabras. Esta es la primera vez que uso instructable, así que cada vez que digo: escriba el código como para saber que me refiero a la imagen en la parte superior de ese paso. En este proyecto, uso 2 arduino ’ s para ejecutar 2 bits separados
TinyPi: el dispositivo de juego basado en Raspberry Pi más pequeño del mundo: 8 pasos (con imágenes)

TinyPi: el dispositivo de juegos basado en Raspberry Pi más pequeño del mundo: así que he estado jugando con la fabricación de PCB personalizados para Raspberry Pi durante un tiempo, y lo que comenzó como una broma se convirtió en un desafío para ver cuán pequeño podía llegar a ser. , se basa en una Raspberry Pi Zero y casi encaja dentro de la sa
