
Tabla de contenido:
- Autor John Day [email protected].
- Public 2024-01-30 08:43.
- Última modificación 2025-01-23 14:40.
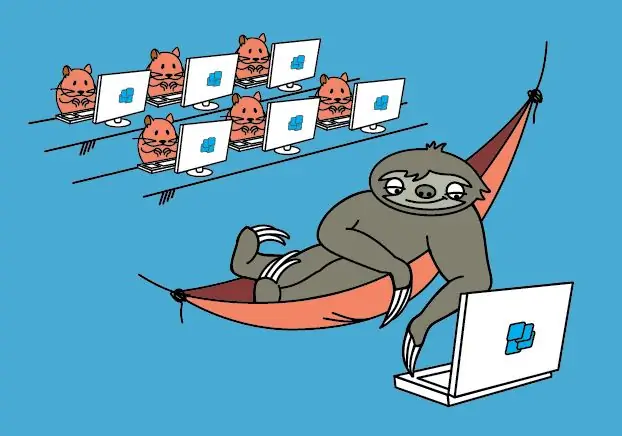
Thin Client de Raspberry Pi: es el sueño de un administrador de sistema de red descuidado.
Aplicaciones de Windows en Pi. WTware para Raspberry Pi es un sistema operativo de clientes ligeros que crea conexiones a los Servicios de escritorio remoto de Windows.
WTware para Raspberry Pi es un sistema operativo de clientes ligeros gratuito que crea conexiones a los servicios de escritorio remoto de Windows. Raspberry Pi con WTware instalado muestra el escritorio de Windows y las aplicaciones de Windows que se ejecutan en Windows Terminal Server, como la computadora habitual de oficina x86 con mstsc.exe.
Funciona con Raspberry Pi 2 y con Raspberry Pi 3 recién lanzado
Paso 1: ¿Qué es el sistema operativo Thin Client?
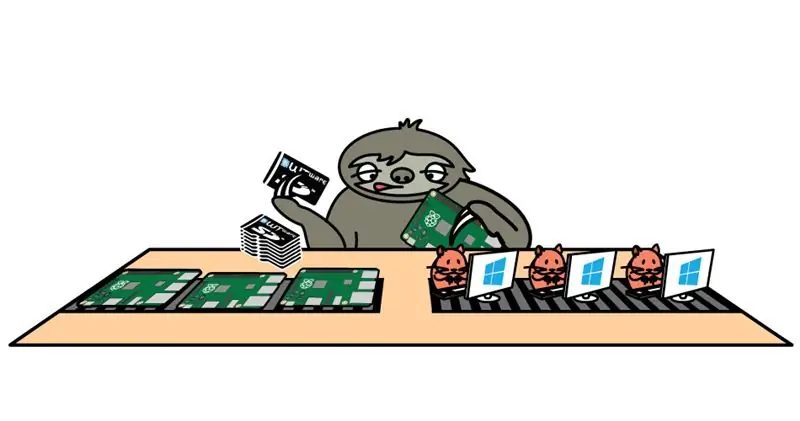
Para trabajar con Terminal Server, la práctica común es instalar Windows en las computadoras de los usuarios y ejecutar Remote Desktop Connection. Recomendamos eliminar los discos duros de los usuarios y arrancar WTware por red en lugar de la instalación de Windows. El resultado en ambos casos: escritorio de Windows Terminal Server en la pantalla de los usuarios.
Sonido, discos FAT32 / exFAT / NTFS, impresoras, escáneres, redireccionamiento de puertos USB-COM funcionan ahora.
El rendimiento de WTware para Raspberry Pi 2 es suficiente para realizar tareas de oficina.
Paso 2: solo se necesitan cuatro pasos …
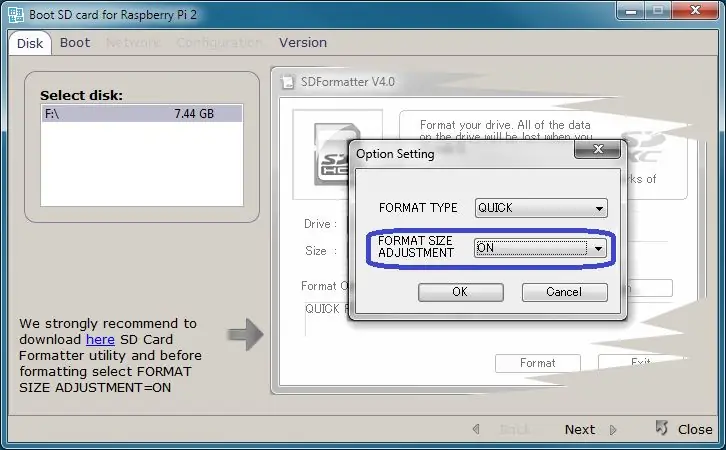
Solo se necesitan cuatro pasos para comenzar a trabajar con el escritorio de Windows en Pi 2 (Pi 3): 1. Descargue e instale WTware para Raspberry Pi en el servidor.
2. Ejecute el configurador gráfico de WTware del servidor, presione el botón "Crear tarjeta SD" y cree la tarjeta SD para el inicio local o de red usando el asistente de WTware:
3. Inserte la tarjeta en Raspberry Pi 2 (Pi 3).4. Si no usa el servicio DHCP de WTware y desea arrancar por red, especifique en el parámetro DHCP 067: 5.4.14 / kernel7.img Encienda Raspberry Pi 2 (Pi 3). ¡Puede ver el escritorio de Windows ahora y trabajar con aplicaciones de Windows!
Paso 3: contacto
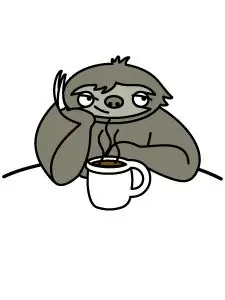
Por favor, contácteme si tiene alguna pregunta o problema con WTware:
por correo electrónico: [email protected]
por Skype: akatik
Simplemente pruebe nuestro proyecto WTware para Raspberry Pi 2. Es absolutamente simple y no necesita habilidades adicionales para crear un cliente ligero desde Raspberry Pi 2.
Recomendado:
Steam Punk su UPS para obtener horas de tiempo de actividad para su enrutador Wi-Fi: 4 pasos (con imágenes)

Steam Punk Su UPS para obtener horas de tiempo de actividad para su enrutador Wi-Fi: Hay algo fundamentalmente desagradable en que su UPS convierta la energía de la batería de 12V CC en energía de 220V CA para que los transformadores que ejecutan su enrutador y fibra ONT puedan convertirlo nuevamente en 12V DC! También te enfrentas a los [típicamente
Estación de trabajo electrónica para aficionados - Estação De Trabalho Para Entusiastas Em Eletrônica: 10 pasos

Estación de trabajo de electrónica para aficionados - Estação De Trabalho Para Entusiastas Em Eletrônica: Saludos Lector y aficionado a la electrónica En este instructabels presento la construcción de una estación de trabajo para aficionado a la electrónica
Soporte acrílico para tableta para Flight Sim con perillas reales: 4 pasos

Soporte acrílico para tableta para Flight Sim con botones reales: este es un soporte para una tableta (por ejemplo, iPad) para usar con el software del simulador de vuelo. Usando módulos de codificador rotatorio y un Arduino Mega, creé una solución donde las perillas físicas se pueden mapear para controlar funciones específicas del instrumento en la simulación. Como yo
555 Temporizador para emitir señal para interrumpir Atmega328: 7 pasos

555 Temporizador para emitir señal para interrumpir Atmega328: El objetivo principal de este circuito es ahorrar energía. Entonces, no voy a hablar de arduino porque la placa en sí tiene una sobrecarga de energía innecesaria para un producto final. Es genial para el desarrollo. Pero, no muy bueno para proyectos finales que se ejecutan en batt
Soporte para computadora portátil de $ 3 y 3 pasos (con anteojos de lectura y bandeja para bolígrafos): 5 pasos

Soporte para computadora portátil de $ 3 y 3 pasos (con anteojos de lectura y bandeja para bolígrafos): este $ 3 y amp; El soporte para computadora portátil de 3 pasos se puede hacer en 5 minutos. Es muy resistente, liviano y se puede plegar para llevarlo a donde quiera que vaya
