
Tabla de contenido:
- Autor John Day [email protected].
- Public 2024-01-30 08:40.
- Última modificación 2025-01-23 14:39.

Este es un soporte para una tableta (por ejemplo, iPad) para usar con el software del simulador de vuelo. Usando módulos de codificador rotatorio y un Arduino Mega, creé una solución donde las perillas físicas se pueden mapear para controlar funciones específicas del instrumento en la simulación. Como puede ver en la imagen, hay algunas aplicaciones que muestran de forma remota los instrumentos de la cabina desde una aplicación de simulador de vuelo para PC (como X-Plane) en la tableta. ¡Es divertido girar las perillas físicas y ver cómo responde la GUI! Este diseño tiene 7 perillas que están asignadas a: ajuste de altitud de densidad de velocidad del aire, perilla de rumbo giroscópico, error de rumbo giroscópico, configuración de baro del altímetro, VOR1 OBS, VOR2 OBS y perilla de rumbo ADF.
Los objetivos del diseño fueron: funcionalidad, sencillez y elegancia.
Suministros
1. Tableta (p. Ej., IPad)
2. Soporte acrílico para iPad. En lugar de fabricar un soporte, busqué algo utilizable que estuviera listo para usar y encontré esto:
www.amazon.com/gp/product/B07G8K8VYM/ref=p…
3. Aplicación de instrumentos remotos de simulación de vuelo. Hay aplicaciones que se conectarán con su simulador de vuelo y mostrarán los instrumentos de la cabina en tiempo real. Mucha gente los usa para liberar espacio en la pantalla de la PC principal. Algunas de estas aplicaciones incluyen:
Administrador de aire:
Cabina de vuelo remota HD:
Fsi C172:
Estoy usando Fsi C172.
4. Arduino Mega:
El Arduino recopila todas las entradas de la perilla y envía esta información a la aplicación de simulación de vuelo a través de USB.
5. Arduino Mega Shield:
www.amazon.com/gp/product/B0169WHVGS/ref=p…
Esta es una placa que se empareja en la parte superior del Arduino Mega y le permite colocar sus propios circuitos / cableado personalizados.
6. Módulo codificador rotatorio:
www.amazon.com/gp/product/B07B68H6R8/ref=p…
Este producto viene con un pequeño conjunto de placa de circuito y clavijas de cabezal, que le permiten conectar cosas sin un soldador.
El encabezado tiene 5 pines. 2 son para energía y tierra. Dos son para el codificador rotatorio: el Arduino determina si la perilla se gira en sentido horario o antihorario en función de estas dos entradas. Finalmente, hay un pin para un interruptor de botón que está integrado en cada perilla.
7. Cables de puente (macho a hembra)
www.amazon.com/GenBasic-Piece-Female-Jumpe…
Estos se pueden despegar, lo que facilita la creación de un cable plano personalizado de 5 pines para los botones.
Paso 1: Taladre agujeros en el soporte de la tableta

Las dimensiones del soporte de la tableta son 12,5 "x 9" o 320 mm x 230 mm. Las dimensiones de un iPad Air 2 (mi tableta) son 240 mm x 169,5 mm. Esto permite que el iPad se centre en el soporte con 40 mm de borde a cada lado. Suponiendo que (0, 0) está en la esquina inferior izquierda del soporte, perforé 7 agujeros en estas ubicaciones x, y: (100, 195), (140, 195), (180, 195), (220, 195), (300, 127,5), (300, 85), (300, 42,5). Todas las cifras en mm.
Debe tener cuidado al perforar acrílico, use la broca adecuada y un RPM lento.
Las perillas vienen con arandelas y tuercas para un fácil ajuste.
Paso 2: conecte los codificadores rotatorios a Arduino Shield


Los codificadores rotativos tienen 5 pines. "GND" y "+" están conectados a tierra y alimentación. "CLK", "DT" y "SW" están conectados a los pines de entrada digital en el Arduino. Estos son de fácil acceso desde un cabezal de enchufe en la placa protectora, aunque en mi caso necesitaba soldar el conector. Por lo tanto, retire los 3 pines de señal y conéctelos. Asegúrese de que CLK y DT estén en números de pines secuenciales.
Esto deja la cuestión de las conexiones eléctricas y de tierra. Cada botón tiene un pin de alimentación y tierra, lo que significa 7 conexiones de alimentación y 7 conexiones a tierra. Soldé dos conectores hembra de una sola fila al proto shield y los conecté para que actuaran como buses de alimentación y de tierra.
Usé las siguientes asignaciones de pines de Arduino (CLK / DT / SW):
Perilla de velocidad del aire: 38/39/40
Perilla de giro: 41/42/43
Perilla de error de rumbo: 44/45/46
Perilla del altímetro: 47/48/49
Mando VOR1: 5/6/7
Perilla VOR2: 9/8/10
Perilla del ADF: 11/12/13
Paso 3: Instale el software y el firmware de Simvim
Esta solución requiere un código de firmware que se ejecuta en Arduino para recopilar las entradas de los botones y un software que se ejecuta en la PC para interactuar entre X-Plane y Arduino. Ambos se pueden adquirir en
Simvim se instala como un complemento X-plane utilizando el proceso de instalación estándar del complemento. Una vez instalado, puede cargar el firmware en el Arduino (a través de USB) usando la interfaz de usuario del complemento Simvim dentro de X-plane.
Tenga en cuenta que Simvim subsiste gracias al patrocinio de sus usuarios:
Paso 4: Paso final: configurar Simvim

El último paso es usar la herramienta de configuración de Simvim para asignar y definir las conexiones de pines del Arduino. Eso lo puedes encontrar aquí:
simvim.com/config.html
Usando la interfaz de usuario web, es fácil y directo asignar botones / perillas de la cabina a las asignaciones de pines de Arduino. En esta foto se puede ver que se han configurado VOR_Nav1 y VOR_Nav2. Una vez que la configuración esté completa, haga clic en "Guardar" y Simvim creará y descargará un archivo data.cfg con sus configuraciones. Pegue este archivo en su carpeta de complementos X-plane, ¡y listo!
Recomendado:
Soporte para auriculares para juegos DIY ARGB con acrílico: 14 pasos (con imágenes)

Soporte para auriculares para juegos DIY ARGB con acrílico: Hola a todos, en este Instructable les mostraré cómo hacer un soporte para auriculares personalizado RGB direccionable para sus auriculares para juegos usando LED WS2812b (Aka Neopixels) .También puede usar tiras RGB para esto proyecto. Esa descripción no es real
Soporte para auriculares (tableta, computadora, teléfono): 4 pasos

Soporte para auriculares (tableta, computadora, teléfono): siempre me frustra cuando mis auriculares se enredan o se pierden. Así que decidí hacer algo que puedas poner en la parte posterior de la tableta de tu computadora, etc. Te presento un soporte para auriculares
IKEA HACK: Soporte articulado para tableta: 6 pasos (con imágenes)
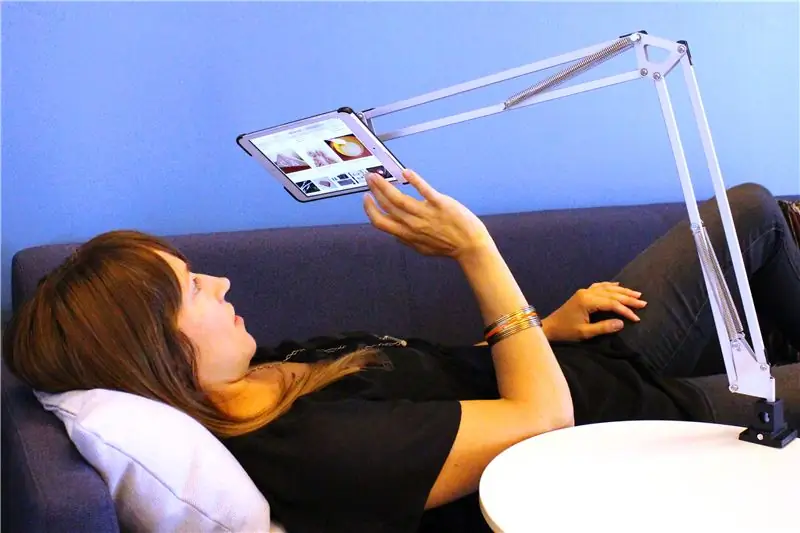
IKEA HACK: Soporte articulado para tableta: navegar en una tableta es genial; no hay nada como buscar en su sitio favorito mientras se siente cómodo. Encuentro que cuanto más tiempo navego, más supina es mi postura, eventualmente mi pose se nivela a una masa letárgica acostada de espaldas con la tableta arriba
Tableta MacBook o Cintiq DIY o Tableta Mac Homebrew: 7 pasos

MacBook Tablet o DIY Cintiq o Homebrew Mac Tablet: inspirado en gran medida por el instructable destacado de c4l3b, que a su vez se inspiró en bongofish, decidí probar lo mismo en mi MacBook Core 2 Duo. Los pasos eran lo suficientemente diferentes como para pensar que se justificaba un instructable por separado. También
Otro soporte para portátil (otro Soporte Para Notebook): 4 pasos (con imágenes)

Another Laptop Stand (otro Soporte Para Notebook): Por favor, vea una mejora en https://www.instructables.com/id/Mejoras-al-Soporte-para-laptop-laptop-stand-enhan/ Mi notebook tiene un problemita : la pantalla parpadea a ratos (arreglado a multas de setiembre 2010, era un contacto flojo). Pero me h
