
Tabla de contenido:
- Autor John Day [email protected].
- Public 2024-01-30 08:43.
- Última modificación 2025-01-23 14:40.

En este tutorial, voy a explicar cómo se puede hacer una maleta inteligente con una Raspberry Pi.
Cuando haya terminado, podrá rastrear su maleta en todo el mundo y pesarla sin la necesidad de una báscula.
¡Empecemos!
Paso 1: Componentes que necesita
- Raspberry Pi (por supuesto xd)
- Cables de salto
- Una maleta
- Un powerbank para alimentar tu Pi
- Adafruit Ultimate GPS Breakout + Antena
- Amplificador de celda de carga HX711
- Combinador de sensor de carga
- Cuatro celdas de carga de 50 kg
- Dos tablas (de madera) que no se doblan con demasiada facilidad (por ejemplo, madera contrachapada). Asegúrate de que las tablas tengan la misma dimensión y que quepan en tu maleta.
- Pantalla LCD (opcional, la usaré para mostrar la IP de mi Raspberry Pi para que el usuario sepa a qué sitio web tiene que ir para ver la información de la maleta)
Paso 2: armando su maleta
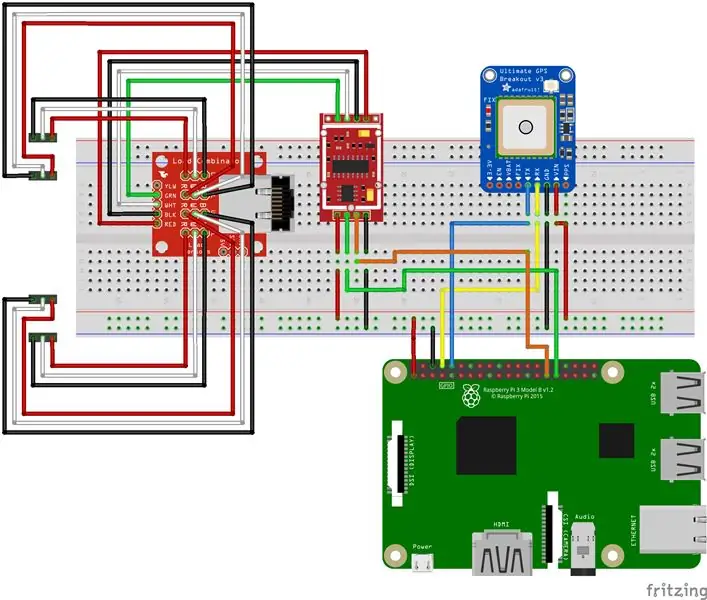
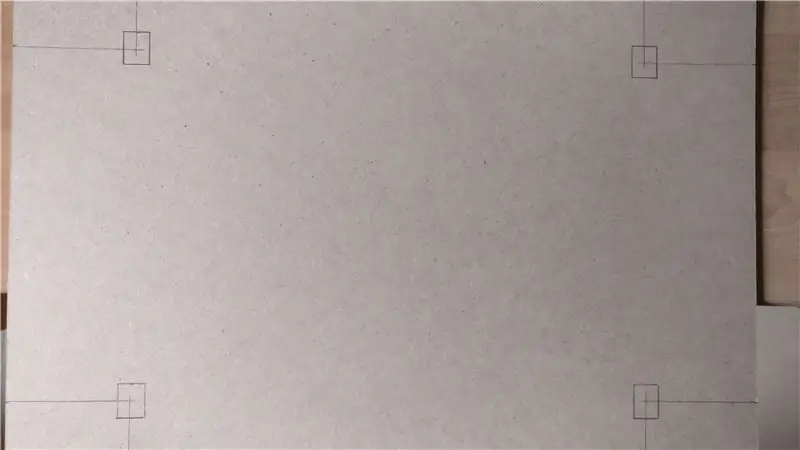
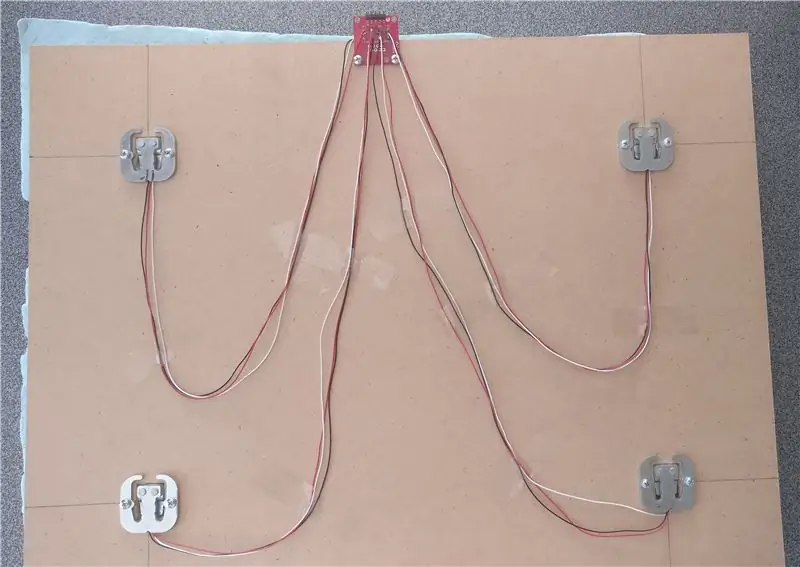
En la imagen puedes ver cómo tienes que conectar todas las diferentes partes. Si tiene problemas, siga estos pasos:
Para conectar su GPS:
- VIN -> Clavija 1 de Raspberry Pi (3.3V)
- GND -> Pin 6 de Raspberry Pi (GND)
- TX -> Clavija 10 de Raspberry Pi (RXD)
- RX -> Pin 8 de Raspberry Pi (TXD)
Para conectar su pantalla LCD: (no lo dibujó en el esquema Fritzing porque se ensuciaría …)
- VSS -> Raspberry Pi pin 6 (GND)
- VDD -> Clavija 2 de Raspberry Pi (5V)
- V0 -> potenciómetro (esto se encarga del ajuste de contraste)
- RS -> Clavija 18 de Raspberry Pi (GPIO24)
- RW -> Clavija 6 de Raspberry Pi (GND)
- E -> Pin 32 de Raspberry Pi (GPIO25)
- D0 -> Pin 42 de Raspberry Pi (GPIO12)
- D1 -> Pin 46 de Raspberry Pi (GPIO16)
- D2 -> Pin 48 de Raspberry Pi (GPIO20)
- D3 -> Pin 50 de Raspberry Pi (GPIO21)
- D4 -> Pin 11 de Raspberry Pi (GPIO17)
- D5 -> Pin 13 de Raspberry Pi (GPIO27)
- D6 -> Pin 15 de Raspberry Pi (GPIO22)
- D7 -> Pin 33 de Raspberry Pi (GPIO13)
- A -> Pin 2 de Raspberry Pi (5V)
- K -> Clavija 6 de Raspberry Pi (GND)
Para conectar sus celdas de carga:
-
En el medio del tablero combinador, puede ver que hay cuatro columnas con cada tres conexiones (-, + y C). Una celda de carga tiene exactamente tres cables (blanco, rojo y negro). Conecte cada sensor de carga a una columna de la siguiente manera:
- - -> Negro
- + -> Blanco
- C -> rojo
-
Una vez que haya hecho eso, conecte la placa combinadora al amplificador de celda de carga HX711 de la siguiente manera:
- Rojo -> E +
- Negro -> E-
- Verde -> A-
- Blanco -> A
-
Finalmente, conecte el HX711 a su Raspberry Pi:
- VCC -> Pin 17 de Raspberry Pi (3,3 V)
- GND -> Pin 9 de Raspberry Pi (GND)
- DT -> Clavija 29 de Raspberry Pi (GPIO5)
- SCK -> Pin 31 de Raspberry Pi (GPIO6)
(B- y B + en el HX711 y amarillo en el tablero combinador permanecen vacíos)
Para conectar sus celdas de carga a sus tableros:
- Primero, asegúrese de que las celdas de carga estén colocadas uniformemente en la placa.
- Luego, para cada celda de carga, haga un pequeño orificio rectangular para que la "tapa" de la celda de carga no toque el suelo. Si lo hiciera, obtendría valores negativos.
- Coloque las celdas de carga en su lugar correcto y fíjelas al tablero con tornillos.
- A continuación, coloque la placa combinadora en la parte superior de la placa de modo que los pines queden "fuera" de la superficie de la placa.
- Asegure los cables de las celdas de carga con cinta adhesiva a la placa.
- Después de eso, haga pequeños cubos con un poco de madera y péguelos a la barra central de cada celda de carga con un poco de pegamento. El peso se medirá doblando esa barra del medio.
- Finalmente, pegue la segunda tabla a los cubitos con un poco de pegamento.
Paso 3: poner los componentes en su maleta




Entonces, una vez que haya conectado todo, es hora de poner todo en su maleta.
Báscula: Lo único que tiene que estar en el mismo lugar sin importar cuál sea la báscula, así que asegúrate de conectarlas muy bien al fondo de la maleta con un poco de pegamento fuerte o tornillos.
Módulo GPS: para obtener una mejor señal GPS, hice un pequeño agujero en mi maleta para que la parte superior de la antena se pueda unir al exterior de la maleta.
Pantalla LCD: para poner la pantalla LCD en su maleta, si lo desea, haga un orificio rectangular que tenga el mismo tamaño que la pantalla LCD. Luego, coloque la pantalla LCD con un poco de pegamento fuerte.
Otras partes: Puedes colocar las otras partes, como la Raspberry Pi y el powerbank, al fondo oa los lados de la maleta con un poco de pegamento. Puedes hacerlo como quieras.
Entonces, en resumen, solo asegúrate de que todos los componentes estén bien conectados a la maleta para que nada se salga de su lugar.
Paso 4: Configuración de su Raspberry Pi
Para empezar, primero tenemos que hacer un poco de configuración, así que simplemente escriba los siguientes comandos:
Primero instale algunos paquetes:
sudo apt updatesudo apt install -y python3-venv python3-pip python3-mysqldb mariadb-server uwsgi nginx uwsgi-plugin-python3
-
Entonces crea un virtual
medio ambiente
:
python3 -m pip install --upgrade pip setuptools wheel virtualenvmkdir project1 && cd project1python3 -m venv --system-site-packages envsource env / bin / enablepython -m pip install mysql-connector-python argon2-cffi Flask Flask-HTTPAuth Flask- MySQL mysql-connector-python passlib
- A continuación, clone este proyecto en, por ejemplo, PyCharm (el proyecto tiene 4 carpetas)
- Asegúrese de que el intérprete del proyecto sea python en su Raspberry Pi
- Para configurar la base de datos:
cd proyecto1
sudo mariadb <sql / db_init.sql
- Establezca la conexión con su base de datos en PyCharm
- Finalmente, haga clic derecho en el archivo 'lugapp.sql' en la carpeta 'sql' y elija 'ejecutar'. Esto pondrá las tablas en la base de datos de su Pi.
A continuación, lo único que tienes que modificar es en los archivos de configuración en la carpeta "CONF". Lea todos los archivos de esta carpeta y realice los cambios necesarios. (por ejemplo, ruta de trabajo, usuario …).
Los pasos finales:
Copie los archivos "project1-flask.service" y "project1-lcd.service" en / etc / systemd / system mediante el siguiente comando:
sudo cp conf / project1 - *. service / etc / systemd / system /
Luego, recarga:
sudo systemctl daemon-reload
Finalmente, inicie los dos servicios:
sudo systemctl enable project1- *
sudo systemctl start project1- *
Recomendado:
Cómo hacer una casa inteligente usando el módulo de relé de control Arduino »Wiki Ùtil Ideas de automatización del hogar: 15 pasos (con imágenes)

Cómo hacer una casa inteligente con el módulo de relé de control Arduino »Wiki Ùtil Ideas de automatización del hogar: en este proyecto de automatización del hogar, diseñaremos un módulo de relé inteligente para el hogar que puede controlar 5 electrodomésticos. Este módulo de relé se puede controlar desde un teléfono móvil o teléfono inteligente, control remoto IR o control remoto de TV, interruptor manual. Este relé inteligente también puede detectar el r
Cómo hacer una olla inteligente con NodeMCU controlada por aplicación: 8 pasos

Cómo hacer un Smart Pot con NodeMCU controlado por aplicación: En esta guía construiremos un Smart Pot controlado por un ESP32 y una Aplicación para smartphone (iOS y Android). Usaremos NodeMCU (ESP32) para la conectividad y la Biblioteca Blynk para el IoT en la nube y la aplicación en el teléfono inteligente. Finalmente
PC portátil para juegos en una maleta: 7 pasos (con imágenes)

PC portátil para juegos en una maleta: Nota: los pasos destacan solo algunos consejos importantes. Mire el video (a continuación) para ver el proceso de construcción completo. En este Instructable, muestro cómo convertir una vieja caja de herramientas (o maleta) en una PC portátil para juegos de aspecto atractivo. No es necesario especificar
Cómo controlar el interruptor inteligente básico Sonoff basado en ESP8266 con un teléfono inteligente: 4 pasos (con imágenes)

Cómo controlar el interruptor inteligente básico Sonoff basado en ESP8266 con un teléfono inteligente: Sonoff es una línea de dispositivos para Smart Home desarrollada por ITEAD. Uno de los dispositivos más flexibles y económicos de esa línea es Sonoff Basic. Es un conmutador habilitado para Wi-Fi basado en un gran chip, ESP8266. Este artículo describe cómo configurar el Cl
Luz reactiva a la música -- Cómo hacer una luz reactiva a la música súper simple para hacer que el escritorio sea impresionante: 5 pasos (con imágenes)

Luz reactiva de música || Cómo hacer luz reactiva de música súper simple para hacer un escritorio impresionante: Hola chicos, hoy construiremos un proyecto muy interesante. Hoy vamos a construir luz de música reactiva. el bajo, que en realidad es una señal de audio de baja frecuencia. Es muy simple de construir. Nosotros
