
Tabla de contenido:
- Paso 1: haga clic con el botón derecho en el botón Inicio de Windows 10
- Paso 2: selecciona 'Configuración'
- Paso 3: Escriba 'Panel de control' en el cuadro de texto 'Buscar una configuración'
- Paso 4: seleccione Panel de control
- Paso 5: seleccione programas y funciones
- Paso 6: busque Microsoft Office y seleccione 'Cambiar'
- Paso 7: (Opcional) Control de cuentas de usuario
- Paso 8: reparación rápida o en línea
- Paso 9: Verificación de reparación rápida
- Paso 10: Por último: el juego de la espera
- Paso 11: Producto final
- Autor John Day [email protected].
- Public 2024-01-30 08:43.
- Última modificación 2025-01-23 14:40.

¡Es muy importante que un técnico de sistemas cliente pueda pensar de forma analítica y reparar problemas informáticos comunes que muchos usuarios pueden enfrentar en el día a día! Tendrá que escuchar al usuario, comprender qué problema está tratando de transmitir, determinar la causa del problema y luego repararlo sobre la marcha. Si bien no podemos prepararnos para todo lo posible que podría salir mal, seguiremos manteniendo un depósito de reparaciones comunes para reducir la cantidad de tiempo dedicado a problemas individuales y hacernos cada vez más eficientes.
Un problema común que pueden enfrentar los usuarios es tener problemas con el conjunto de programas de Microsoft Office.
Antes de comenzar, necesitará los siguientes elementos:
1. Computadora de escritorio o portátil con Windows 10 instalado
2. Un cable de alimentación para computadora portátil si es necesario
3. Un mouse y un teclado conectados
4. Un monitor conectado a su PC
5. Inicie sesión en su máquina con Windows 10
Al final de este tutorial, podrá utilizar la función 'Reparar' para corregir muchos problemas menores con cualquiera de los programas de Microsoft Office.
Descargo de responsabilidad: si bien no existen riesgos de seguridad inherentes, asegúrese de seguir la guía paso a paso o puede correr el riesgo de causar daños irreparables a su instancia actual de programas de Microsoft Office. Cualquier punto de vista u opinión expresada es del creador y no de Bowling Green State University o 180th Fighter Wing. Utilice la guía a su discreción; cualquier software accidental o daño acumulado por el uso de este tutorial no será responsabilidad del autor y, al utilizar el tutorial, usted asume la responsabilidad de sus propias acciones y la posible corrupción del software
Paso 1: haga clic con el botón derecho en el botón Inicio de Windows 10

Desde el escritorio de Windows 10, haga clic con el botón derecho en el botón Inicio de Windows 10 para ver una lista de submenús.
Paso 2: selecciona 'Configuración'

Una vez que haya hecho clic con el botón derecho en el botón Inicio, verá una lista de submenús. Debajo del Administrador de tareas y arriba del Explorador de archivos, encontrará Configuración. Haz clic izquierdo en esta opción.
Paso 3: Escriba 'Panel de control' en el cuadro de texto 'Buscar una configuración'


Una vez que haya seleccionado 'Configuración', se abrirá el menú de Configuración de Windows. Vas a escribir Panel de control en el cuadro de texto 'Buscar una configuración' y presionar Enter.
Paso 4: seleccione Panel de control

Una vez que haya escrito 'Panel de control' y presione enter, aparecerán estos resultados de búsqueda. Haga clic izquierdo en Panel de control para continuar.
Paso 5: seleccione programas y funciones


Ahora que el Panel de control está abierto, asegúrese de que 'Ver por:' esté configurado en iconos pequeños o grandes, luego ubique la selección de Programas y características.
Paso 6: busque Microsoft Office y seleccione 'Cambiar'


Una vez que sus Programas y características estén abiertos, desplácese por su lista y seleccione su programa de Microsoft Office. En este ejemplo, se está utilizando Microsoft Office Professional Plus 2016.
Una vez que tenga su programa resaltado, seleccione 'Cambiar' cerca de la parte superior de la lista como se muestra en las imágenes asociadas con este paso.
Paso 7: (Opcional) Control de cuentas de usuario

Si el Control de cuentas de usuario se lo solicita después de seleccionar "Cambiar", elija Sí, ya que Microsoft es un editor verificado.
Paso 8: reparación rápida o en línea

Para los propósitos de este tutorial, seleccionaremos Reparación rápida.
Ambas opciones terminan con un resultado beneficioso, aunque es posible que se requiera en línea para reparaciones más profundas, pero toman mucho más tiempo.
Paso 9: Verificación de reparación rápida

Esta ventana aparecerá después de seleccionar qué reparación le gustaría completar. Es una forma de que Windows verifique que desea realizar la reparación de inmediato. Seleccione Reparar para comenzar.
Paso 10: Por último: el juego de la espera



Como puede ver en la foto adjunta, su computadora comenzará a reparar su conjunto de programas de Microsoft Office. Recibirá un último mensaje solo para asegurarse de saber que se han completado las reparaciones.
Esta técnica debe utilizarse principalmente si ninguno de sus programas de Microsoft Office se abre o funciona correctamente.
Por último, lo que se muestra arriba será un video de todo el proceso para la capacitación de actualización en el futuro.
Paso 11: Producto final
Lo último que debe ver antes de celebrar es esta imagen, que indica que las reparaciones están completas. ¡Felicidades!
Recomendado:
Reparación del cable del cargador MacBook MagSafe: 7 pasos (con imágenes)
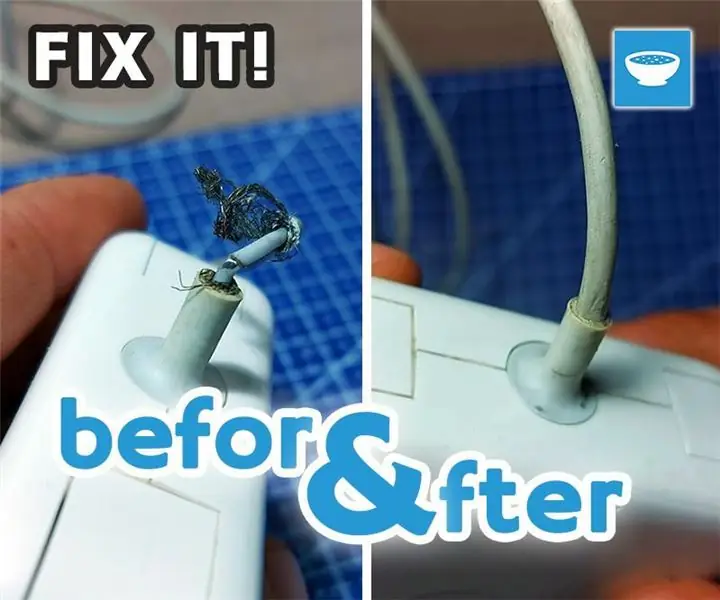
Reparación del cable del cargador MacBook MagSafe: Hola a todos. Un amigo mío trajo este cargador MacBook MagSafe que estaba realmente dañado en el collar donde el cable sale del cargador. Me preguntó si podía repararlo, así que normalmente acepté y le dije que le daría una oportunidad. Tras la primera inspección
Reparación de la carcasa agrietada y el interruptor de lengüeta magnético Bontrager Duotrap S: 7 pasos

Reparación de la carcasa agrietada de Bontrager Duotrap S y del interruptor de lengüeta magnético: Hola, lo que sigue es mi historia sobre cómo salvar un sensor digital Duotrap S de Bontrager roto de la basura. Es fácil dañar el sensor, una parte sobresale de la vaina para estar muy cerca de los radios de las ruedas. Es un diseño frágil
Cómo crear e insertar una tabla y agregar columnas y / o filas adicionales a esa tabla en Microsoft Office Word 2007: 11 pasos

Cómo crear e insertar una tabla y agregar columnas y / o filas adicionales a esa tabla en Microsoft Office Word 2007: ¿Alguna vez ha tenido muchos datos con los que está trabajando y ha pensado en usted mismo … " cómo puedo hacer todos de estos datos se ven mejor y son más fáciles de entender? " Si es así, una tabla en Microsoft Office Word 2007 puede ser su respuesta
Cómo instalar Microsoft Office 2016 para Mac gratis: 4 pasos

Cómo instalar Microsoft Office 2016 para Mac de forma gratuita: Microsoft ha lanzado la descarga gratuita de Office 2016 para la vista previa pública de Mac, sin necesidad de suscripción a Office 365. El nuevo software incluye soporte para pantallas Retina, sincronización de iCloud y parece que las versiones de Office disponibles actualmente
Hackear Microsoft Office Excel para leer fuentes de noticias de archivo RSS en vivo: 3 pasos

Hackear Microsoft Office Excel para leer fuentes de noticias de archivo RSS en vivo: puede hacer que Excel actúe fácilmente como un lector de noticias RSS en vivo con un complemento gratuito. Lo bueno de esto, a diferencia de usar un lector de noticias regular, es que puede hacer que actualice las noticias según el símbolo de acciones que le interese. Además
