
Tabla de contenido:
- Paso 1: software y archivos utilizados
- Paso 2: Cualidades del editor VSCode
- Paso 3: descargue el código de Visual Studio
- Paso 4: instalación del código de Visual Studio
- Paso 5: Instalación de la extensión PlatformIO
- Paso 6: Breve explicación de la página de inicio de PlatformIO
- Paso 7: creación de un nuevo proyecto
- Paso 8: Archivo de proyecto principal
- Paso 9: barra de herramientas PlatformIO
- Paso 10: Importación de un proyecto Arduino (.ino) a PlatformIO
- Paso 11: Importación de un proyecto.ino ESP32 a PlatformIO
- Paso 12: Espere hasta que se abra Platform IO Home
- Paso 13: ¡Listo
- Paso 14: Notas y advertencias sobre la extensión PlatformIO
- Paso 15: Proyecto LoRa utilizado como ejemplo de importación
- Paso 16: descargue los archivos
2025 Autor: John Day | [email protected]. Última modificación: 2025-01-23 14:40



Hoy hablaremos de PlatformIO. Esta es una herramienta avanzada con varias características que "vinculan" su uso a Visual Studio Code. Considero que este tema es algo avanzado y, por lo tanto, sugiero usar este par para códigos que tengan más de 200 líneas. Pero esa es solo mi opinión. Para explicar esto mejor, para compilar un microcontrolador, la extensión VSCode (PlatformIO) accede al marco Arduino que está instalado en su computadora.
Continuando, hoy vamos a tratar las cualidades de VS Code, su instalación, así como la extensión para VS Code. Además, tendremos una breve explicación de la interfaz de inicio de PlatformIO, las herramientas y la creación de un proyecto desde cero, como importar un proyecto Arduino (.ino) a PlatformIO.
Paso 1: software y archivos utilizados
• Software Arduino IDE (debe estar instalado previamente)
• Software de código de Visual Studio
• Extensión PlatformIO para VSCode
• Ejemplos de archivos.ino.hy.cpp para ESP32 Nota: Usaremos el código INO de un proyecto que se hizo con ESP32 LoRa. Para que funcione correctamente, el núcleo de Arduino para ESP32 debe estar preinstalado para el proyecto de ejemplo de ESP32 que importamos.
En otras palabras, si no tiene las bibliotecas ESP32 instaladas en el IDE de Arduino y no puede compilar dentro del IDE de Arduino, no podrá compilar el proyecto importado en PlatformIO.
Paso 2: Cualidades del editor VSCode
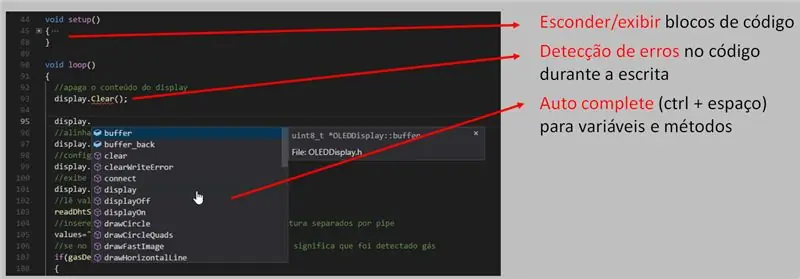
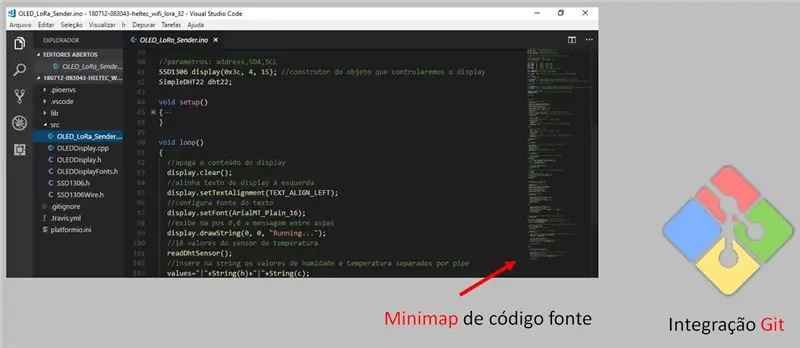
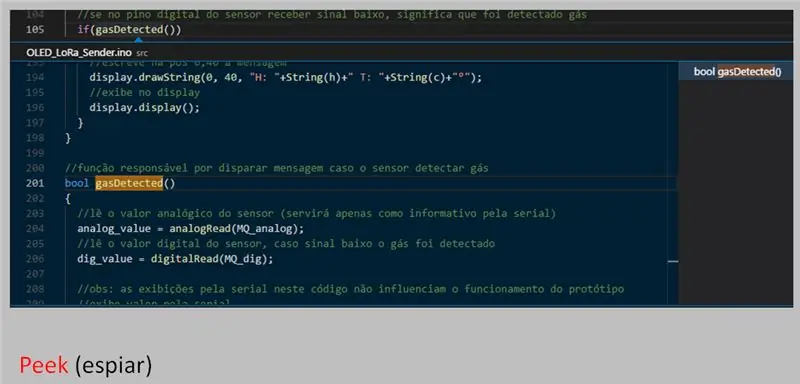
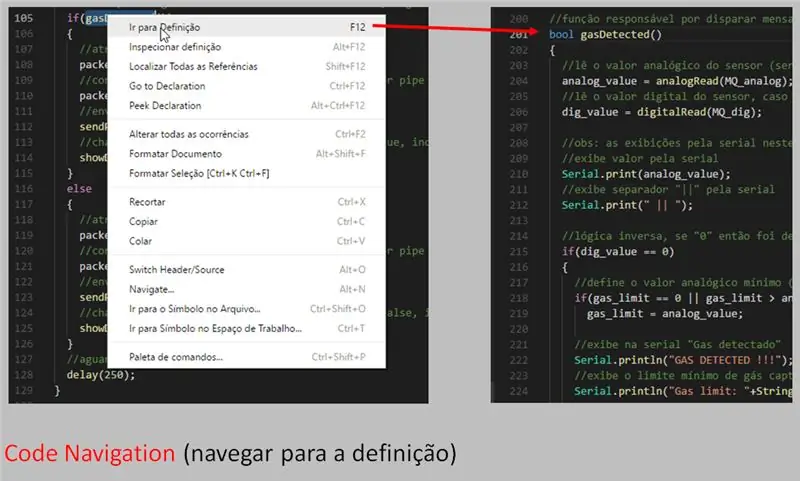
VS Code tiene varias cualidades. Funciona en Mac, Linux y Windows. Por lo tanto, está abierto y es de Microsoft. Algunas de las otras cualidades incluyen:
• Ocultar / mostrar bloques de código
• Detección de errores de código durante la escritura
• Autocompletar (ctrl + espacio) para variables y métodos
• Minimapa de código fuente
• Integración de Git
• Peek
• Navegación de código (navegue hasta la configuración)
Paso 3: descargue el código de Visual Studio
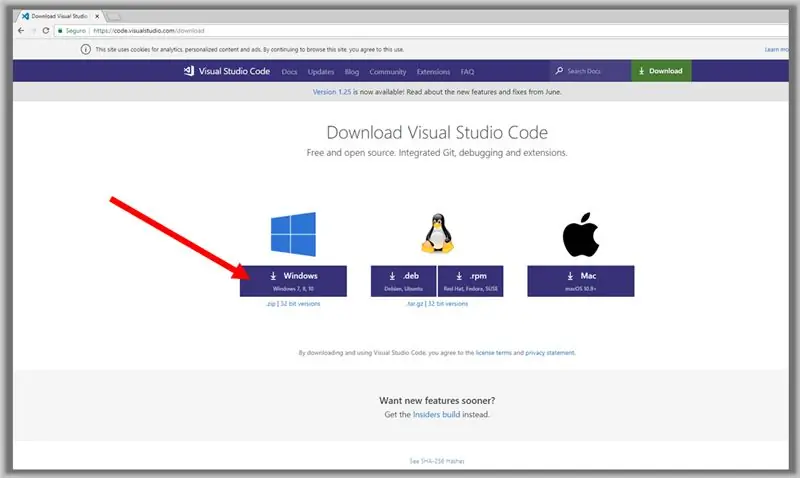
Enlace:
code.visualstudio.com/download
Paso 4: instalación del código de Visual Studio
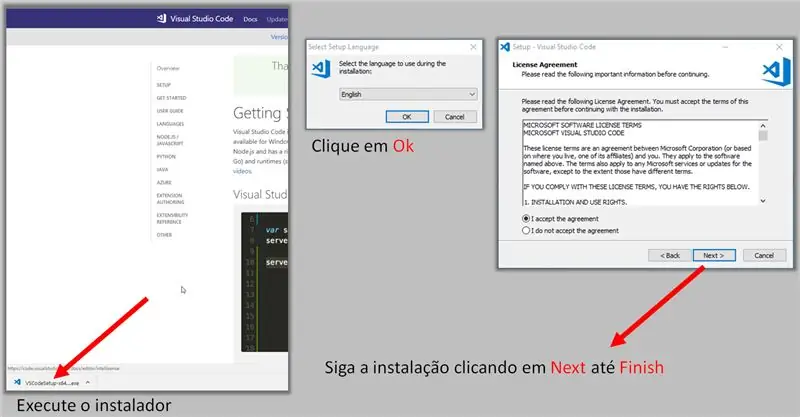
• Ejecute el instalador
• Haga clic en Aceptar
• Siga la instalación haciendo clic en Siguiente para finalizar
Paso 5: Instalación de la extensión PlatformIO
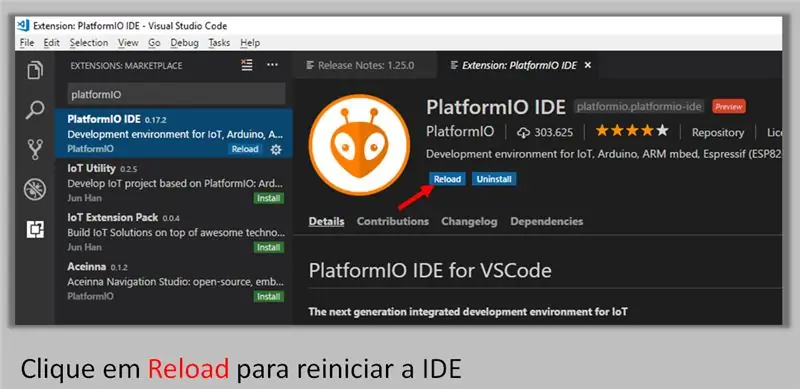
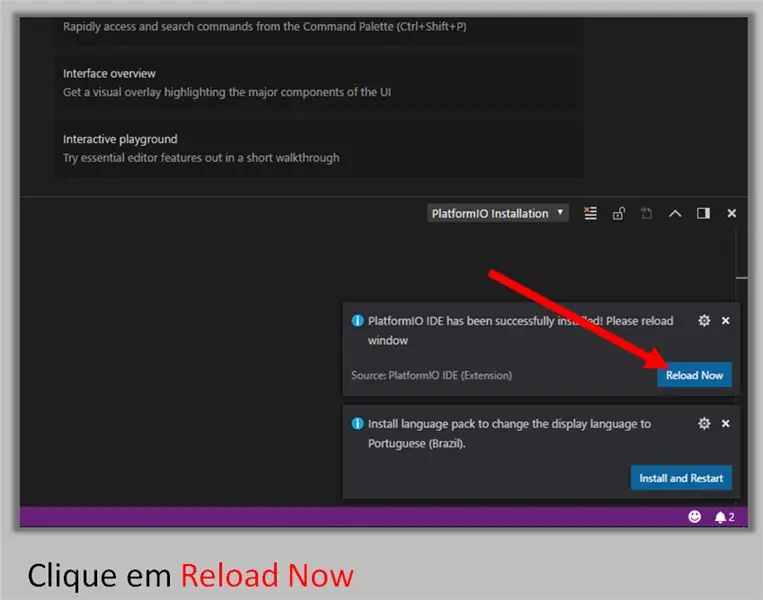
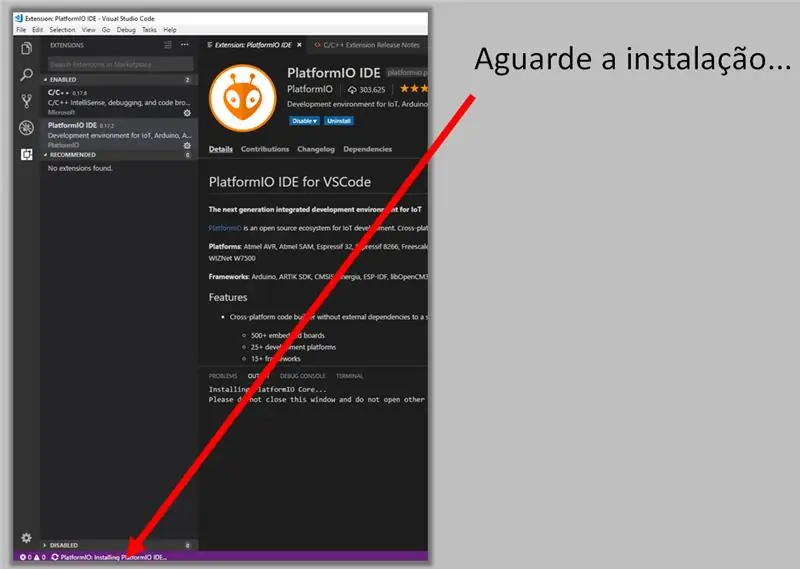
1. Abra Visual Studio Code como administrador.
2. Siga los pasos a continuación
Nota: se recomienda que inicie sesión en la computadora como usuario administrador
Haga clic en el botón indicado por la flecha
Busque PlatformIO, de acuerdo con la imagen.
Haga clic en uno de los botones para instalar y espere la instalación …
Recargar para reiniciar el IDE
Espere la instalación …
Paso 6: Breve explicación de la página de inicio de PlatformIO
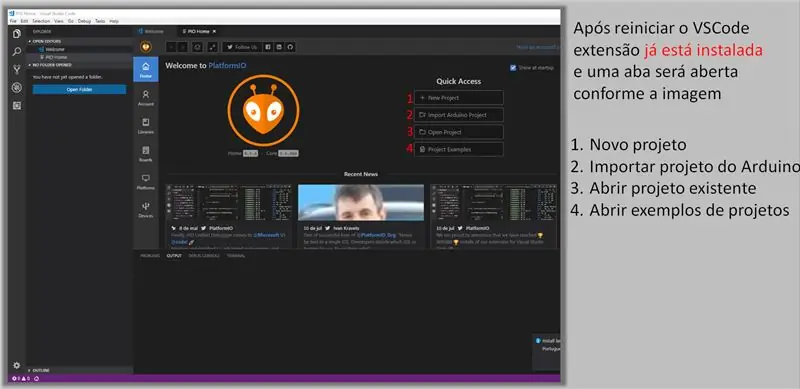
Después de reiniciar el código VS, la extensión ya estará instalada y se abrirá una solapa, según la imagen.
1. Nuevo proyecto.
2. Importar proyecto Arduino.
3. Abra un proyecto existente.
4. Abra ejemplos de proyectos.
Paso 7: creación de un nuevo proyecto
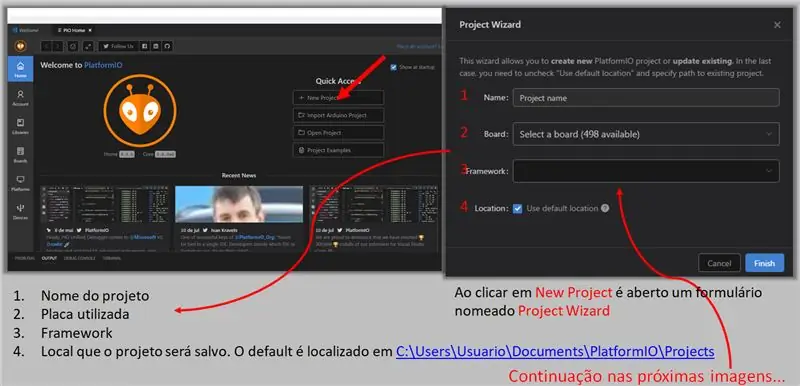
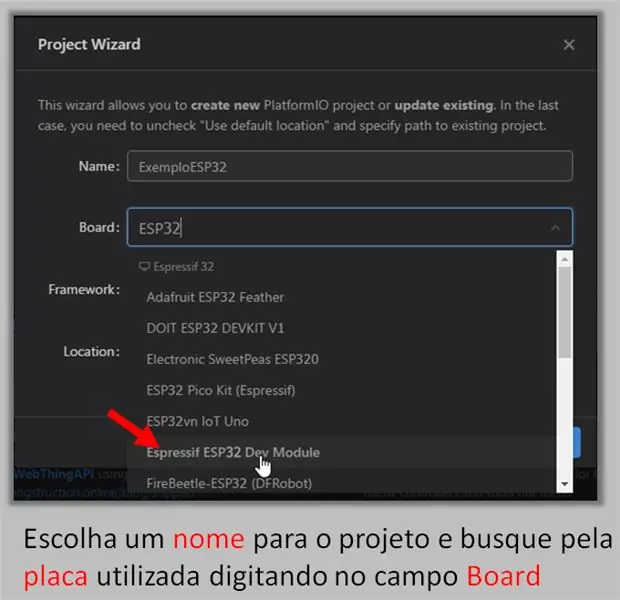
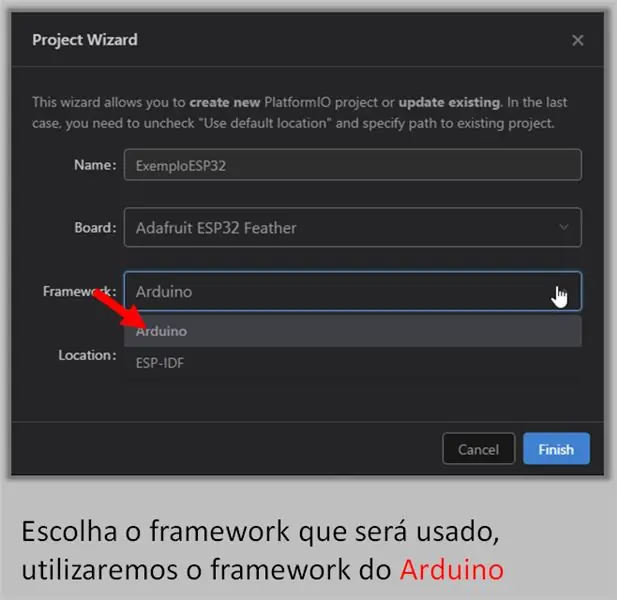
1. Nombre del proyecto.
2. Placa utilizada.
3. Marco.
4. Ubicación donde se guardará el proyecto.
El valor predeterminado se encuentra en C: / Users / User / Documents / PlatformIO / Projects.
Elija un nombre para el proyecto y busque el tablero que se está utilizando escribiendo en el campo Tablero.
Elija el marco que se utilizará. Usaremos el framework Arduino.
Si elige guardar el proyecto en una carpeta específica, desmarque la casilla de verificación Ubicación y seleccione la ubicación que desee. En nuestro ejemplo, lo dejaremos como ubicación predeterminada, de acuerdo con la imagen.
Haga clic en Finalizar para completar la creación del proyecto.
Paso 8: Archivo de proyecto principal
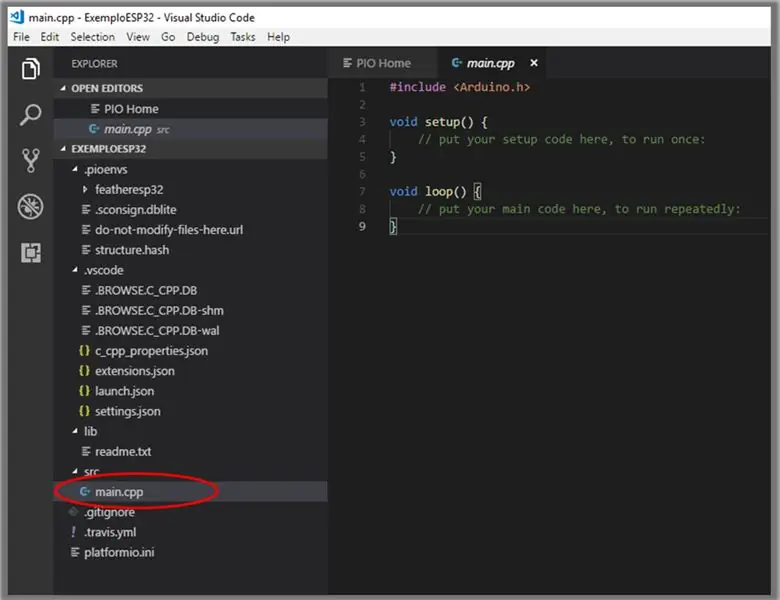
El archivo main.cpp se encuentra en la carpeta src, según la imagen.
Puede insertar bibliotecas (.h) en la propia carpeta src e importarlas entre comillas.
Ejemplo: #include "LibESP32.h"
Paso 9: barra de herramientas PlatformIO
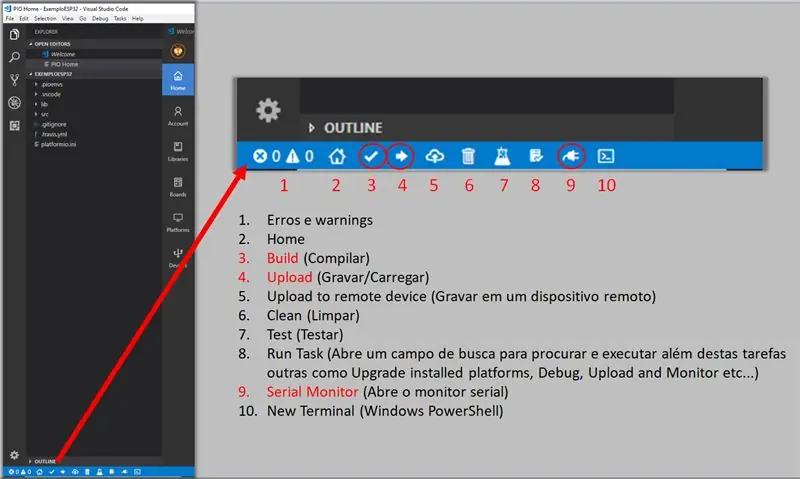
1. Errores y advertencias
2. Inicio
3. Construir (Construir)
4. Cargar (grabar / cargar)
5. Subir a dispositivo remoto
6. Limpiar
7. Prueba (prueba)
8. Ejecutar tarea (abre un campo de búsqueda para buscar y ejecutar, además de otras tareas como Actualizar plataformas instaladas, depurar, cargar, monitorear, etc.)
9. Monitor en serie (abre el monitor en serie)
10. Nueva terminal (Windows PowerShell)
Paso 10: Importación de un proyecto Arduino (.ino) a PlatformIO
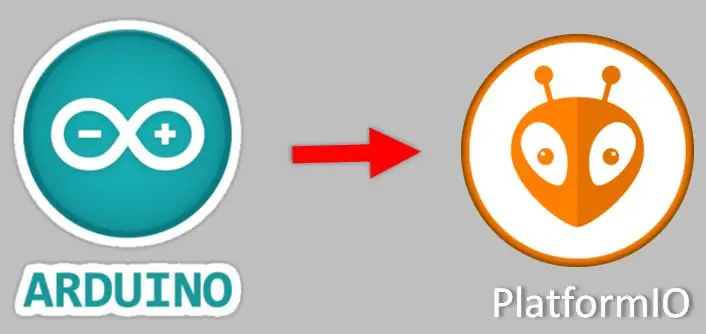

NOTA: Usaremos el código INO de un proyecto realizado con ESP32 LoRa, pero se puede importar a cualquier otra placa compatible con Arduino IDE, como STM, ESP, Arduino, etc.
Paso 11: Importación de un proyecto.ino ESP32 a PlatformIO
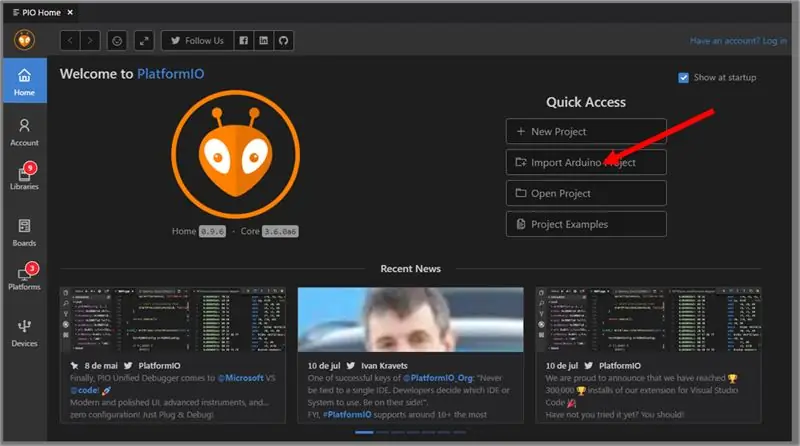
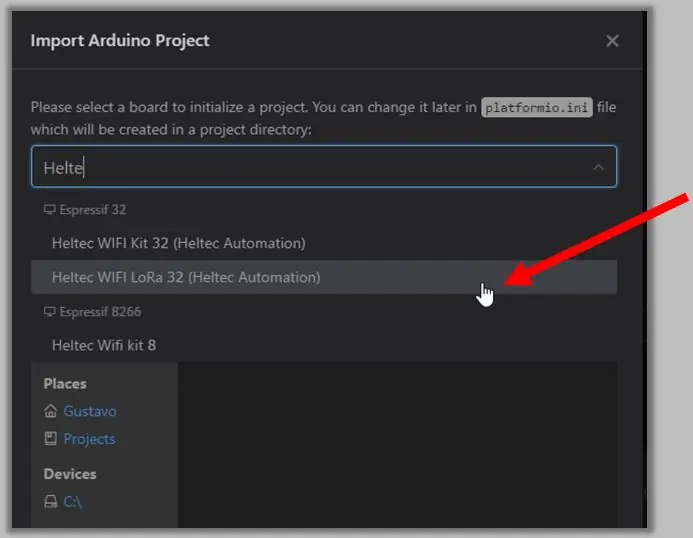
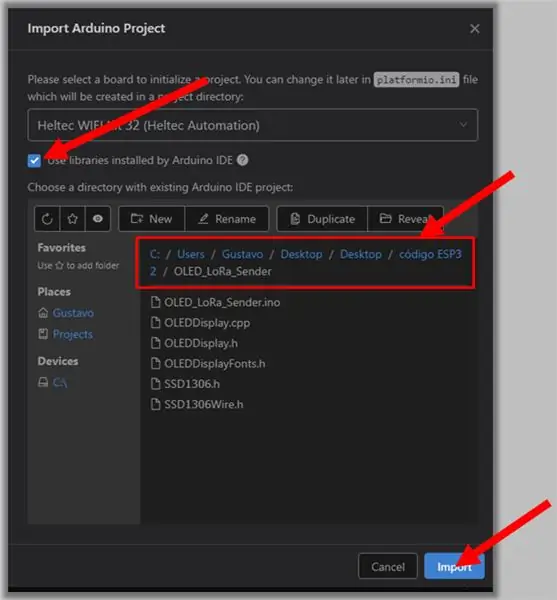
Busque el plato utilizado. En nuestro ejemplo, estamos usando la tarjeta Heltec WiFi LoRa 32.
Marque la opción Usar bibliotecas. Seleccione la ubicación del proyecto con los archivos.ino y.h. Haga clic en Importar.
Paso 12: Espere hasta que se abra Platform IO Home
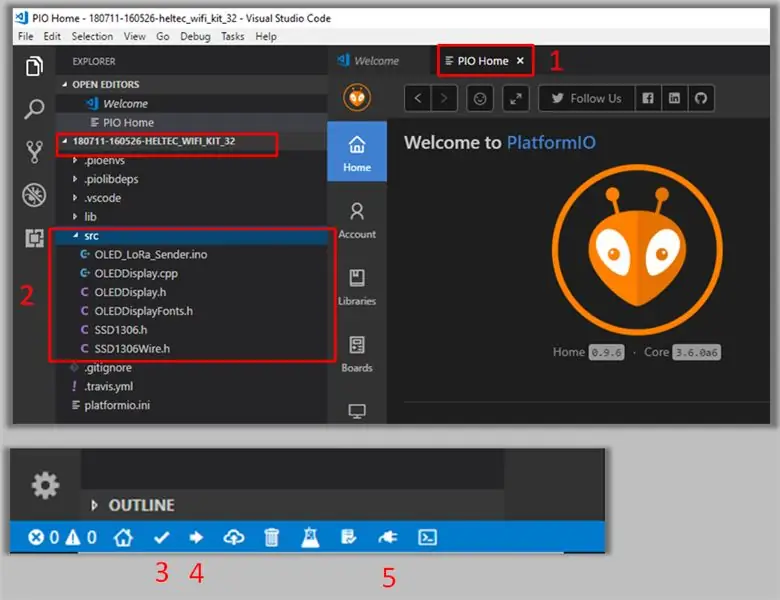
Los archivos de origen se ubicarán en la carpeta src. Compilar, cargar y depurar (monitor de serie).
Paso 13: ¡Listo
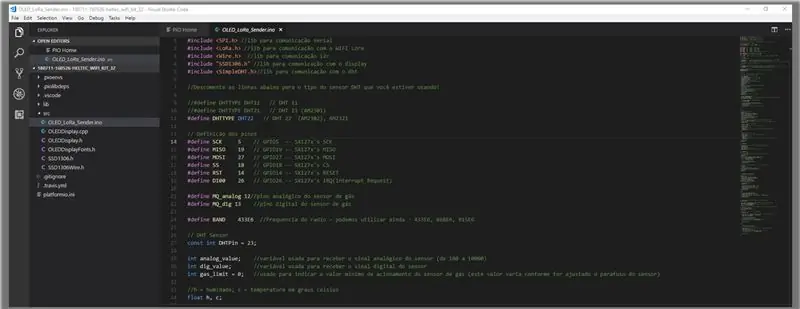
Paso 14: Notas y advertencias sobre la extensión PlatformIO

• Depende del marco de Arduino.
• La recompilación de un proyecto requiere que el monitor en serie se desconecte / cierre manualmente (el IDE de Arduino se desconecta automáticamente).
• No instale el Arduino a través de la tienda de aplicaciones de Microsoft porque no será localizado por el Código VS.
Paso 15: Proyecto LoRa utilizado como ejemplo de importación
Como conclusión, os aconsejo que veáis el vídeo: ESP32 LORA: SENSOR DE GAS, HUMEDAD Y TEMPERATURA POR SMS. En el video, usé el mismo código que usé hoy en este proyecto.
Paso 16: descargue los archivos
OTROS
Recomendado:
Altavoz Bluetooth portátil - Negro de carbón: 5 pasos (con imágenes)

Altavoz Bluetooth portátil | Carbon Black: ¡Hola! Recientemente he construido un altavoz Bluetooth portátil para el cumpleaños de mi hermano, así que pensé, ¿por qué no compartir los detalles con ustedes? ¡Siéntase libre de ver mi video en YouTube sobre cómo hacer el altavoz !: Portable Bluetooth Speaker Build
Robot Caballero Negro: 5 pasos
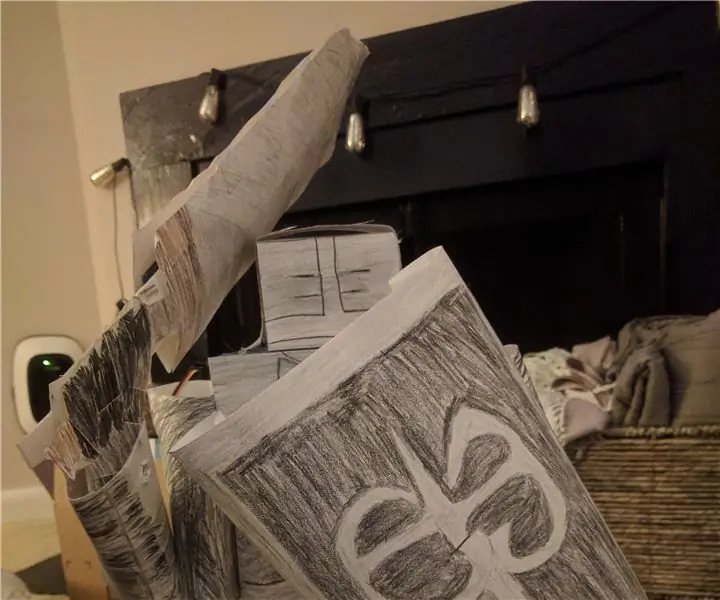
Black Knight Robot: ¡Buenas noticias a todos! Hoy vamos a aprender a construir un robot Black Knight, usando el Hummingbird Duo Robotics Kit y varios materiales de cartón y papel. Cuando lo hayas completado, tendrás un robot Caballero Negro que reacciona al movimiento. Echa un vistazo a t
Espejo negro: 4 pasos
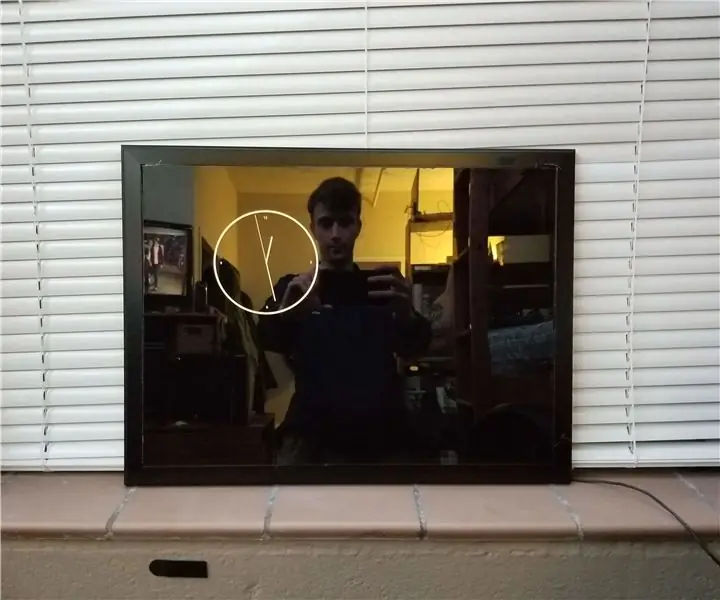
Black Mirror: este proyecto fue mi intento de hacer un espejo inteligente. Mi objetivo para este proyecto era crear un espejo con un reloj que aún fuera visible en el espejo. De esta manera, cuando se esté preparando por la mañana, es el momento adecuado. También intenté anunciar
Construcción del neuralizador "Worlds Simplest" (Borrador de memoria de Hombres de Negro): 10 pasos (con imágenes)

Neuralizador-build "Worlds Simplest" (Borrador de memoria de Hombres de Negro): ¿Vas a ir a una fiesta de disfraces en solo unos días, pero todavía no tienes un disfraz? ¡Entonces esta construcción es para ti! Con gafas de sol y un traje negro, este accesorio completa tu disfraz de Hombre de Negro. Se basa en el circuito electrónico más simple posible
Agujero negro: 5 pasos
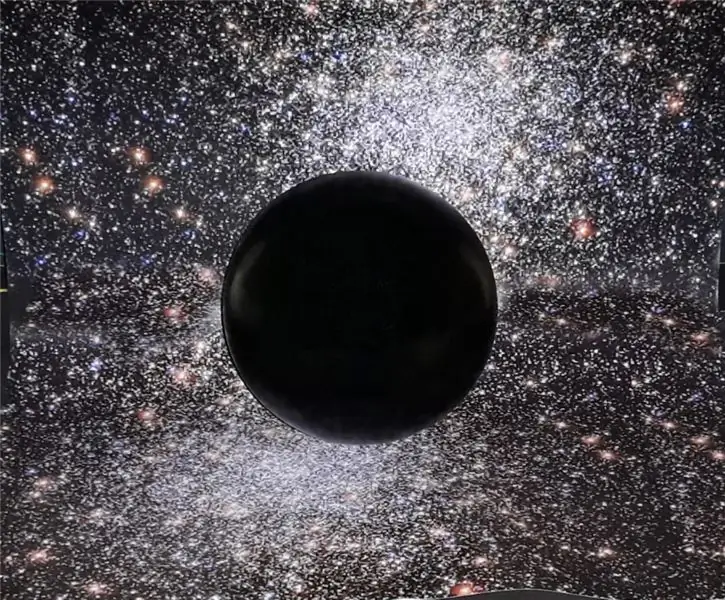
Agujero negro: ¿Qué haces con un agujero negro? Piensas en ello y te preguntas qué hay más allá del Horizonte de sucesos. ¿La materia es eliminada de la existencia o es una apertura a otro universo? Mi agujero negro puede convertirse en tu agujero negro
