
Tabla de contenido:
- Paso 1: toca el ícono 'Configuración'
- Paso 2: toca la pestaña 'General'
- Paso 3: toca 'Almacenamiento de iPhone'
- Paso 4: observe qué utiliza la mayor parte del almacenamiento
- Paso 5: vuelve a la pantalla de inicio
- Paso 6: toca el ícono 'Fotos'
- Paso 7: desplácese hacia abajo y abra el álbum 'Eliminado recientemente'
- Paso 8: toca 'Seleccionar'
- Paso 9: seleccione "Eliminar todo"
- Paso 10: selecciona "Eliminar"
- Paso 11: Regrese a la pantalla de inicio
- Paso 12: Elimina las aplicaciones que no usas
- Paso 13: Vuelve a 'Almacenamiento de iPhone'
- Autor John Day [email protected].
- Public 2024-01-30 08:43.
- Última modificación 2025-01-23 14:40.
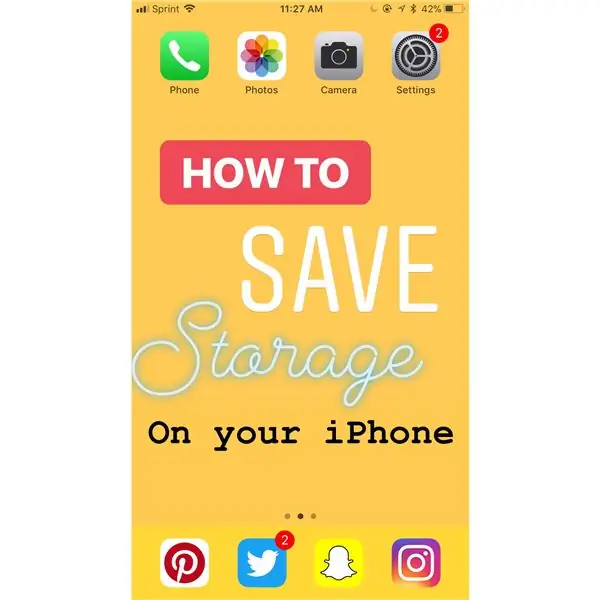
¿Tu iPhone funciona más lento de lo habitual? Quizás intentaste tomar una foto pero no pudiste porque tu almacenamiento estaba lleno. Guardar el almacenamiento de su iPhone puede parecer abrumador, pero es muy simple, rápido y resolverá muchos de los problemas de su iPhone.
Paso 1: toca el ícono 'Configuración'
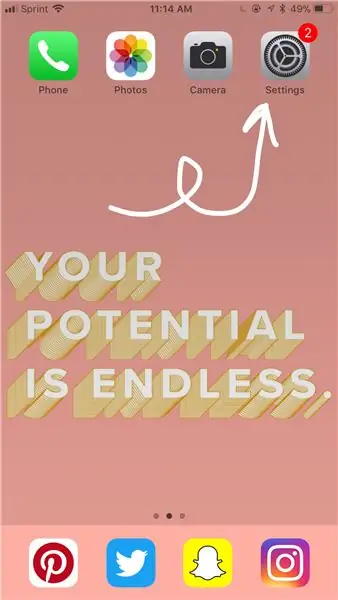
Esto podría estar en cualquier parte de su teléfono. Es posible que deba buscar en su teléfono para encontrarlo.
Paso 2: toca la pestaña 'General'
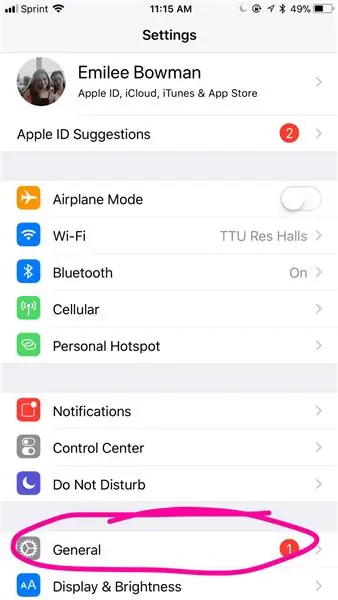
Esto es hacia la parte inferior.
Paso 3: toca 'Almacenamiento de iPhone'
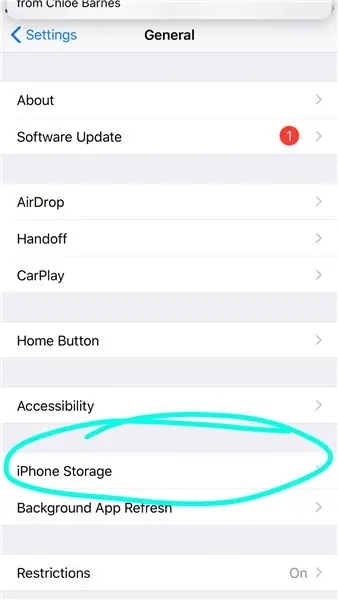
Esto también es hacia la parte inferior.
Paso 4: observe qué utiliza la mayor parte del almacenamiento
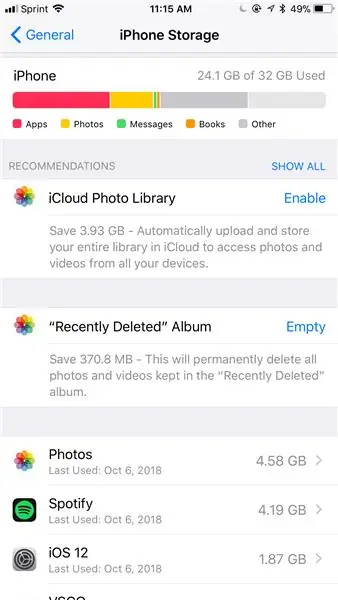
- Los diferentes colores significan cosas diferentes usando su almacenamiento como se ve debajo de la barra de colores
- Cuanto más larga sea la barra de color, más espacio de almacenamiento se utilizará
- Siga las recomendaciones para administrar su almacenamiento.
Paso 5: vuelve a la pantalla de inicio
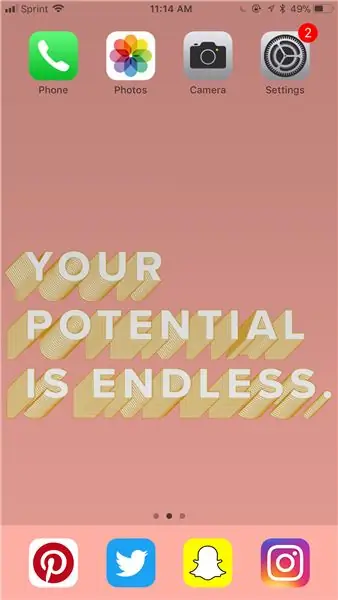
Paso 6: toca el ícono 'Fotos'
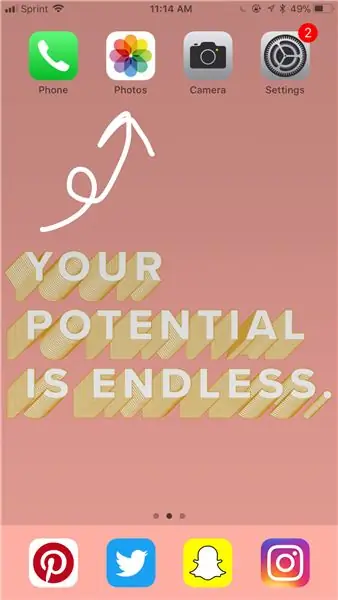
Esto podría estar en cualquier lugar. Es posible que tenga que buscar en su teléfono si no puede encontrarlo.
Paso 7: desplácese hacia abajo y abra el álbum 'Eliminado recientemente'
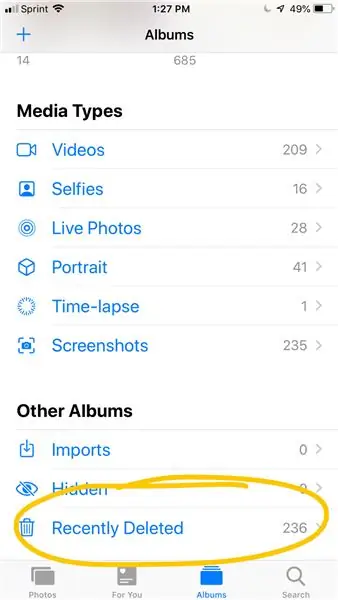
Tendrá un icono de papelera.
Paso 8: toca 'Seleccionar'
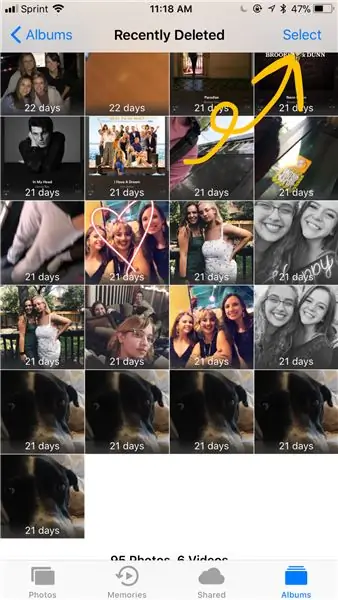
Está en la esquina superior derecha.
Paso 9: seleccione "Eliminar todo"
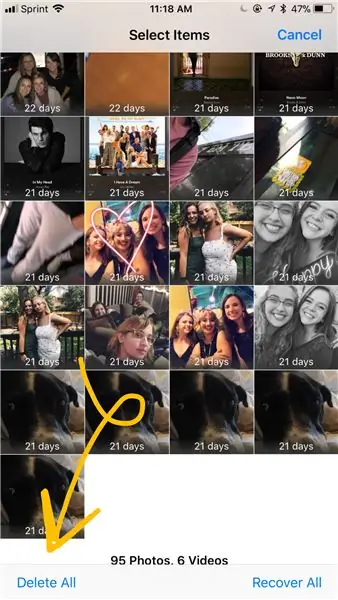
Está en la esquina inferior izquierda.
Paso 10: selecciona "Eliminar"
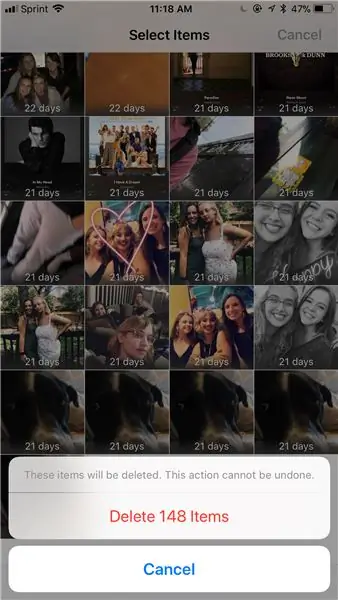
Estará escrito en letras rojas.
Paso 11: Regrese a la pantalla de inicio
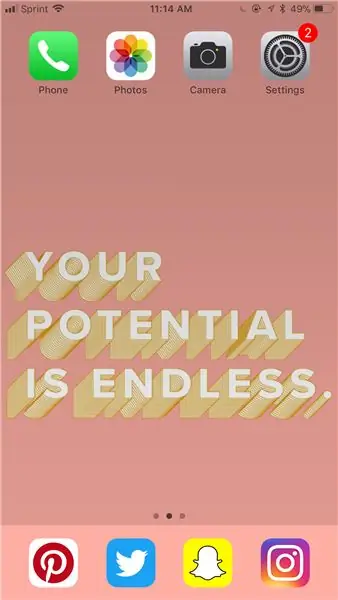
Paso 12: Elimina las aplicaciones que no usas
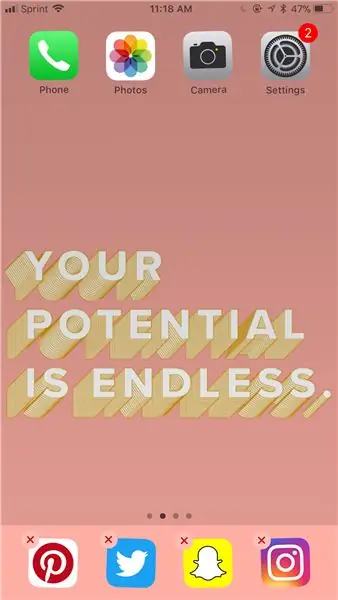
Presiona el ícono de la aplicación para que parezca que está temblando y toca la 'x'.
Paso 13: Vuelve a 'Almacenamiento de iPhone'
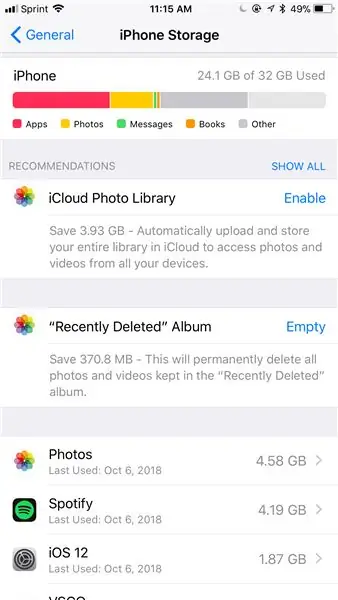
Siga los pasos 1-3 y vea cuánto almacenamiento ha ahorrado.
Recomendado:
Cómo hacer almacenamiento Raid-1: 9 pasos
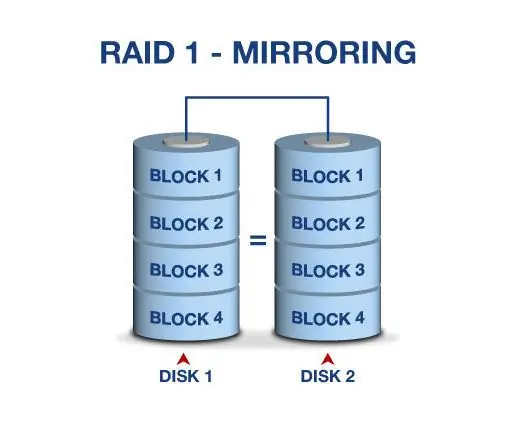
Cómo hacer almacenamiento Raid-1: ¿Qué es RAID1 en términos simples? Se optimiza mejor para la redundancia y requiere un número mínimo de 2 unidades. ¿Qué es RAID1 en términos complejos? Consiste en una copia exacta (o espejo) de un conjunto de datos en dos o más discos; un clásico R
Cómo reformatear un dispositivo de almacenamiento externo con Mac OS X: 10 pasos

Cómo reformatear un dispositivo de almacenamiento externo con Mac OS X: ¿Vende un USB antiguo? ¿O computadora? Utilice esta sencilla guía paso a paso para reformatear su dispositivo de almacenamiento externo en su Mac. Los beneficios de reformatear un disco duro son en parte seguridad, en parte conveniencia y en parte reutilización. Esto ayudará a m
Controlar periféricos y ahorrar electricidad: 5 pasos

Control de periféricos y ahorro de electricidad: todos lo hemos escuchado, apague los dispositivos cuando no estén en uso, pero ¿alguna vez ha intentado apagar todos sus periféricos a la 1 a. M. Antes de acostarse? No es una tarea fácil. Ya no
Cómo ahorrar un teléfono Verizon EnV dañado por el agua: 8 pasos

Cómo ahorrar un teléfono Verizon EnV dañado por el agua: Me gustaría abrir con un simple saludo, no soy técnico de una compañía telefónica, en realidad nunca desmonté uno hasta ahora. No hay nada que se pueda armar, que no se pueda desmontar. Dicho esto, nada es imposible de desmontar, j
Cómo comprimir los archivos ISO de sus copias de seguridad de Psp en archivos CSO para ahorrar espacio: 4 pasos

Cómo comprimir los archivos ISO de sus copias de seguridad de Psp en archivos CSO para ahorrar espacio. se puede utilizar con Wine en Ubuntu. También necesitará una psp CFW (Cusstom Firm-Ware) para hacer
