
Tabla de contenido:
- Autor John Day [email protected].
- Public 2024-01-30 08:43.
- Última modificación 2025-01-23 14:40.

¿Vendiendo un USB viejo? ¿O computadora? Utilice esta sencilla guía paso a paso para reformatear su dispositivo de almacenamiento externo en su Mac.
Los beneficios de reformatear un disco duro son en parte seguridad, en parte conveniencia y en parte reutilización. Esto ayudará a asegurarse de que sus datos e información personal no caigan en las manos equivocadas. Esto le permite hacer que su dispositivo se adapte mejor a la aplicación para la que lo está utilizando, reutilizar el espacio despejado o despejar el dispositivo para venderlo.
Descargos de responsabilidad: este procedimiento se creó con Mac OS X 10.13 High Sierra, otras versiones de OS X son muy similares en el procedimiento, pero pueden ser ligeramente diferentes en las imágenes. Sin embargo, el proceso es el mismo.
Este proceso borrará por completo todos los datos de la unidad. Asegúrese de hacer una copia de seguridad de toda la información importante antes de realizar este procedimiento.
Paso 1: pantalla de inicio

Asegúrese de estar en la pantalla de inicio de su MAC haciendo clic en su fondo. Haga clic en "Ir" en la barra de tareas del escritorio en la parte superior de la pantalla y seleccione la aplicación Utilidades. (tecla de acceso rápido: Mayús + comando + U)
Paso 2: Aplicación de utilidades

Una vez en la aplicación de Utilidades, seleccione el icono "Utilidad de Discos".
Paso 3: Utilidad de disco

Una vez que se inicia la aplicación Disk Utility, se mostrarán todos los dispositivos de almacenamiento conectados. Conecte el dispositivo que desea borrar y formatear. En el menú del lado izquierdo, seleccione ese dispositivo.
Paso 4: cambiar el nombre (opcional)

Haga clic en el icono central superior "Borrar" para seleccionar las opciones de formato. Puede ingresar un nuevo nombre para su dispositivo si lo desea.
Paso 5: formatear (opcional)

Después de elegir un nombre, elija el tipo de formato en el que le gustaría que esté el dispositivo de almacenamiento. Puede hacerlo seleccionando la flecha desplegable junto a "Formato".
El valor predeterminado para los sistemas operativos OS X es Mac OS Extended (con registro).
Elija ExFAT si la unidad necesita ser intercambiable con distribuciones de OS X, Windows o Linux.
Opcional: el formato predeterminado es suficiente con la mayoría de las computadoras y programas Mac, solo cámbielo si su computadora o dispositivo lo requiere.
Paso 6: seguridad (opcional)

A continuación, seleccione "Opciones de seguridad" para determinar qué tan segura debe ser la limpieza. Arrastre la flecha para cambiar la cantidad de pases necesarios. Agregar pases aumentará significativamente la cantidad de tiempo necesario para formatear.
Haga clic en Aceptar cuando haya terminado.
Opcional: para la mayoría de las aplicaciones, una sola pasada es suficiente. Las situaciones especiales pueden requerir más pases para mayor seguridad.
Paso 7: borre y comience

Seleccione "Borrar" y comenzará el formateo.
Paso 8: espera

El formato puede tardar desde un par de segundos para un solo pase hasta varios días, según el tipo de dispositivo de almacenamiento, el tamaño del dispositivo de almacenamiento y la cantidad de pases seleccionados.
Paso 9: confirmar

Aparecerá una ventana de notificación cuando se haya completado el proceso de borrado.
Paso 10: Completado

Después de seleccionar "Listo", el dispositivo de almacenamiento ha sido borrado de sus datos antiguos y está listo para ser reutilizado o eliminado sin temor a que se recupere la información antigua.
Recomendado:
Dispositivo de almacenamiento y entrada serial de 4 bits: 4 pasos

Dispositivo de almacenamiento y entrada en serie de 4 bits: ¡alguna vez imaginó cómo su teclado toma la entrada y cómo se almacenan esos datos! Este proyecto es una versión más pequeña de entrada y almacenamiento de datos. Una explicación detallada de cómo la señal de las teclas, el reloj afecta los elementos de la memoria (chanclas)
Cómo hacer almacenamiento Raid-1: 9 pasos
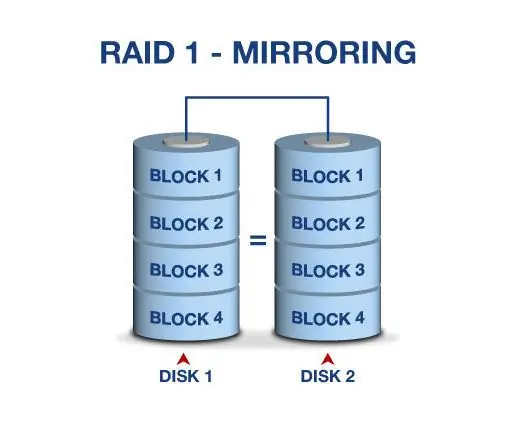
Cómo hacer almacenamiento Raid-1: ¿Qué es RAID1 en términos simples? Se optimiza mejor para la redundancia y requiere un número mínimo de 2 unidades. ¿Qué es RAID1 en términos complejos? Consiste en una copia exacta (o espejo) de un conjunto de datos en dos o más discos; un clásico R
OrangeBOX: Dispositivo de almacenamiento de respaldo seguro basado en OrangePI: 5 pasos

OrangeBOX: Dispositivo de almacenamiento de respaldo seguro basado en OrangePI: El OrangeBOX es una caja de respaldo de almacenamiento remoto todo en uno para cualquier servidor. Su servidor puede estar infectado, corrompido, borrado y todos sus datos aún están seguros en el OrangeBOX y a quién no le gustaría una misión imposible como un dispositivo de respaldo, lo que acaba de instalar
Limpiar el dispositivo de memoria externo en Mac: 10 pasos

Limpiar el dispositivo de memoria externo en Mac: este proyecto es para cualquiera que quiera borrar la memoria de un dispositivo externo mientras usa Mac OS. Esto se puede hacer solo con una computadora que ejecute Mac OS en cualquier dispositivo de almacenamiento externo. Este proceso debería tomar menos de cinco minutos para e
Crear un disco duro externo a partir de un CD / RW externo antiguo: 5 pasos

Haga un disco duro externo a partir de un CD / RW externo antiguo: conversión bastante sencilla de un CD / rw externo antiguo a un disco duro externo más útil. Suministros1-cd / rw externo (preferiblemente el tipo más cuadrado) 1-disco duro (debe coincidir con el conector interno de la caja de la unidad, necesita ser formateado / sysed) 1-sm
