
Tabla de contenido:
- Autor John Day [email protected].
- Public 2024-01-30 08:43.
- Última modificación 2025-01-23 14:40.
En este Instructable, te mostraré cómo hacer una calculadora Arduino que sea tan buena como cualquier otra calculadora (bueno … algo así). Aunque probablemente no sea práctico debido a su tamaño, el uso repetitivo del botón igual (debido a la falta de teclas) y el costo (probablemente pueda comprar una calculadora que haga lo mismo por $ 2), es realmente divertido y agrega algunas habilidades para su inventario. Déjame contarte cómo comencé en este proyecto. Todo comienza en la escuela, donde mi profesor hizo la calculadora original. Muy pronto los estudiantes comenzaron a jugar con él y pronto lo rompieron. Yo era el único estudiante que sabía cómo solucionarlo, así que decidí que también podía intentarlo. En el proceso, básicamente desmonté todo y comencé desde cero. También reescribí la mayor parte del código. Aprendí mucho, pasé mucho tiempo depurando y agregué muchas características nuevas. Al final, fue un proyecto que definitivamente valió la pena. Lo bueno es que ahora que lo descubrí, no tienes que hacerlo. Empecemos.
Paso 1: herramientas y materiales
Para este proyecto necesitaremos: - MDF de 1/8 u otro material que se pueda cortar con láser como acrílico o madera contrachapada-Cortador láser (opcional pero recomendado) -Pegamento para madera-Cables macho a macho-Muchos cables macho a hembra-LCD de 8 por 2 Pantalla-Teclado-Taladro-Brocas-Amoladora de disco (opcional) -Interruptor (basculante o de palanca) -Tubería termorretráctil-Soldador y soldador-Tornillos-Cable USB A a B (el cable difiere entre los modelos arduino) -Computadora con arduino IDE
-Enchufe de alimentación de batería de 9v
-Arduino (usé un duemilanove si no quieres gastar $ 30 en una búsqueda en ebay)
Paso 2: Hacer el caso
Mi caso fue cortado con láser (adjuntaré archivos a continuación en formato PDF) de MDF de 1/4 ", pero eso se debe a que no pude encontrar ningún material de 1/8". Los bordes de la calculadora se ven raros porque utilicé el grosor de material incorrecto. Es posible que se pregunte por qué la caja encaja perfectamente en la imagen de arriba y eso es porque esa caja es un corte completamente diferente diseñado para material de 1/4 ". La caja no incluye orificios para la pantalla LCD o el teclado debido a la variedad. Ahí es donde entra el taladro. Permítanme aclarar esto por última vez. USE MATERIAL DE 1/8 PULGADA DE GROSOR.
Paso 3: Perforación y montaje posterior
Coloque el teclado y la pantalla LCD donde los desee y use un lápiz para marcar dónde están los agujeros. Busque una broca que se ajuste al tamaño correcto y haga el agujero. Antes de atornillar el teclado o la pantalla LCD, se deben hacer agujeros para los cables al arduino. Para hacer esto, puede modificar el corte con láser o perforar algunos agujeros seguidos con una broca lo suficientemente ancha y luego actuar como una máquina CNC manual empujando el taladro hacia los lados hacia los otros agujeros hasta que los conecte al enrutarlos. Una vez hecho esto, conecte los cables y los componentes y atornille la pantalla LCD y el teclado en su lugar. Ahora use el pegamento para madera para pegar todas las piezas cortadas juntas, es posible que desee dejar la parte superior abierta para el mantenimiento (créame, no pegue la parte superior hasta que haya terminado). Si lo desea, puede usar una amoladora de disco para lijar los bordes. Es posible que observe en mi corte láser que agregué una escotilla de acceso en la parte posterior para que la calculadora sea accesible si se rompe (tengo esa idea para no tener que comenzar de nuevo si la calculadora se rompe).
Paso 4: Soporte de Hatch
Así que ahora tenemos que crear 3 corchetes (el cuarto no se puede montar debido al interruptor de encendido / apagado) para mantener la trampilla en su lugar. Para hacer el nuestro, simplemente corte un 2 por 4 con una sierra para metales en pequeños triángulos. Si son demasiado pequeños, se dividirán, pero si son demasiado grandes, ocupan mucho espacio. Utilice su mejor juicio. Una vez hecho esto, taladre agujeros en los lados para crear agujeros guía para el tornillo. Alinee los triángulos para que encajen en las esquinas con un lado listo para atornillarse en el costado de la caja y un lado mirando hacia la parte posterior de la caja. Agregue la placa posterior y atorníllela en los soportes de bricolaje. Una vez hecho esto, elimine la escotilla para que podamos acceder al arduino y agregar el código.
Paso 5: Poder
En el costado de la caja tengo un orificio donde se puede acceder a la batería de 9v y al interruptor. Corta el lado positivo del enchufe de 9v con un pelacables y quita los extremos. Suelde un lado del cable al pin izquierdo del interruptor y el otro al pin central del interruptor. Envuelva con tubo termorretráctil, luego conecte el clip de 9v en la batería y el enchufe en el arduino. Busque cortocircuitos, luego pruebe el interruptor. Atornille el interruptor en su lugar. Si es necesario, agregue orificios guía para dirigir el tornillo. Si desea etiquetar los lados de encendido y apagado del interruptor, puede usar una rotuladora o escribirlo a mano. Finalmente, atornillé un pequeño trozo de madera contrachapada en la parte posterior de la caja para asegurarme de que la batería permaneciera en su lugar. No se preocupe por el resto del cableado todavía, lo cubriremos en el siguiente paso.
Paso 6: cableado
Antes de comenzar este paso, permítame disculparme por el desorden del cableado (por eso incluí una tabla). Como puede ver en las fotos de arriba, habrá muchos cables flotando por todo el lugar. Le recomiendo que utilice una rotuladora o un trozo de cinta adhesiva para marcar el pasador al que se supone que debe adherirse cada cable. La mayoría de los cables que usé eran de macho a hembra, pero usé algunos cables de macho a macho para la alimentación, sobre los cuales leerá a continuación. Si tiene una pantalla LCD o teclado diferente, no importa siempre que el código se cambie en consecuencia y el arduino tenga suficientes cables de repuesto. Aquí hay enlaces a las hojas de datos de los componentes que utilicé LCD, teclado.
En un intento por preservar la longevidad de la calculadora, pegué todos los cables al arduino una vez conectado y pegué el arduino a la carcasa. Si miras de cerca las fotos, puedes ver que tuve que usar un protoboard para conectar todas las conexiones de 5v juntas y todas las conexiones de tierra juntas. Básicamente, se trata de unos pocos cables soldados a un protoboard y soldaduras unidas. Nota: La mitad de la placa para conexiones a tierra y la mitad para conexiones de 5v.
Paso 7: Código
El código se puede encontrar en algún lugar de este paso como un archivo zip y un archivo ino. Tiene alrededor de 480 líneas, pero en su mayor parte es todo un código simple. Algunas características especiales del código es que creará un error si un número se divide por 0, calcula las funciones de trigonometría en grados en lugar de radianes, después de completar la ecuación, se puede presionar cualquier tecla para borrar, se puede hacer un número negativo fácilmente, y los decimales se manejan bien. Si obtiene el zip, extráigalo y luego abra el archivo en el IDE de arduino. Si descargó el ino, ábralo con el IDE de arduino y le preguntará si desea crear una carpeta para él, solo diga que sí y debería funcionar. Una vez que lo haya abierto, elija su tablero, conecte el tablero y cargue el boceto.
Paso 8: Cómo usar
Debido al hecho de que la calculadora solo tiene unas pocas teclas que no son números, ideé un sistema para utilizar las pocas teclas que tenía disponibles para permitir que la calculadora funcione normalmente. Primero voy a explicar en palabras cómo funciona, luego pretenderé resolver un problema y escribiré todas las teclas que presioné en orden.
(1) Seleccione un número en el teclado (2) use A y B para desplazarse a la función que desea (3) una vez en la función que desea presione D o = (4) Lo que tiene hasta ahora debería saltar a la línea superior, ahora seleccione su segundo número (5) Presione D o = (6) La ecuación debe moverse a la línea superior dejando su respuesta en la segunda línea
Ejemplo: 2 A A (si presiona a dos veces se desplazará a -) D 1 D (Listo)
Recomendado:
Calculadora Arduino con teclado 4X4: 4 pasos (con imágenes)

Calculadora Arduino usando teclado 4X4: En este tutorial construiremos nuestra propia calculadora con Arduino. Los valores se pueden enviar a través de un teclado (teclado 4 × 4) y el resultado se puede ver en una pantalla LCD. Esta calculadora podría realizar operaciones simples como Suma, Resta, Multiplicar
Calculadora binaria de 4 bits: 11 pasos (con imágenes)

Calculadora binaria de 4 bits: desarrollé un interés en la forma en que funcionan las computadoras en un nivel fundamental. Quería comprender el uso de componentes discretos y los circuitos necesarios para realizar tareas más complejas. Un componente fundamental importante en una CPU es el
Cómo usar el teclado y la pantalla LCD con Arduino para hacer una calculadora Arduino: 5 pasos

Cómo usar el teclado y la pantalla LCD con Arduino para hacer una calculadora Arduino. Entonces empecemos
Hack de calculadora nítida: 6 pasos (con imágenes)
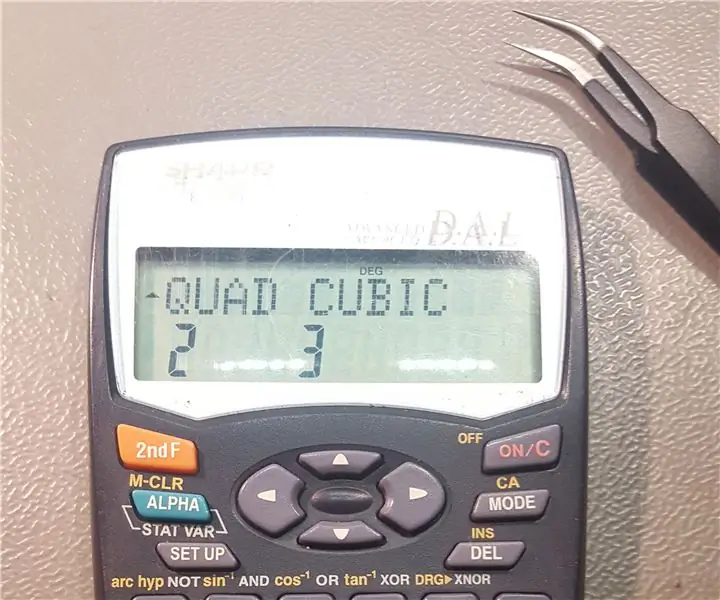
Sharp Calculator Hack: Tengo una calculadora científica Sharp, que he estado usando desde la secundaria. En la escuela actualmente necesitamos ecuaciones cuadráticas y cúbicas, pero desafortunadamente mi calculadora no tenía las funciones incluidas. No quería comprar una calculadora nueva
Convierta una calculadora gráfica de TI en un intervalo y cree videos secuenciales: 7 pasos (con imágenes)

Convierta una calculadora gráfica de TI en un intervalo y cree videos de lapso de tiempo: siempre quise hacer videos de lapso de tiempo, pero no tengo una cámara con una función de intervalómetro incorporada. De hecho, no creo que muchos las cámaras vienen con una característica de este tipo (especialmente no las cámaras SLR). Entonces, ¿qué quieres hacer si quieres
