
Tabla de contenido:
2025 Autor: John Day | [email protected]. Última modificación: 2025-01-23 14:40


Este proyecto describe cómo configurar dos dispositivos Arduino / Genuino MKR1000 como servidor y cliente.
El cliente MKR1000 se conectará a su wifi local y escuchará dos entradas conectadas físicamente al cliente; uno desde un botón y el otro desde un sensor de vibración.
Al detectar una entrada, el cliente MKR envía una solicitud GET al servidor MKR. Al recibir una solicitud GET, el servidor MKR está configurado para encender / apagar el LED incorporado (activado por el botón del cliente) y para atenuar hacia arriba y hacia abajo un LED adjunto (activado por el sensor de vibración)
Paso 1: creación de un servidor en MKR

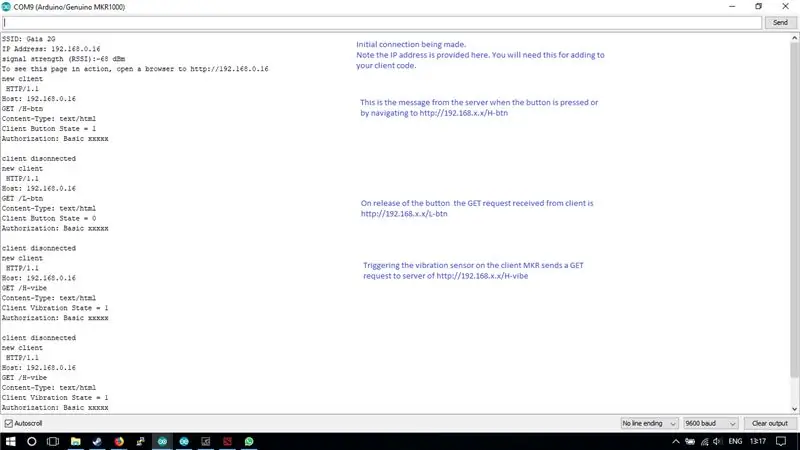
Configure el MKR y la placa de pruebas como se muestra en la imagen.
El LED rojo está conectado a través de una resistencia de 1K Ohm, al Pin # 5. En el MKR, este es un pin digital con modulación de ancho de pulso (PWM) que nos permite establecer una variable para el brillo del LED rojo. El otro lado del LED está conectado a tierra.
El otro LED utilizado en este proyecto es el integrado en el MKR. Esto está marcado como "L" y es un LED verde colocado cerca del pin VCC.
Ahora descargue (o simplemente copie) el código para el servidor MKR desde aquí:
github.com/TonyCanning/MKR1000-IoT - el nombre del boceto de Arduino es "MKRServerLED.ino"
Edite esto para incluir sus credenciales de red wifi y cárguelo en su MKR1000.
Una vez cargado, abra su monitor de serie. (Consulte la imagen para obtener descripciones de la salida). Inicialmente, esto le mostrará poco más que la dirección IP del servidor. Tome nota de esta dirección, ya que también deberá incluirla en el código de cliente.
En este punto, el servidor está activo; vamos a configurar el otro MKR1000 como cliente de este servidor. Sin embargo, debido a que es un servidor, podrá conectarse a él desde cualquier dispositivo de su red escribiendo la dirección https://192.168.*.* proporcionada en cualquier navegador.
Pruébelo y tenga en cuenta que la página provista tiene direcciones en las que se puede hacer clic para cambiar el estado de los LED en su servidor MKR10000. También tenga en cuenta que el detalle del monitor en serie se actualiza para reconocer estas solicitudes GET recibidas por el servidor.
Nota: hay bibliotecas que es posible que deba instalar, estoy bastante seguro de que tendrá que instalar la biblioteca Wifi101 como mínimo. Habiendo retocado durante mucho tiempo, no estoy seguro de lo que necesitará o no necesitará de una instalación nueva. Consulte la gran cantidad de información disponible sobre la instalación de bibliotecas o cualquier otro problema que pueda tener con la conexión / carga, etc.
Paso 2: crear un cliente para enviar solicitudes al servidor

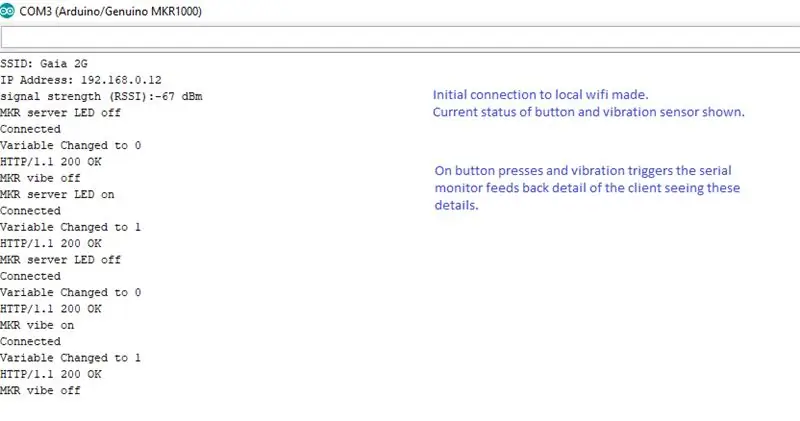
Nuevamente, configure el tablero como se muestra en la imagen.
En este caso, el botón está conectado al pin 9 y el sensor de vibración está conectado al pin 8. Los pines del bot son pines digitales ya que los estados de ambas entradas son binarios.
Una vez completado, puede descargar (o copiar y pegar) el código del cliente desde aquí:
github.com/TonyCanning/MKR1000-IoT - el nombre del archivo es "MKRClientGET.ino"
En este punto, recomiendo desconectar el servidor MKR de su PC, ya que no verá ninguna diferencia en el nombre cuando seleccione el puerto COM.
Edite el código para proporcionar sus credenciales de red wifi y la dirección IP del servidor MKR. Asegúrese de buscar cada instancia de "192" y cambie a la dirección IP de su servidor. Sube el código al cliente MKR y abre el monitor serial.
Vea la imagen de la salida del monitor en serie e intente presionar el botón y activar el sensor de vibración.
Paso 3: ¡Pruébelo

Deberías haber terminado….
En este punto, puede proporcionar energía a cada MKR1000 (como quiera que elija hacerlo). Deles unos 10 segundos e intente activar las entradas del cliente para ver las salidas en el servidor MKR.
Paso 4: solución de problemas
Antes de comenzar con la solución de problemas, consulte los conceptos básicos. ¿Está proporcionando energía a ambos MKR? ¿Está seguro de que el código del servidor está en el servidor MKR y el código del cliente para el cliente MKR?
Posibles problemas y soluciones:
1. C: / Users / tony / Documents / Arduino / MKRClientGET / MKRClientGET.ino: 11: 18: error fatal: 1234.h: No existe tal archivo o directorio #include
^
compilación terminada.
Este es un problema con una biblioteca que no ha instalado. Como se señaló en los pasos anteriores, existe una gran cantidad de información al respecto.
2. El servidor o el cliente no se conecta a su wifi; es probable que no hayas proporcionado tus credenciales de wifi.
3. Monitor serial del cliente que muestra cambios de estado pero sin reacción en el servidor; probablemente causado por no proporcionar la dirección IP del servidor en su código de cliente.
4. El botón no muestra el estado de cambio en el monitor en serie; revise los contactos de su tablero.
Recomendado:
Agregar una pantalla digital a un receptor de comunicaciones antiguo: 6 pasos (con imágenes)

Agregue una pantalla digital a un receptor de comunicaciones antiguo: una de las deficiencias de usar un equipo de comunicaciones antiguo es el hecho de que el dial analógico no es muy preciso. Siempre estás adivinando la frecuencia que estás recibiendo. En las bandas de AM o FM, esto generalmente no es un problema porque normalmente
Raspberry PI 3: habilite las comunicaciones en serie a TtyAMA0 a BCM GPIO 14 y GPIO 15: 9 pasos

Raspberry PI 3: habilite las comunicaciones en serie a TtyAMA0 a BCM GPIO 14 y GPIO 15: Recientemente tuve interés en habilitar UART0 en mi Raspberry Pi (3b) para poder conectarlo directamente a un dispositivo de nivel de señal RS-232 usando un estándar 9 -conector d-sub sin necesidad de pasar por un adaptador USB a RS-232. Parte de mi interés
Servidor DLNA de Raspberry Pi siempre encendido y cliente Torrent con LED de estado: 6 pasos

Siempre ENCENDIDO Servidor DLNA Raspberry Pi y Cliente Torrent con LED de estado: Intenté hacer uno para mí y funciona perfectamente. Es capaz de transmitir videos HD sin ningún retraso y los LED de estado me brindan un estado rápido. Agregué los pasos que tomé para armarlo a continuación. Por favor, revíselo, si está interesado
[Home IoT] Dispositivo cliente ESP8266 MQTT: 7 pasos
![[Home IoT] Dispositivo cliente ESP8266 MQTT: 7 pasos [Home IoT] Dispositivo cliente ESP8266 MQTT: 7 pasos](https://i.howwhatproduce.com/images/003/image-6929-43-j.webp)
[Home IoT] Dispositivo cliente ESP8266 MQTT: Es interesante que use una MCU barata habilitada para WiFi con el protocolo MQTT para controlar los dispositivos como el alimentador automático de agua para mi gato. Ahí está mi blog para obtener información más detallada (https://regishsu.blogspot.com/2019/07/home-iot-esp…Spe
Rack de comunicaciones 9U de 19 pulgadas hecho de madera: 5 pasos

Rack de comunicaciones 9U de 19 pulgadas hecho de madera: quería un pequeño " marco abierto " 19 " rack de comunicaciones para mi casa, pero no pude encontrar nada del tamaño adecuado o por un precio razonable, así que decidí hacer uno yo mismo. Los lados abiertos facilitan el enrutamiento de cables hacia adentro y hacia afuera y también más fácil para un
