
Tabla de contenido:
- Autor John Day [email protected].
- Public 2024-01-30 08:42.
- Última modificación 2025-01-23 14:39.



Intenté hacer uno para mí y está funcionando perfectamente. Es capaz de transmitir videos HD sin ningún retraso y los LED de estado me brindan un estado rápido.
He agregado los pasos que tomé para armarlo a continuación. Por favor, revíselo, si está interesado en construir uno.
Pruébalo y déjame saber cómo te fue
Diseñó un nuevo estuche para este
Paso 1: Aumente la potencia de salida en el puerto USB para que el disco duro lo detecte
Mi Pi no detectaba el disco duro, no giraba, así que …
sudo nano /boot/config.txt
insertar debajo de la línea en la parte inferior del archivo
max_usb_current = 1
Encontré esto aquí y funcionó.
Paso 2: Montaje automático del disco duro en el arranque
-
Primero crea un punto de montaje
sudo mkdir / mnt / disk1
-
Mi disco era ntfs así que
sudo apt-get install ntfs-3g -y
- Ahora conecte el dispositivo y vea si se muestra un nuevo dispositivo en / dev busque algo como sda1 (esto puede variar)
-
Ahora monta el dispositivo
sudo mount -o uid = pi, gid = pi / dev / sda1 / mnt / disk1
- Y compruebe que puede leer una escritura en la unidad yendo a / mount / disk1
-
Ahora tenemos que montar esta unidad cada vez que se inicia Pi
-
Obtenga el UUID de drive by
- sudo ls -l / dev / disk / by-uuid / | grep sda1 | awk '{print $ 9}' (cambie sda1 uno por el nombre de su dispositivo en / dev)
- Ahora modifique fstab y agregue la siguiente línea a
- sudo nano / etc / fstab
- UUID = "X" / mnt / usbstorage ntfs nofail, uid = pi, gid = pi 0 0 (reemplace "X" por UUID)
-
Desafortunadamente, esto no funcionó debido a algunos factores, así que busqué en Google y encontré esto, que funcionó
Así que edité /boot/cmdline.txt y agregó rootdelay = 5 al final del archivo
-
Paso 3: Configurar IP estática (opcional)
Accederé a Pi de forma remota, por lo que corregir la IP es útil para mí
sudo vi / etc / network / interfaces
y eth0 modificado a
iface eth0 inet estático
dirección 192.168.1.3
máscara de red 255.255.255.0
red 192.168.1.0
difusión 192.168.1.255
puerta de enlace 192.168.1.1
Esto puede ser diferente para usted, así que actualice en consecuencia. Consulte esta página para obtener más detalles.
Paso 4: Instale Transmission Torrent Client
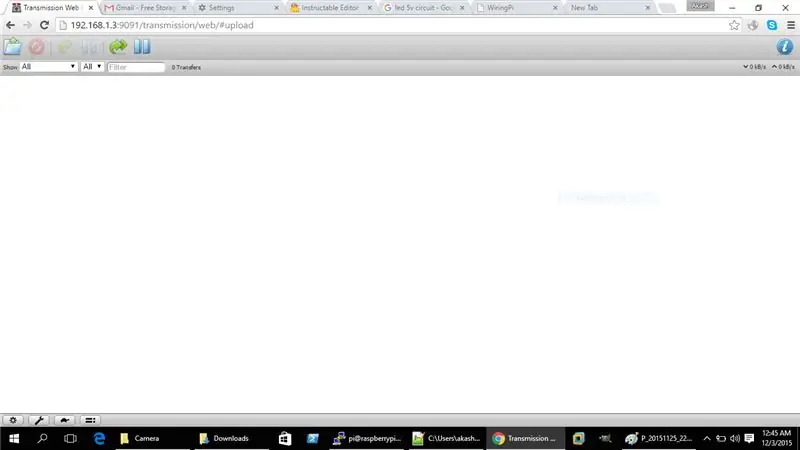
-
instalar cliente
sudo apt-get install transmisión-demonio
-
Crea las carpetas para descargar archivos
- mkdir -p / mnt / disk1 / Torrent_inprogress
- mkdir -p / mnt / disk1 / Torrent_complete
- Para configurar Transmission utilicé esta página, tienen un archivo de configuración de muestra con el que comenzar para obtener más configuración, consulte esta página.
-
Ahora configure Transmission para comenzar con Pi
sudo update-rc.d valores predeterminados del demonio de transmisión
Paso 5: Instale y configure el servidor DLNA
- Instalar minidlna
sudo apt-get install minidlna
- Configurar minidlna
Usé estos instructables para configurar minidlna
-
Configurar minidlna para comenzar con Pi
sudo update-rc.d minidlna por defecto
Recomendado:
Batería para siempre: ¡nunca vuelva a reemplazar las AAA!: 14 pasos

Forever Battery - ¡Nunca vuelva a reemplazar las AAA! Hacer esto no es nada nuevo. De hecho, recuerdo haberlo hecho cuando era niño (c
Comunicaciones cliente / servidor MKR1000 IoT: 4 pasos

Comunicaciones cliente / servidor MKR1000 IoT: este proyecto describe cómo configurar dos dispositivos Arduino / Genuino MKR1000 como servidor y cliente. El cliente MKR1000 se conectará a su wifi local y escuchará dos entradas conectadas físicamente al cliente; uno desde un botón y el otro desde un vib
Encendido / apagado remoto automático usando el conector MIC de su videocámara / relé de estado sólido de bajo voltaje: 4 pasos (con imágenes)

ENCENDIDO / APAGADO remoto automático usando el conector MIC en su videocámara / relé de estado sólido de bajo voltaje: Descripción general: Usamos el conector MIC de una videocámara para detectar cuando la videocámara está encendida. Construimos un relé de estado sólido de bajo voltaje para detectar el conector MIC y encender y apagar automáticamente un dispositivo remoto al mismo tiempo que la videocámara. El estado sólido
Instructopedia! la fuente de todo lo que siempre necesitó saber: 20 pasos
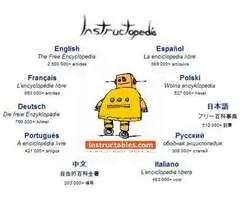
Instructopedia! la fuente de todo lo que siempre necesitó saber: ¡Bienvenido a Instructopedia! Instructopedia es una enciclopedia creada por la comunidad con consejos útiles, trucos ingeniosos y sugerencias útiles. ¡Siéntete libre de navegar por categoría o lee el siguiente paso para saber cómo publicar! Las categorías se pueden encontrar en el siguiente paso nu
Conector Canon N3, todo lo que siempre quiso saber al respecto: 5 pasos

Conector Canon N3, todo lo que siempre quiso saber al respecto: en las cámaras digitales de gama alta, Canon decidió usar un conector especial para el control remoto en lugar del conector micro-jack de 2,5 mm ampliamente disponible que se usa en sus otras cámaras y que también usa Pentax. No contentos con esta decisión, decidieron que
