
Tabla de contenido:
- Autor John Day [email protected].
- Public 2024-01-30 08:43.
- Última modificación 2025-01-23 14:39.

Hola a todos, Este es mi primer Instructable. Espero poder ayudar a la comunidad de creadores, ya que me he beneficiado con él.
A menudo utilizamos sensores en nuestros proyectos, pero encontrar una manera de recopilar los datos, almacenarlos y transferirlos Los teléfonos u otros dispositivos de forma inmediata e inalámbrica no eran un proceso ya hecho. Este Instructable lo guiará a través de
- Adquisición de datos del sensor (DHT 11): sensor de temperatura y humedad.
- Almacenamiento de los datos adquiridos en la tarjeta SD con módulo de tarjeta SD.
- Transferencia de datos de forma inalámbrica mediante Bluetooth a una aplicación de Android personalizada.
- Almacenar los valores de sensor recibidos como archivo de texto (archivo.txt).
Paso 1: Lista de componentes



Bajemos a reunir las tropas para hacer este increíble proyecto.
- Arduino Uno (cualquier otro arduino también será adecuado)
- Módulo de tarjeta micro SD.
- Módulo de tarjeta SD (el que estoy usando es de 8 GB, se recomienda usar> = 32 GB)
- HC05 - Módulo Bluetooth
- DHT11 (sensor de temperatura y humedad)
- Montón de jerséis.
- Teléfono Android
Paso 2: Conexiones:
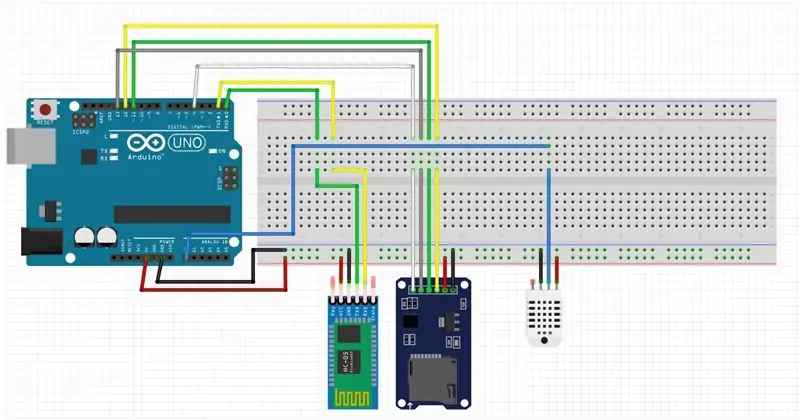
Armar y conectar los componentes está a medio camino del proyecto. Los productos mencionados están fácilmente disponibles en la mayoría de las tiendas minoristas de electrónica y sitios en línea como Amazon.
Conexión Arduino - HC05 (Bluetooth):
- + 5V - Vcc
- Gnd - Gnd
- Pin 0 - Tx
- Pin 1 - Rx
Arduino - Conexión del módulo de tarjeta SD:
- + 5V - Vcc
- Gnd - Gnd
- Pin 11 - MOSI (Master Out Slave In)
- Pin 12 - MISO (Master In Slave Out)
- Pin 13 - SCk (reloj sincrónico)
- Pin 4 - CS (selección de chip)
Conexión Arduino - HC05 (Bluetooth):
- + 5V - Vcc
- Gnd - Gnd
- Pin A0 - Señal
Paso 3: procedimiento
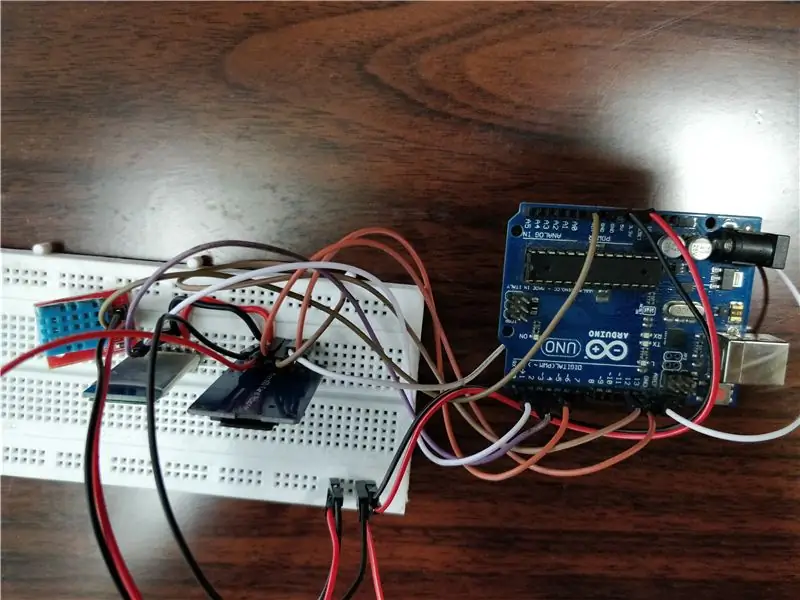
Conectamos todas las partes como se mencionó en el paso anterior, con esto podemos escribir código en el Arduino Ide para alcanzar nuestro objetivo.
La segunda parte de nuestro proyecto es tener una aplicación de Android para recibir los valores de los sensores, mostrar los valores y almacenarlos en un archivo en el móvil. He usado Thunkable para hacer la aplicación de Android y también he proporcionado el apk y el aia para ello.
Paso 4: Código Arduino:
El Código Arduino se ha proporcionado y explicado a continuación.
El código arduino es en su mayoría autoexplicativo con la biblioteca de tarjetas SD y la biblioteca DHT11. El bluetooth usa una serie de hardware que es pin0 y pin1 del arduino, por lo tanto, la transferencia de bluetooth ocurre con las funciones Serial print () que usa el protocolo I2C y el módulo de la tarjeta SD usa el protocolo SPI para comunicarse con él.
/*
* Tarjeta SD conectada al bus SPI de la siguiente manera:
** MOSI - pin 11 ** MISO - pin 12 ** CLK - pin 13 ** CS - pin 4 (para MKRZero SD: SDCARD_SS_PIN) * * Conexión del módulo HC 05: ** TX - pin 0 (predeterminado) [puede ser cambiado si se está usando Softwareserial] ** RX - pin 1 (predeterminado) [se puede cambiar si se está usando Softwareserial]
*/
#incluir
#incluir #incluir
Archivo myFile;
dht DHT; #define DHT11_PIN A0
configuración vacía () {
// Abra las comunicaciones en serie y espere a que se abra el puerto: Serial.begin (9600); Serial.println ("Tipo, / tEstado, / tHumedad (%), / tTemperatura (C)"); while (! Serial) {; // espera a que se conecte el puerto serie. Necesario solo para puerto USB nativo} DHTAcq (); sdCardWrite ("prueba3.txt"); sdCardRead ("test3.txt");
}
anular DHTAcq ()
{Serial.println ("DHT11, / t"); int chk = DHT.read11 (DHT11_PIN); Impresión en serie (humedad DHT, 1); Serial.print (", / t"); Impresión serial (temperatura DHT, 1); retraso (2000); }
void sdCardWrite (String fileNameStr)
{Serial.println ("Inicializando la tarjeta SD"); if (! SD.begin (4)) {Serial.println ("Error de inicialización"); regreso; } Serial.println ("¡Iniciación hecha!"); // abre el archivo. tenga en cuenta que solo se puede abrir un archivo a la vez, // por lo que debe cerrar este antes de abrir otro. myFile = SD.open (fileNameStr, FILE_WRITE); // si el archivo se abrió correctamente, escríbalo: if (myFile) {myFile.println ("DHT11, / t"); int chk = DHT.read11 (DHT11_PIN); myFile.print (DHT.humedad, 1); myFile.print (", / t"); myFile.print (DHT.temperatura, 1); myFile.close (); Serial.println ("¡listo!"); retraso (200); /*Serial.print("Escribiendo en test.txt… "); myFile.println ("prueba 1, 2, 3."); // cierra el archivo: myFile.close (); Serial.println ("hecho"); * /} else {// si el archivo no se abrió, imprima un error: Serial.println ("error al abrir test.txt"); }}
void sdCardRead (String fileName)
{// volver a abrir el archivo para leerlo: myFile = SD.open (fileName); if (myFile) {Serial.println ("test.txt:"); // leer del archivo hasta que no haya nada más en él: while (myFile.available ()) {Serial.write (myFile.read ()); } // cierra el archivo: myFile.close (); } else {// si el archivo no se abrió, imprima un error: Serial.println ("error al abrir test.txt"); }}
bucle vacío () {
// no pasa nada después de la instalación //Serial.println("test 1.. 2.. 3 "); // retraso (1000); }
Paso 5: Aplicación de Android:
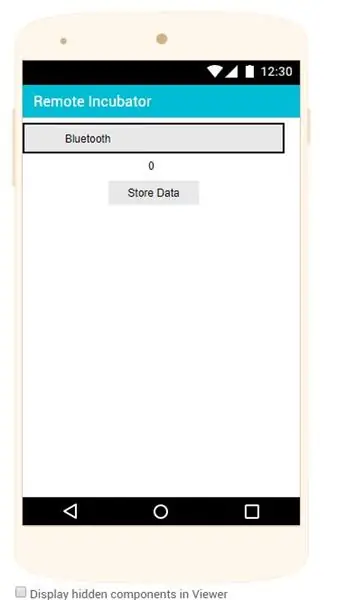
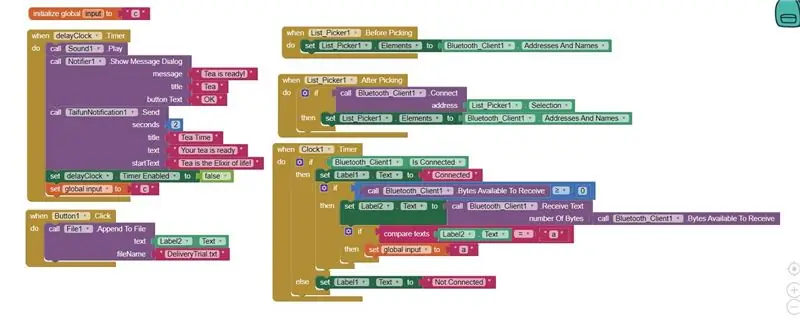
La aplicación de Android se ha realizado con la aplicación Thunkable con programación de arrastrar y soltar. Registrará los datos en la etiqueta en la pantalla y una vez que se presione el botón Store Data en la ubicación AppInventor / Data con el nombre de archivo al que se le ha dado el código.
El proyecto se puede extender para tener almacenamiento fuera de línea de los datos del sensor que queramos reemplazando con los módulos de sensor deseados y la aplicación se puede extender para recuperar los datos del almacenamiento y manipularlos para que se adapten a la aplicación.
Recomendado:
Cómo hacer un registrador de datos en tiempo real de humedad y temperatura con Arduino UNO y tarjeta SD - Simulación del registrador de datos DHT11 en Proteus: 5 pasos

Cómo hacer un registrador de datos en tiempo real de humedad y temperatura con Arduino UNO y tarjeta SD | Simulación del registrador de datos DHT11 en Proteus: Introducción: hola, soy Liono Maker, aquí está el enlace de YouTube. Estamos haciendo un proyecto creativo con Arduino y trabajamos en sistemas embebidos. Data-Logger: Un registrador de datos (también registrador de datos o registrador de datos) es un dispositivo electrónico que registra datos a lo largo del tiempo w
Módulo de tarjeta SD con Arduino: cómo leer / escribir datos: 14 pasos

Módulo de tarjeta SD con Arduino: cómo leer / escribir datos: descripción general El almacenamiento de datos es una de las partes más importantes de cada proyecto. Hay varias formas de almacenar datos según el tipo y tamaño de datos. Las tarjetas SD y micro SD son uno de los más prácticos entre los dispositivos de almacenamiento, que se utilizan en
Registrador de Internet de temperatura y humedad con pantalla usando ESP8266: 3 pasos

Registrador de Internet de temperatura y humedad con pantalla usando ESP8266: Quería compartir un pequeño proyecto que creo que le gustará. Es un registrador de Internet de temperatura y humedad pequeño y duradero con pantalla. Esto se registra en emoncms.org y, opcionalmente, localmente en una Raspberry PI o en su propio emoncm
Registrador de temperatura, humedad relativa y presión atmosférica con Raspberry Pi y TE Connectivity MS8607-02BA01: 22 pasos (con imágenes)

Registrador de temperatura, humedad relativa y presión atmosférica con Raspberry Pi y TE Connectivity MS8607-02BA01: Introducción: En este proyecto, le mostraré cómo crear la configuración paso a paso de un sistema de registro para temperatura, humedad y presión atmosférica. Este proyecto se basa en el chip sensor ambiental Raspberry Pi 3 Model B y TE Connectivity MS8607-02BA
Visualización de temperatura y humedad y recopilación de datos con Arduino y procesamiento: 13 pasos (con imágenes)

Visualización de temperatura y humedad y recopilación de datos con Arduino y procesamiento: Introducción: Este es un proyecto que utiliza una placa Arduino, un sensor (DHT11), una computadora con Windows y un programa de procesamiento (descarga gratuita) para mostrar datos de temperatura, humedad en formato digital y forma de gráfico de barras, muestra la hora y la fecha y ejecuta un conteo progresivo
