
Tabla de contenido:
- Paso 1: configuración del hardware
- Paso 2: Descarga Raspbian
- Paso 3: identificación del dispositivo Micro SD
- Paso 4: copia de la imagen de Raspbian en la tarjeta MicroSd
- Paso 5: cobrar vida por primera vez
- Paso 6: Lista de paquetes de actualización
- Paso 7: habilite VNC, SSH e I2C
- Paso 8: cambiar la contraseña de Raspberry Pi
- Paso 9: Instale las herramientas I2c
- Paso 10: Verificación de la comunicación I2C
- Paso 11: Verificación de la versión de Python
- Paso 12: Verificación de las versiones de Python disponibles
- Paso 13: Actualice el enlace simbólico de Python
- Paso 14: descargue el código fuente del registrador THP
- Paso 15: Descomprima el archivo zip del código fuente
- Paso 16: Ejecute el THP Logger
- Paso 17: Comience a medir THP
- Paso 18: Obtener datos a través de SFTP
- Paso 19: mirar los datos
- Paso 20: Procesamiento de los datos
- Paso 21: margen de mejora
- Autor John Day [email protected].
- Public 2024-01-30 08:44.
- Última modificación 2025-01-23 14:40.
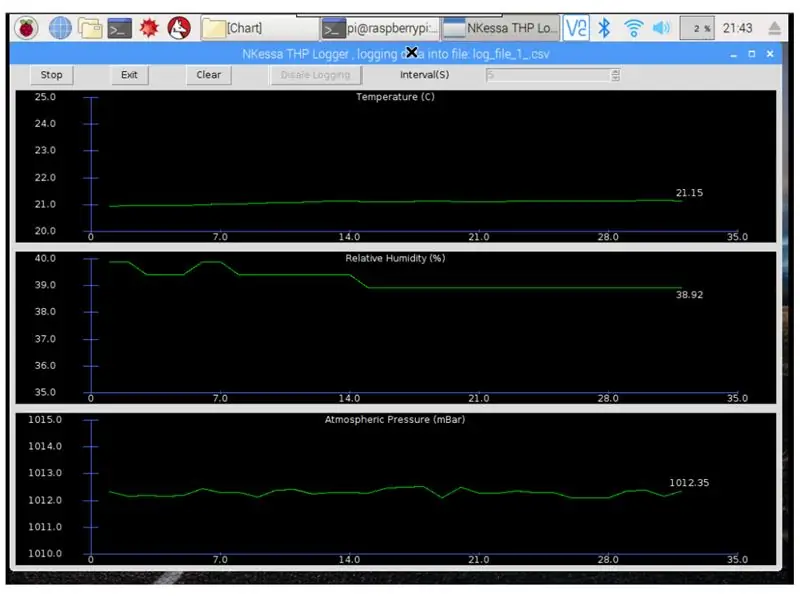
Introducción:
En este proyecto, le mostraré cómo construir, paso a paso, un sistema de registro de temperatura, humedad y presión atmosférica. Este proyecto se basa en el chip sensor ambiental Raspberry Pi 3 Model B y TE Connectivity MS8607-02BA01, este chip es realmente pequeño, así que le sugiero que lo coloque en una placa de evaluación, no se recomienda intentar soldar a mano, obtuve su evaluación aborde DPP901G000 en Amazon por $ 17. El programa que ejecuta este proyecto está en github y está escrito en python 3.
Intentaré todo lo que pueda para proporcionar todos los detalles aburridos para que cualquier persona con conocimientos básicos de informática pueda construir con éxito este sistema.
Fuentes y referencias:
www.te.com/commerce/DocumentDelivery/DDECon…
www.te.com/commerce/DocumentDelivery/DDECon…
en.wikipedia.org/wiki/Raspberry_Pi
github.com/anirudh-ramesh/MS8607-02BA01/bl…
Piezas y herramientas necesarias:
-Raspberry Pi 3 Modelo B y accesorios: estuche, mouse, teclado, monitor o TV, tarjeta microSD etc.
-La placa de evaluación MS8607-02BA01, DPP901G000 o equivalente, se referirá a ella en el resto de este instructable como la placa del sensor.
- Cuatro cables de creación de prototipos para conectar la Raspberry Pi a la placa del sensor
-Computadora para configurar la Raspberry Pi, utilicé una computadora con Ubuntu, una PC con Windows funcionará con algunos cambios en las instrucciones.
Paso 1: configuración del hardware
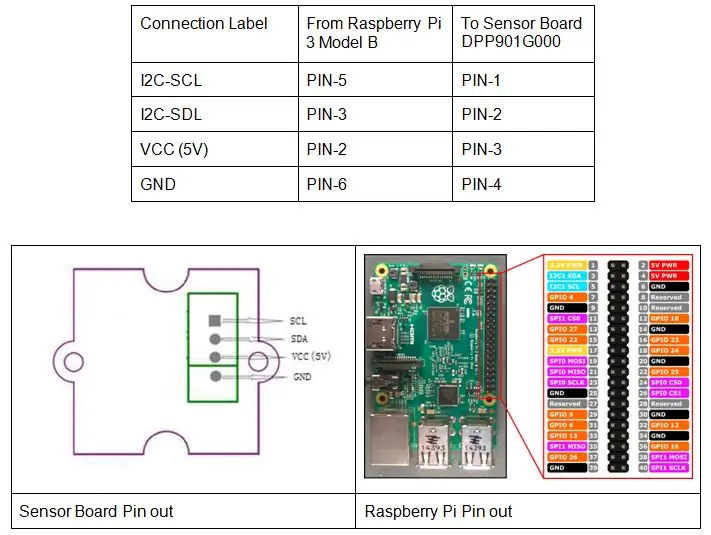
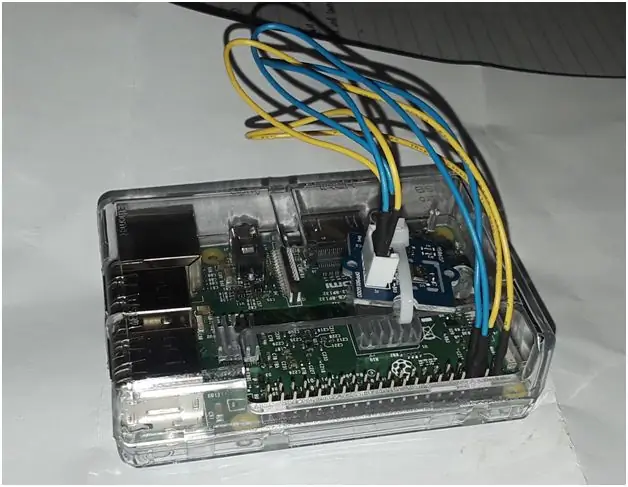
-Conecte la Raspberry Pi a la placa del sensor como se describe en la tabla y la imagen de arriba
Paso 2: Descarga Raspbian

-Descargue la imagen de la tarjeta SD Raspbian de
-Vaya a su carpeta de descargas y descomprima la imagen de la tarjeta SD Raspbian usando el comando descomprimir.
Paso 3: identificación del dispositivo Micro SD
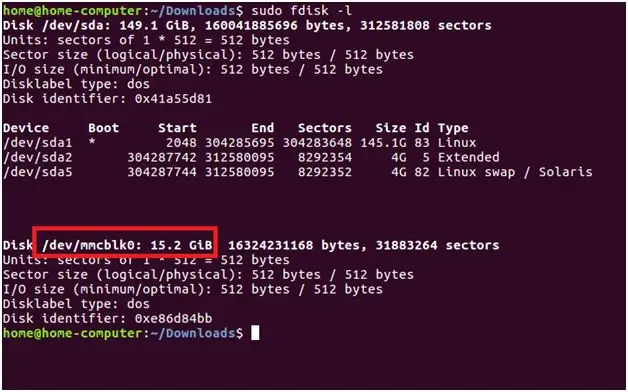
-Coloque una tarjeta MicroSD en un lector / escritor de tarjetas Micro SD que esté conectado a la PC, -Identifique el nombre del dispositivo de la tarjeta micro SD en su PC usando el comando "sudo fdisk -l" como se muestra a continuación, observe cómo el dispositivo de la tarjeta SD se identifica por tamaño y nombre del dispositivo, en este caso particular, el nombre del dispositivo de la tarjeta SD es "/ dev / mmcblk0”, en su computadora puede ser diferente. Si tiene una computadora con Windows, use Win32 Disk Imager para este paso.
Paso 4: copia de la imagen de Raspbian en la tarjeta MicroSd


-Grabe Raspbian en la tarjeta MicroSD usando el comando:
dd if = SDcard_image_file_name of = SD_Card_Device_Name status = progreso.
Espere a que finalice la copia, esto tardará unos minutos.
Paso 5: cobrar vida por primera vez
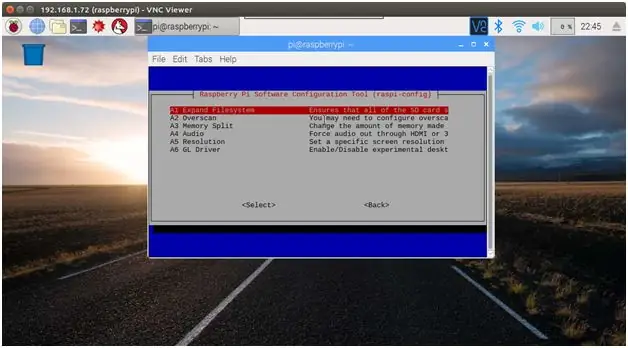
-Retire la micro SD de la PC y colóquela en la Raspberry, aplique energía, la Raspberry Pi debería arrancar.
- En la Raspberry Pi, expanda la SD, abriendo la terminal de línea de comandos, luego escriba “sudo raspi-config”, seleccione Expandir sistema de archivos para aprovechar todo el espacio disponible en la tarjeta SD. Reinicie cuando se le solicite reiniciar.
Paso 6: Lista de paquetes de actualización
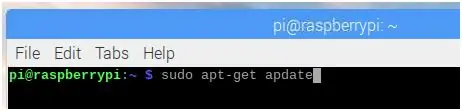
-Conecte Raspberry Pi a Wifi o conéctelo con un cable Ethernet desde el enrutador de su hogar.
-En la línea de comando de la Raspberry Pi, ejecute "sudo apt-get update" para actualizar la lista de paquetes.
Paso 7: habilite VNC, SSH e I2C
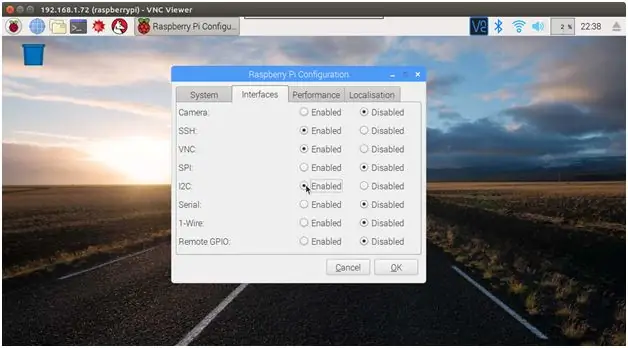
En el menú principal de Raspberry Pi Desktop, haga clic en Preferencias y luego seleccione la utilidad de configuración de Raspberry Pi. En la pestaña Interfaces, habilite SSH, VNC e I2C.
Paso 8: cambiar la contraseña de Raspberry Pi
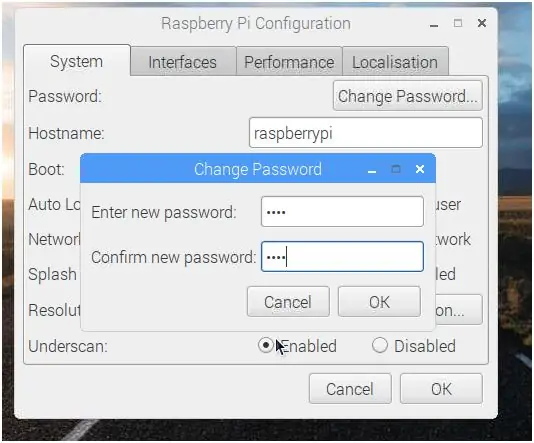
-Ahora es un buen momento para cambiar la contraseña de Raspberry Pi.
Paso 9: Instale las herramientas I2c

En la línea de comando, instale las herramientas I2C usando el comando sudo apt-get install i2c-tools
Paso 10: Verificación de la comunicación I2C
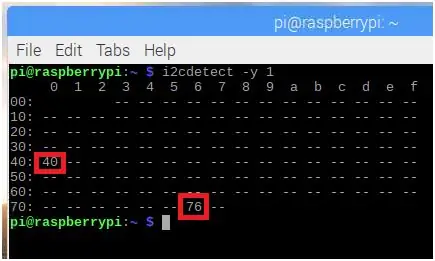
- Verifique que Raspberry Pi se pueda comunicar con la placa de sensores a través de I2C mediante el comando "i2cdetect -y 1", la placa de sensores en realidad tiene dos dispositivos I2C, la dirección del dispositivo 0x76 es para medir la presión y la temperatura, la dirección del dispositivo 0x40 es para medir la humedad relativa. Verifique que se encuentren ambos.
Paso 11: Verificación de la versión de Python
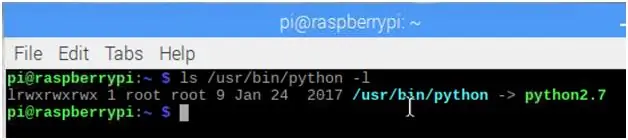
El programa que ejecutaremos para leer los datos de los sensores necesita al menos la versión 3.2 de Python para ejecutarse, las versiones anteriores no ejecutarán el programa correctamente.
Linux utiliza un enlace simbólico (busque enlaces simbólicos en el sistema operativo Linux en línea para comprender de qué estoy hablando) para señalar qué versión del intérprete de Python se utilizará para ejecutar scripts de Python. Use el comando “ls / usr / bin / python -l” para ver la versión a la que apunta, en este caso particular apunta a python2.7 que no nos funcionará.
Paso 12: Verificación de las versiones de Python disponibles
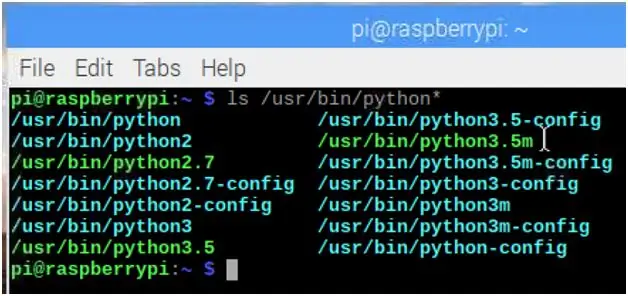
Utilice el comando "ls / usr / bin / python *" para ver todas las versiones de Python disponibles en su Raspberry Pi.
Paso 13: Actualice el enlace simbólico de Python
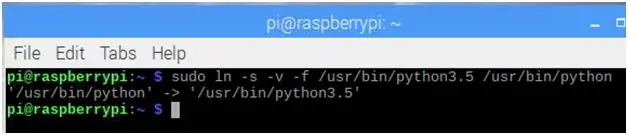
Parece que tenemos la versión python3.5, vinculemos simbólicamente a / usr / bin / python
Paso 14: descargue el código fuente del registrador THP
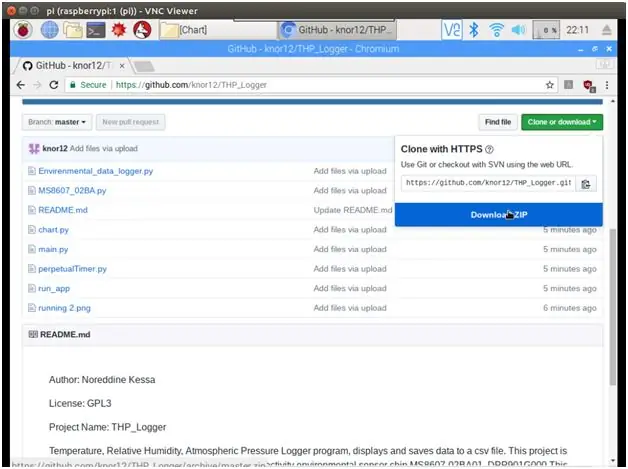
-Descargue el código fuente de THP Logger de Github
Paso 15: Descomprima el archivo zip del código fuente
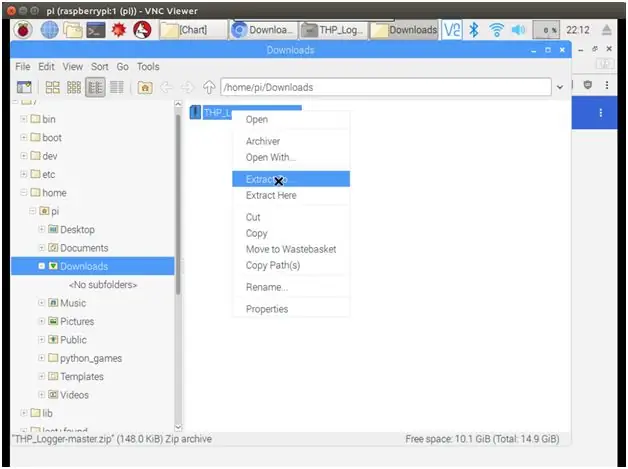
-Descomprime el archivo zip del código fuente.
Paso 16: Ejecute el THP Logger
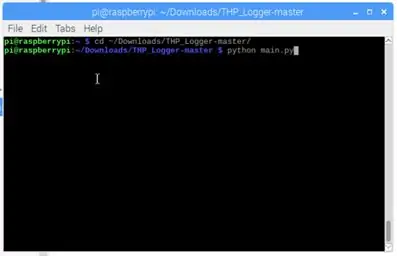
-Utilizando el terminal de línea de comando, cambie el directorio de trabajo actual usando "cd ~ / Download / THP_Logger-master"
-Ejecute la aplicación THP Logger usando el comando "python main.py"
Paso 17: Comience a medir THP
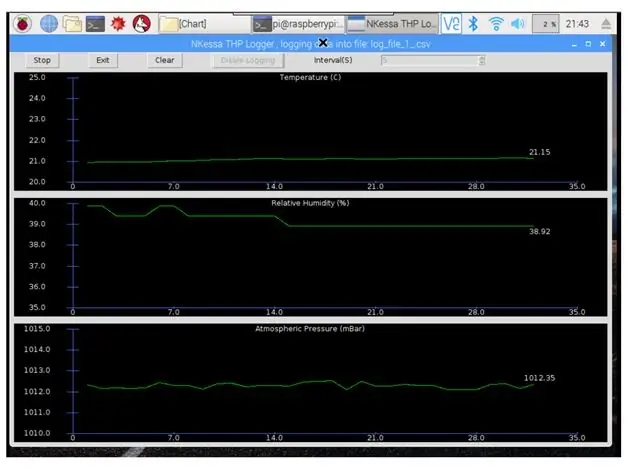
- Habilite el registro, seleccione el intervalo de registro apropiado para sus necesidades y déjelo funcionar.
Paso 18: Obtener datos a través de SFTP
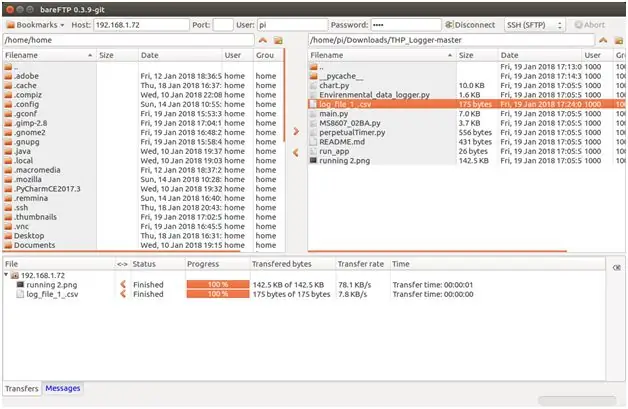
-No lo he probado con un equipo de prueba calibrado, pero las medidas informadas son consistentes con mi termostato de calefacción. También noté una caída en la humedad cuando abro la puerta porque afuera hace mucho frío y la humedad afuera es significativamente menor que adentro.
-Obtenga los datos en formato csv desde la Raspberry Pi a su PC a través de SSH, usando su programa cliente SFTP favorito, para Windows puede usar WinSCP, yo uso bareFTP para mi máquina Linux.
Paso 19: mirar los datos
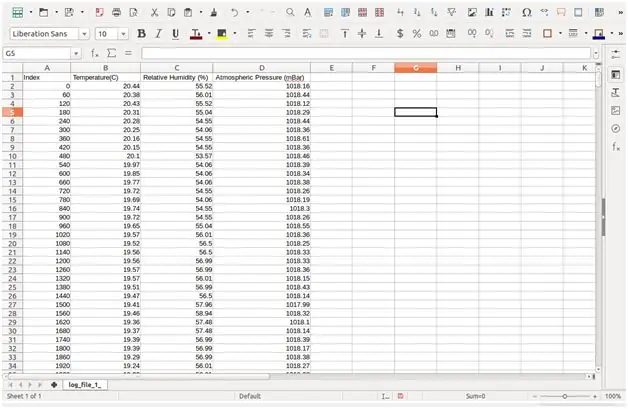
-Abra el archivo csv importado con Microsoft Excel u OpenOffice Calc, use los datos para generar un gráfico para ver los cambios ambientales durante el día o los días.
Paso 20: Procesamiento de los datos
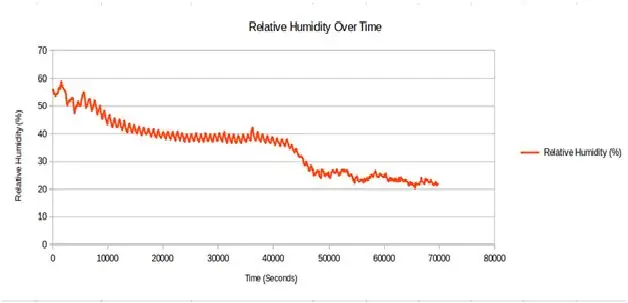
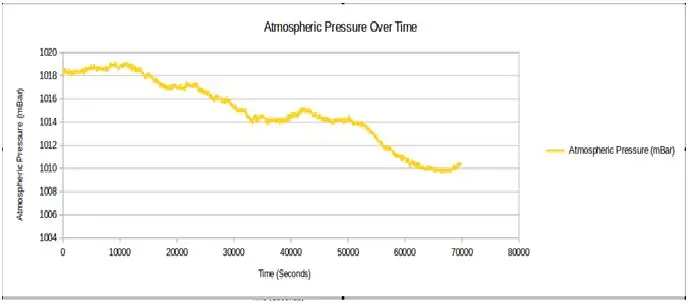
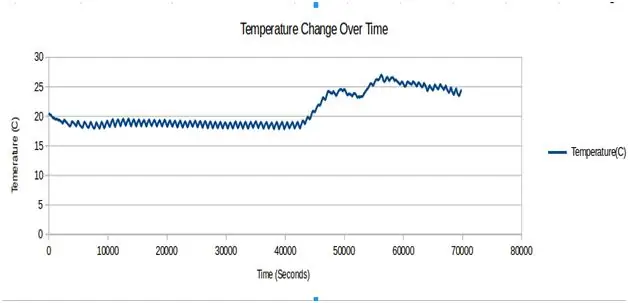
La aplicación no genera demasiados datos, por ejemplo, si ejecuta la aplicación durante 24 horas con intervalos de adquisición de 60 segundos, el tamaño del archivo de datos es de aproximadamente 50 KiB.
Arriba están los gráficos que generé con el programa LibreOffice Calc usando los datos generados durante 70000 segundos (19 horas), se toma una medición cada 60 segundos.
Paso 21: margen de mejora

Siéntase libre de mejorar este proyecto, algunas sugerencias:
1-Publique los datos en un servidor de Internet como
2-Haga que los datos sean procesados y mostrados por su propio servidor web alojado en la Raspberry Pi
3-Haga que el programa se ejecute sin cabeza al inicio y adquiera datos indefinidamente y le advierta si se cumplen ciertas condiciones, etc.
4-Amplíe la funcionalidad del sistema agregando más sensores y actuadores en el bus I2C o bus SPI.
5-Guarde los datos en una unidad flash USB en lugar de en la tarjeta SD, haga que el programa nombre los archivos de datos según la fecha / hora.
Recomendado:
Altímetro (medidor de altitud) basado en la presión atmosférica: 7 pasos (con imágenes)

Altímetro (medidor de altitud) basado en la presión atmosférica: [Editar]; Consulte la versión 2 en el paso 6 con entrada manual de altitud de línea base. Esta es la descripción de construcción de un altímetro (medidor de altitud) basado en un Arduino Nano y un sensor de presión atmosférica Bosch BMP180. El diseño es simple pero las mediciones
Cómo hacer un registrador de datos en tiempo real de humedad y temperatura con Arduino UNO y tarjeta SD - Simulación del registrador de datos DHT11 en Proteus: 5 pasos

Cómo hacer un registrador de datos en tiempo real de humedad y temperatura con Arduino UNO y tarjeta SD | Simulación del registrador de datos DHT11 en Proteus: Introducción: hola, soy Liono Maker, aquí está el enlace de YouTube. Estamos haciendo un proyecto creativo con Arduino y trabajamos en sistemas embebidos. Data-Logger: Un registrador de datos (también registrador de datos o registrador de datos) es un dispositivo electrónico que registra datos a lo largo del tiempo w
Arduino Nano - Tutorial del sensor de temperatura y humedad relativa HTS221: 4 pasos
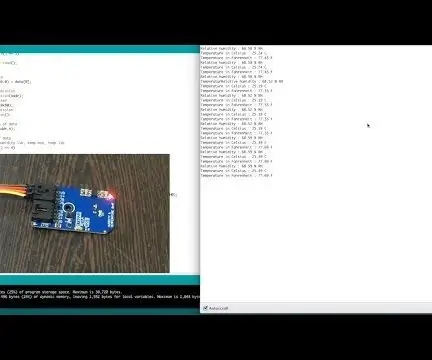
Arduino Nano - Tutorial del sensor de temperatura y humedad relativa HTS221: HTS221 es un sensor digital capacitivo ultracompacto para la temperatura y la humedad relativa. Incluye un elemento sensor y un circuito integrado específico de aplicación de señal mixta (ASIC) para proporcionar la información de medición a través de serie digital
Tutorial Java del sensor de temperatura y humedad relativa HTS221 de Raspberry Pi: 4 pasos

Sensor de temperatura y humedad relativa HTS221 de Raspberry Pi Tutorial de Java: HTS221 es un sensor digital capacitivo ultracompacto para la temperatura y la humedad relativa. Incluye un elemento sensor y un circuito integrado específico de aplicación de señal mixta (ASIC) para proporcionar la información de medición a través de serie digital
Registrador de Internet de temperatura y humedad con pantalla usando ESP8266: 3 pasos

Registrador de Internet de temperatura y humedad con pantalla usando ESP8266: Quería compartir un pequeño proyecto que creo que le gustará. Es un registrador de Internet de temperatura y humedad pequeño y duradero con pantalla. Esto se registra en emoncms.org y, opcionalmente, localmente en una Raspberry PI o en su propio emoncm
