
Tabla de contenido:
- Paso 1: flashear el disco duro RaspberriPi / instalar el software requerido (usando Ubuntu Linux)
- Paso 2: Clonar proyecto / instalar controladores de software
- Paso 3: Suministros necesarios
- Paso 4: cablee el dispositivo
- Paso 5: construye el dispositivo
- Paso 6: Construya el dispositivo (cont…)
- Paso 7: configurar la aplicación para que se ejecute correctamente en el archivo de configuración Settings.py
- Paso 8: configurar scripts programados
- Paso 9: OPCIONAL: Creación de sus propias imágenes meteorológicas para renderizar en la pantalla
2025 Autor: John Day | [email protected]. Última modificación: 2025-01-23 14:39

Medidor de temperatura y registrador climático de alta tolerancia para su ático u otras estructuras al aire libre
Paso 1: flashear el disco duro RaspberriPi / instalar el software requerido (usando Ubuntu Linux)
Descarga "RASPBIAN JESSIE LITE"
Cree su nuevo disco duro para DashboardPI
Inserte la microSD en su computadora a través del adaptador USB y cree la imagen del disco usando el comando dd
Localice su tarjeta microSD insertada a través del comando df -h, desmóntela y cree la imagen del disco con el comando disk copy dd
$ df -h / dev / sdb1 7.4G 32K 7.4G 1% / media / XXX / 1234-5678
$ umount / dev / sdb1
Precaución: asegúrese de que el comando sea completamente preciso, puede dañar otros discos con este comando
if = ubicación del archivo de imagen RASPBIAN JESSIE LITE de = ubicación de su tarjeta microSD
$ sudo dd bs = 4M if = / path / to / raspbian-jessie-lite.img of = / dev / sdb (nota: en este caso, es / dev / sdb, / dev / sdb1 era una partición de fábrica existente en el microSD)
Configuración de su RaspberriPi
Inserte su nueva tarjeta microSD en el raspberrypi y enciéndalo con un monitor conectado al puerto HDMI
Acceso
usuario: pi pass: frambuesa
Cambie la contraseña de su cuenta por seguridad
sudo passwd pi
Habilitar las opciones avanzadas de RaspberriPi
sudo raspi-config
Elija: 1 Expandir sistema de archivos
9 Opciones avanzadas
A2 Nombre de host cámbielo a "AtticTemp"
A4 SSH Habilitar servidor SSH
A7 I2C Habilitar interfaz i2c
Habilitar el teclado inglés / estadounidense
sudo nano / etc / default / keyboard
Cambie la siguiente línea: XKBLAYOUT = "us"
Reinicie PI para que los cambios en la distribución del teclado o el cambio de tamaño del sistema de archivos surtan efecto
$ sudo shutdown -r ahora
Conéctese automáticamente a su WiFi
sudo nano /etc/wpa_supplicant/wpa_supplicant.conf
Agregue las siguientes líneas para que su raspberrypi se conecte automáticamente al WiFi de su hogar (si su red inalámbrica se llama "linksys", por ejemplo, en el siguiente ejemplo)
network = {ssid = "linksys" psk = "CONTRASEÑA INALÁMBRICA AQUÍ"} Reinicie PI para conectarse a la red WiFi
$ sudo shutdown -r ahora
Ahora que su PI finalmente está en la red local, puede iniciar sesión de forma remota a través de SSH. Pero primero debe obtener la dirección IP que tiene actualmente.
$ ifconfig Busque "inet addr: 192.168. XXX. XXX" en la siguiente salida del comando para la dirección IP de su PI
Vaya a otra máquina e inicie sesión en su raspberrypi a través de ssh
$ ssh [email protected]. XXX. XXX
Comience a instalar los paquetes requeridos
$ sudo apt-get update
$ sudo apt-get upgrade
$ sudo apt-get install vim git solicitudes de python python-smbus i2c-tools imagen de python python-smbus build-essential python-dev rpi.gpio python3 python3-pip libi2c-dev
Actualizar la configuración de la zona horaria local
$ sudo dpkg-reconfigure tzdata
seleccione su zona horaria usando la interfaz
Configure el comando l del directorio simple [opcional]
$ vi ~ /.bashrc
agregue la siguiente línea:
$ alias l = 'ls -lh'
$ fuente ~ /.bashrc
Corregir el resaltado de sintaxis predeterminado de VIM [opcional]
$ sudo vi / etc / vim / vimrc
descomente la siguiente línea:
sintaxis activada
Paso 2: Clonar proyecto / instalar controladores de software
Repositorio de proyectos de clonación
$ cd ~
$ git clon
Instalar DHT22
$ cd ~
$ git clon
$ cd Adafruit_Python_DHT /
$ sudo python setup.py instalar
$ sudo python ez_setup.py
$ cd ejemplos /
$ vi simpletest.py
Cambie la siguiente línea:
sensor = Adafruit_DHT. DHT22
Comenta la línea
pin = 'P8_11'
Descomente la línea y cambie el número de pin a 16
alfiler = 18
Ejecutar la prueba
python simpletest.py
Debería ver una lectura métrica de temperatura y humedad en la línea de comando.
Instalar SSD1306
Extraiga drivers / SSD1306.zip a la carpeta del proyecto
Instale el controlador
$ cd ssd1306 / $ sudo python setup.py instalar
Confirme los registros de su dispositivo, generalmente es / 0x3c en el bus i2c
$ sudo i2cdetect -y 1
0 1 2 3 4 5 6 7 8 9 abcdef 00: - - - - - - - - - - - - - 10: - - - - - - - - - - - - - - - - - 20: - - - - - - - - - - - - - - - - - 30: - - - - - - - - - - - - 3c - - - 40: - - - - - - - - - - - - - - - - 50: - - - - - - - - - - - - - - - - 60: - - - - - - - - - - - - - - - 70: - - - - - - - - Ejecute la demostración para confirmar que su pantalla funciona correctamente
$ cd ejemplos / $ python demo.py
Paso 3: Suministros necesarios




RaspberriPi Zero
Sensor de temperatura-humedad DHT22
0.96 I2C IIC SPI Serial 12864 OLED LCD LED Módulo de pantalla blanca
2.4 400x240 16: 9 Serie: UART / I2C / SPI TFT Pantalla táctil
Paso 4: cablee el dispositivo


Pantalla SSD1306
GND -> GND
DATOS -> SDA
CLK -> SCL
VCC -> 3 V
Pantalla Digole
GND -> GND
DATOS -> SDA
CLK -> SCL
VCC -> 3 V
Humidistato DHT22
VCC -> 5 V
GND -> GND
DATOS -> GPIO 18 / PIN 12
Paso 5: construye el dispositivo


Corte plexiglás para que se ajuste a la parte frontal del dispositivo debajo del marco impreso en 3D
Monte el vidrio con tornillos a través del marco impreso en 3D
Paso 6: Construya el dispositivo (cont…)



Componentes de pegamento caliente contra el panel frontal
Unidad de alambre en el interior
Monte la parte trasera y debería estar listo para funcionar.
Paso 7: configurar la aplicación para que se ejecute correctamente en el archivo de configuración Settings.py
Busque el archivo settings.py y ajústelo a su configuración actual
# Forecast.io Clave de API para información meteorológica local
weatherAPIURL = 'https://api.forecast.io/forecast/'
weatherAPIKey = 'SU CLAVE API PARA PRONOSTICO. IO'
# opcional para ejecutar el registrador remoto de temperatura / humedad
deviceLoggerAPI = 'mydevicelogger.com'
# busca en google para obtener la latitud / longitud de la ubicación de tu casa
latitud = 41.4552578
longitud = -72.1665444
Paso 8: configurar scripts programados
$ crontab -e
Agregue las siguientes líneas: * / 7 * * * * python /home/pi/AtticTemp/displays.py
OPCIONAL: Temp Logger a secuencia de comandos API cada 10 minutos
$ crontab -e
Agregue las siguientes líneas: * / 10 * * * * python /home/pi/EnvironmentClock/temp-check.py
Paso 9: OPCIONAL: Creación de sus propias imágenes meteorológicas para renderizar en la pantalla
Sube tu propio archivo de 128x128 a la siguiente URL:
www.digole.com/tools/PicturetoC_Hex_converter.php
Elija su archivo de imagen para cargar, agregue el tamaño que desea que tenga en la pantalla (Ancho / Alto)
Seleccione "256 colores para OLED / LCD en color (1 byte / píxel)" en el menú desplegable "Usado para".
Obtenga la salida hexadecimal
Agregue la salida hexadecimal a un archivo de visualización / compilación / encabezado (.h), use los otros como guías para la sintaxis.
Incluya el nuevo archivo en el archivo digole.c #include myimage.h
Incluya un nuevo enlace de línea de comando a su archivo de imagen en formato. Nota: el siguiente comando dice que dibuje su imagen en la posición 10 píxeles sobre 10 píxeles hacia abajo. Puede cambiarlo a diferentes coordenadas X, Y, también puede cambiar los valores 128, 128 al tamaño que tenga su nueva imagen.
} else if (strcmp (digoleCommand, "myimage") == 0) {drawBitmap256 (10, 10, 128, 128, & myimageVariableHere, 0); // myimageVariableHere se define en su archivo (.h)}
Ahora reconstruya (ignore los errores) a continuación para que su nueva imagen se renderice con el siguiente comando.
$./digole myimage
Reconstrucción del controlador de pantalla Digole [incluido] para sus cambios opcionales
$ cd mostrar / construir
$ gcc digole.c
$ mv a.out../../digole
$ chmod + x../../digole
Recomendado:
Reloj de mareas y clima: 9 pasos (con imágenes)

Reloj de marea y clima: aunque puede comprar relojes de marea analógicos que tienen una sola manecilla que indica si la marea está alta o baja o en algún punto intermedio, lo que quería era algo que me dijera a qué hora será la marea baja. Quería algo que pudiera ver q
Generador de música basado en el clima (generador Midi basado en ESP8266): 4 pasos (con imágenes)

Generador de música basado en el clima (Generador Midi basado en ESP8266): Hola, hoy explicaré cómo hacer tu propio generador de música basado en el clima. Está basado en un ESP8266, que es como un Arduino, y responde a la temperatura, la lluvia y la intensidad de la luz. No espere que haga canciones completas o programas de acordes
Termómetro de cocina con sonda de temperatura ESP32 NTP con corrección Steinhart-Hart y alarma de temperatura: 7 pasos (con imágenes)

Termómetro de cocción con sonda de temperatura ESP32 NTP con corrección Steinhart-Hart y alarma de temperatura: Aún en camino para completar un " proyecto próximo ", " Termómetro de cocina con sonda de temperatura ESP32 NTP con corrección Steinhart-Hart y alarma de temperatura " es un Instructable que muestra cómo agrego una sonda de temperatura NTP, piezo b
Monitor de clima Arduino: 5 pasos (con imágenes)
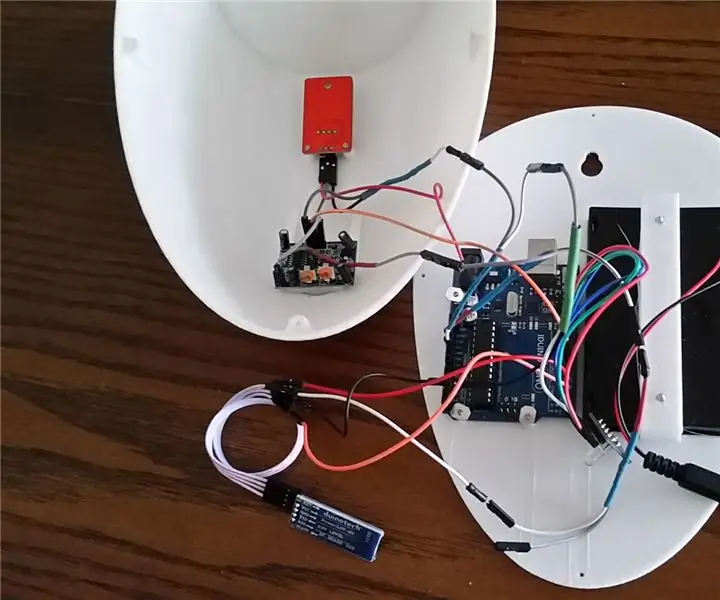
Arduino Climate Monitor: Por lo tanto, al vivir en una ciudad con altas facturas de electricidad, quería reducir cuánto gasto cada año, pero realmente no quiero vivir en una habitación incómodamente cálida o fría. También he tenido una verdadera pasión por el diseño de clima pasivo para casas e hice un bi
Lámpara Wave - Clima y alertas: 7 pasos (con imágenes)

Lámpara Wave - Clima y alertas: mientras navegaba por el universo, vi esta lámpara Wave absolutamente asombrosa y TENÍA que construirla. https://www.thingiverse.com/thing:774456La lámpara está muy bien diseñada y se imprime sin ningún soporte (debe imprimirse en el lateral) Además, hay
