
Tabla de contenido:
2025 Autor: John Day | [email protected]. Última modificación: 2025-01-23 14:40



Mientras navegaba por el universo, vi esta lámpara Wave absolutamente increíble y TENÍA que construirla.
www.thingiverse.com/thing:774456
La lámpara está muy bien diseñada e imprime sin ningún soporte (debe imprimirse en el lateral)
Además, hay una base de lámpara que lleva tiras de LED
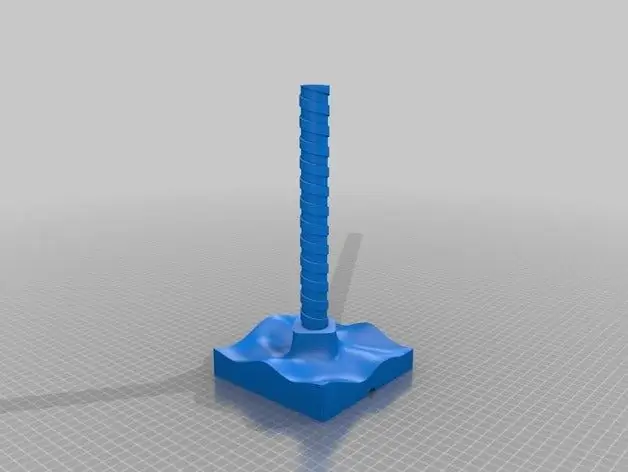
Y, por supuesto, no podía dejarlo simplemente como una lámpara de noche. Tuve que hacerlo wifi y mostrar el clima. Entonces, estoy usando un módulo ESP8266 omnipresente con LED WS2812B para controlar el color de las luces según el pronóstico de hoy. Además, la luz se apaga automáticamente a las 10:00 p.m. y se enciende a las 6:00 a.m.
Paso 1: requisitos

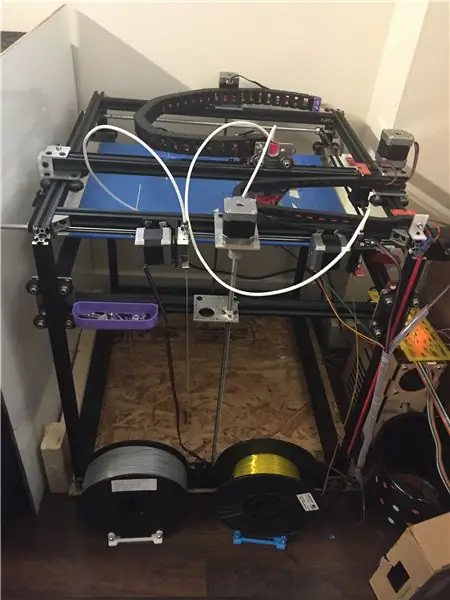
Necesitará los siguientes elementos para crear esta lámpara de ondas:
Instrumentos:
- Impresora 3D: una que puede imprimir al menos 30-35 cm
- Módulo USB-TTL para programar el ESP-12E
- Pistola de silicona
- Soldador
Consumibles:
- PLA - blanco para la lámpara y otro color para la base
- 30 LED RGB direccionables WS2812B
- ESP8266 - 12E
- 74HCT245N
- Fuente de alimentación 5V
- Convertidor de potencia 5V-3.3V
- Algunos pines de encabezado y resistencias
- Soldar
Paso 2: Impresión 3D
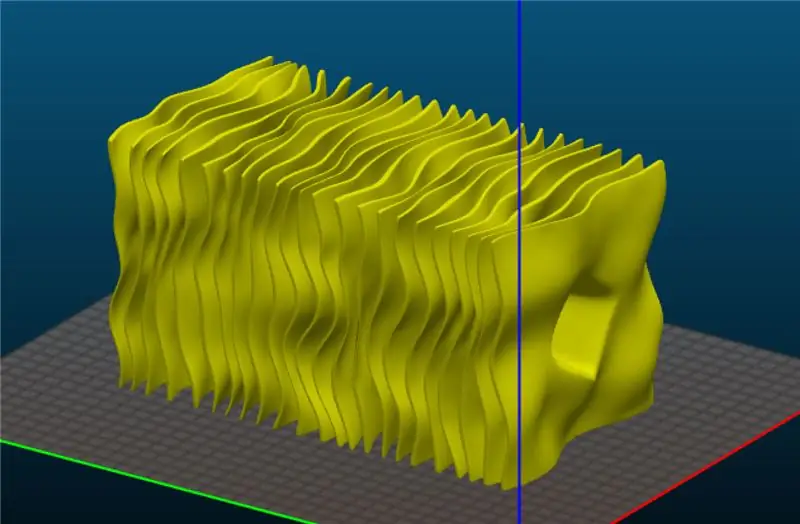
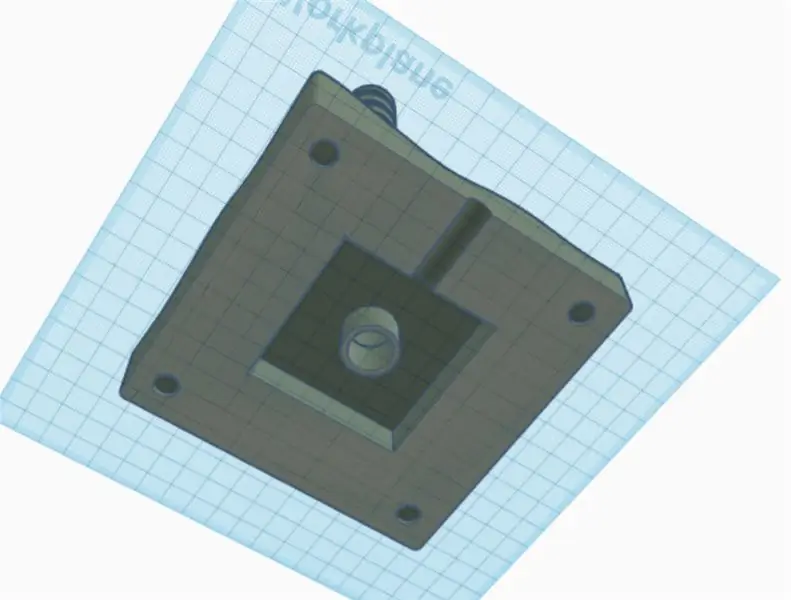

Imprime en 3D las siguientes piezas
La lámpara
- Imprima utilizando el PLA blanco girado en el lateral
- No se requieren soportes ni balsas
- Aunque usé un borde de 5 mm para asegurarme de que permanezca pegado a la cama mientras imprime
-
Usé la siguiente configuración:
- Boquilla volcánica de 0,8 mm y altura de capa de 0,3 mm.
- 2 perímetros
- Relleno al 100% (esto realmente no importa ya que las piezas son tan delgadas que se rellenan de todos modos)
- Tenga cuidado: esta es una impresión ENORME y lleva mucho tiempo. Por lo tanto, si no se siente cómodo dejando su impresora durante la noche (o durante varias noches), esto no es para usted. Consígalo impreso usando 3Dhubs. La mía tomó ~ 30 horas
El soporte
- Modifiqué el soporte usando TinkerCAD para crear una cavidad en la base para la electrónica. Puede descargarlo aquí:
-
Imprima usando el PLA de color (usé relleno de madera):
- Boquilla volcánica de 0,8 mm y altura de capa de 0,3 mm.
- 2 perímetros
- 20% de relleno
- Sin embargo, tenga cuidado: la cavidad que he creado no tiene ningún soporte y el interior se ensucia un poco (especialmente con el relleno de madera PLA que no se cierra bien)
La parte superior
Esta es una pieza opcional. Lo creé en TinkerCAD para ocultar el agujero en la parte superior de la lámpara. No es nada genial, pero funciona.
- https://www.tinkercad.com/things/5aD6V4O0jpy
- No se requieren soportes ni balsas
-
Usé la siguiente configuración:
- Boquilla volcánica de 0,8 mm y altura de capa de 0,3 mm.
- 2 perímetros
- 30% de relleno
Paso 3: circuito electrónico
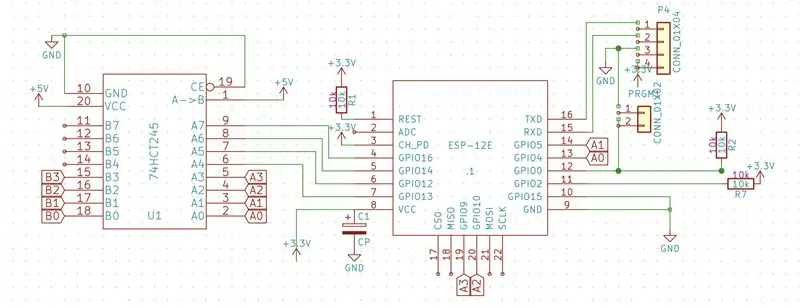


El circuito utilizado para esta lámpara es extremadamente simple y si sus WS2812B (algunos lo hacen, otros no) funcionan con una señal de 3.3V, es aún más simple, ya que puede evitar el 74HCT245N.
El circuito principal (ver esquema arriba):
-
ESP-12E (puede omitir estos pasos si usa uno de los módulos prediseñados de Adafruit, Sparkfun, etc.):
- Conecte los pines 3 y 8 a 3.3V
- Conecte los pines 1, 11 y 12 a 3.3V a través de una resistencia de 10k
- Conecte los pines 9 y 10 a GND
- Conecte el pin 12 a GND a través de un conector de 2 pines abierto. Estos pines se pueden conectar juntos para programar el ESP-12E
- Conecte los pines 15 y 16 a los pines del cabezal (estos son los pines RX y TX que se usan para programar el ESP-12E)
-
74HCT245N (ignore esto si sus LED WS2812B funcionan directamente a 3.3V)
- Conecte los pines 1 y 20 a + 5V
- Conecte los pines 10 y 19 a GND
- Conecte el pin 2 al pin 13 del ESP-12E
-
WS2812B
- Conecte + 5V y GND a los pines + 5V y GND respectivamente
- Conecte el DIN al pin 18 en el 74HCT245N
- Si se saltea el 74HCT245N, conecte el DIN al pin 13 del ESP-12E
Asegúrese de que todos los GND estén conectados entre sí. Asegúrese de no conectar +5 o +3.3 a GND.
Tenía un par de tablas de un proyecto anterior y simplemente las usé (imágenes de arriba)
github.com/dushyantahuja/ESP8266-RGB-W-LED…
Paso 4: Programación del ESP-12E
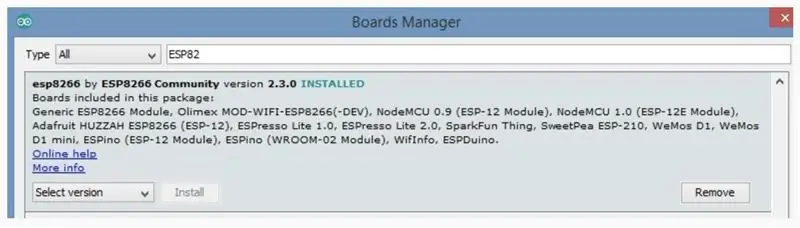
Usé el IDE de Arduino para cargar el código en el ESP-12E. Necesita alguna configuración antes de que pueda hacer esto.
Configuración del IDE de Arduino
La última versión de Arduino IDE ha facilitado la programación de estas placas y ya no tiene que pasar por varios aros para que funcione con las placas ESP8266.
Los pasos son los siguientes:
- Descargue el IDE más reciente de
- Abra el IDE y vaya a Herramientas -> Tableros -> Administrador de tableros…
- Busque ESP8266 y haga clic en instalar (vea la imagen de arriba)
Programación del módulo
Este módulo no viene con una interfaz USB, por lo que debe usar un módulo / arduino USB-TTL para manejar la comunicación USB con la computadora. Puede comprar cualquiera de los módulos baratos disponibles en eBay (https://www.ebay.com/sch/i.html?_from=R40&_sacat=0&…) - todos funcionan igual - solo tenga en cuenta que debe encontrar los controladores correctos para que su computadora detecta el módulo.
Las conexiones son bastante simples:
- Conecte el GND de USB-TTL al pin marcado GND en el ESP-12E
- Conecte el 3.3V del USB-TTL al pin marcado VCC en el ESP-12E
- Conecte el TX del USB-TTL al pin marcado RX en el ESP-12E
- Conecte el RX del USB-TTL al pin marcado TX en el ESP-12E
- Haga un corto en el encabezado del programa para que el PIN 12 se conecte a GND
El módulo ahora está listo para ser programado.
Paso 5: el código
El código depende en gran medida del tutorial de Random Nerd Tutorials https://randomnerdtutorials.com/esp8266-weather-fo… - de hecho, los bits meteorológicos se copian puramente desde allí.
-
Instale las siguientes bibliotecas:
- FastLED (https://fastled.io)
- ArduinoOTA (https://github.com/esp8266/Arduino/tree/master/libraries/ArduinoOTA)
- ArduinboJSON (https://github.com/bblanchon/ArduinoJson)
- Obtenga una API de OpenWeatherMap (https://openweathermap.org/api)
- Descarga el código del github:
-
Realice los siguientes cambios:
- Wifi y Password en las líneas 56 y 57
- City y API Key en las líneas 23 y 24
- Subir a ESP-12E
Si todo salió bien, se carga el código, su módulo se conecta al enrutador wifi y muestra el clima. Actualmente, lo configuré para que:
- Si va a estar nublado / lloviendo - Azul
- Si va a nevar / tormentas eléctricas: rojo-azul
- Si está claro - Verde
- Else Rainbow: para tener en cuenta condiciones / errores especiales
Puede hacer cambios en las líneas 365-377 para cambiarlas. Las paletas utilizadas están en las líneas 70-82.
Paso 6: Ensamblar



Ensamble las siguientes piezas:
- Envuelva la tira de LED en el soporte de LED y péguela con pegamento caliente
- Inserte el módulo de circuito en la parte inferior y péguelo con pegamento caliente
- Deslice la lámpara de ondas en la parte superior del soporte LED
- Coloque la parte superior en la parte superior
Conéctelo a una fuente de alimentación de 5 V y disfrute
Paso 7: planes futuros
Está funcionando por ahora, sin embargo, planeo agregar las siguientes características:
- Incorporar MQTT para que pueda vincularse a OpenHAB
- Tal vez cree algún tipo de función de notificación para llamadas / mensajes perdidos
- Despierta la luz
Sugerencias bienvenidas. Y si crea uno, asegúrese de publicar una imagen aquí.
Recomendado:
Dispositivo de seguridad para mujeres con seguimiento GPS y alertas usando Arduino: 6 pasos

Dispositivo de seguridad para mujeres con seguimiento GPS y alertas usando Arduino: con toda la tecnología disponible para nosotros en los últimos tiempos, no es difícil construir un dispositivo de seguridad para mujeres que no solo generará una alarma de emergencia sino que también enviará un mensaje a sus amigos, familiares. , o persona interesada. Aquí construiremos una banda
Monitoree los galones del tanque de aceite de calefacción con correo electrónico, SMS y alertas Pushbullet: 9 pasos (con imágenes)

Monitoree los galones del tanque de aceite de calefacción con correo electrónico, SMS y alertas pushbullet: INFORMACIÓN DE SEGURIDAD: En caso de que alguien quiera saber si " esto es seguro de construir / instalar " - He llevado esto a 2 compañías petroleras diferentes para comentarios / consideraciones de seguridad, y lo he dirigido por el asistente de prevención de incendios C del departamento de bomberos
La lámpara en espiral (también conocida como la lámpara de escritorio Loxodrome): 12 pasos (con imágenes)

La lámpara en espiral (también conocida como la lámpara de escritorio Loxodrome): la lámpara en espiral (también conocida como la lámpara de escritorio Loxodrome) es un proyecto que comencé en 2015. Se inspiró en el candelabro Loxodrome de Paul Nylander. Mi idea original era una lámpara de escritorio motorizada que proyectara remolinos de luz fluidos en la pared. Diseñé y
Alarma de puerta Arduino con alertas de texto: 14 pasos (con imágenes)

Alarma de puerta Arduino con alertas de texto: esta es una alarma de puerta basada en Arduino que utiliza un interruptor de lengüeta magnético para determinar el estado de la puerta y tiene una alarma audible y una alarma basada en mensaje de texto
¡¡¡LÁMPARA DE BALÓN !!! INCREÍBLE !!! (Lámpara de globo impresionante simple) !!: 6 pasos (con imágenes)

¡¡¡LÁMPARA DE BALÓN !!! INCREÍBLE !!! (Lámpara de globo impresionante simple) !!: La lámpara de globo simple está hecha de globos y la tira de led de 12v con el controlador de led
