
Tabla de contenido:
- Paso 1: plan de vuelo
- Paso 2: presione FPLN en el FMC
- Paso 3: presione CLR para borrar el Bloc de notas
- Paso 4: Ingrese el código OACI de su aeropuerto de origen en el Bloc de notas
- Paso 5: presione el botón junto a las casillas del aeropuerto de origen
- Paso 6: Ingrese el código OACI de su aeropuerto de destino en el Bloc de notas
- Paso 7: presione el botón junto a las casillas del aeropuerto de destino
- Paso 8: ingrese su número de vuelo en el Bloc de notas
- Paso 9: presione el botón junto a los espacios para FLT NO
- Paso 10: ingrese su primer punto de referencia en el Bloc de notas
- Paso 11: presione el botón junto a la designación TO
- Paso 12: Presione EXEC
- Paso 13: Presione el botón LEGS
- Paso 14: Ingrese su segundo waypoint en el Bloc de notas
- Paso 15: presione el botón para el espacio vacío debajo de su último waypoint
- Paso 16: Presione EXEC
- Paso 17: Repita los últimos tres pasos tantas veces como sea necesario, si es necesario, presione PÁGINA SIGUIENTE para agregar más puntos de referencia
- Paso 18: Si le sucede algo similar a lo siguiente, elija la opción que coincida con la ubicación de su waypoint
- Paso 19: Presione el botón DEP / ARR
- Paso 20: haga clic en la opción DEP
- Paso 21: Elija de qué pista despegará
- Paso 22: Presione EXEC
- Paso 23: Presione el botón para DEP / ARR INDEX
- Paso 24: presione el botón ARR para su aeropuerto de destino
- Paso 25: Elija en qué pista desea aterrizar
- Paso 26: Presione EXEC
- Paso 27: Presione el botón LEGS
- Paso 28: Vaya a la página siguiente y presione el botón que está justo después de DISCONTINUIDAD
- Paso 29: Regrese a la página de DISCONTINUIDAD y presione el botón junto a ella
- Paso 30: Presione EXEC
- Paso 31: Presione CLB
- Paso 32: Modifique el límite SPD / ALT de su traje
- Paso 33: Presione CRZ o SIGUIENTE PÁGINA Ambos van a la misma página
- Paso 34: Modifique esta página para adaptarla a sus necesidades
- Paso 35: Presione DES o SIGUIENTE PÁGINA
- Paso 36: Modifique esta página para adaptarla a sus necesidades
- Paso 37: Taxi y despegue
- Paso 38: Gire F / D de apagado a encendido
2025 Autor: John Day | [email protected]. Última modificación: 2025-01-23 14:39
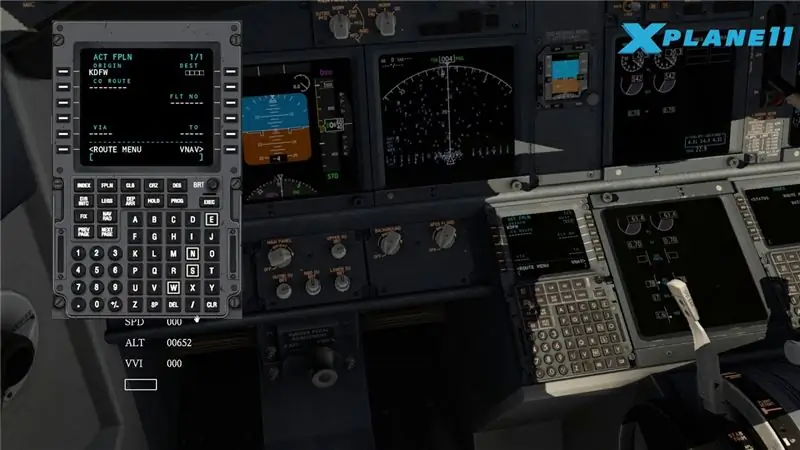
Un día estaba volando en el x-plane 11 predeterminado 737 y quería saber cómo poner waypoints en el FMC. Busqué en línea y los únicos tutoriales que pude encontrar fueron para el Zibo 737. Eventualmente descubrí cómo programar el FMC, así que ahora estoy haciendo un tutorial para jugadores menos experimentados.
En este escenario, iré de KSAC a KSFO y mis waypoints serán SIEMPRE-> CEDES-> ARCHI. Mi altitud de crucero será de 5000 pies, iré a 250 nudos y mi indicativo será AAL1738.
Paso 1: plan de vuelo
Antes de que pueda programar su FMC, necesita tener puntos de referencia. Recomiendo SkyVector. Es un sitio web gratuito que puede utilizar para buscar puntos de referencia y rutas de vuelo.
Paso 2: presione FPLN en el FMC
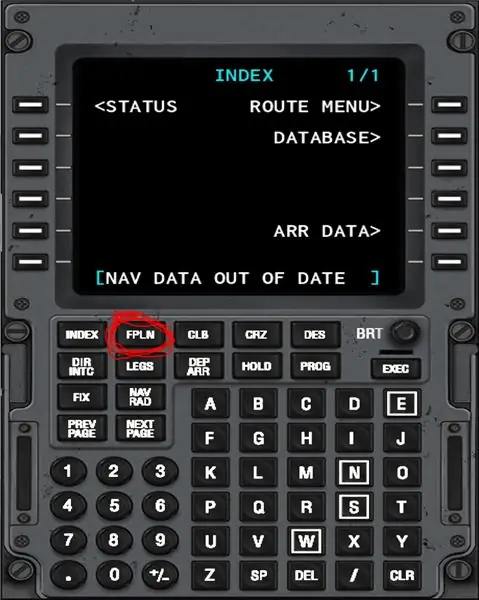
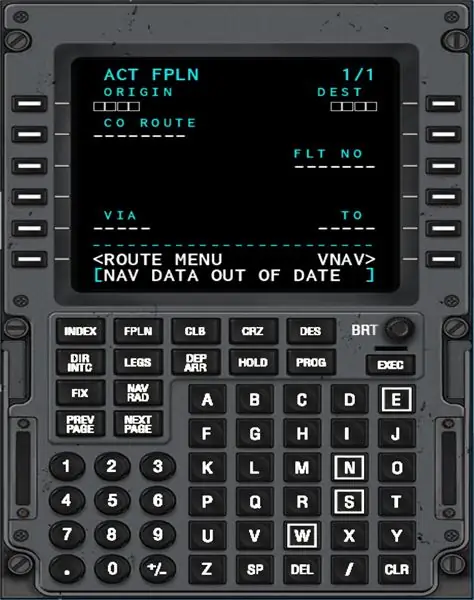
Paso 3: presione CLR para borrar el Bloc de notas
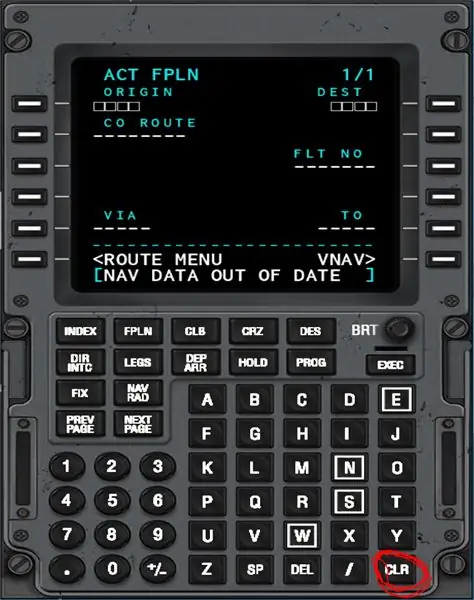
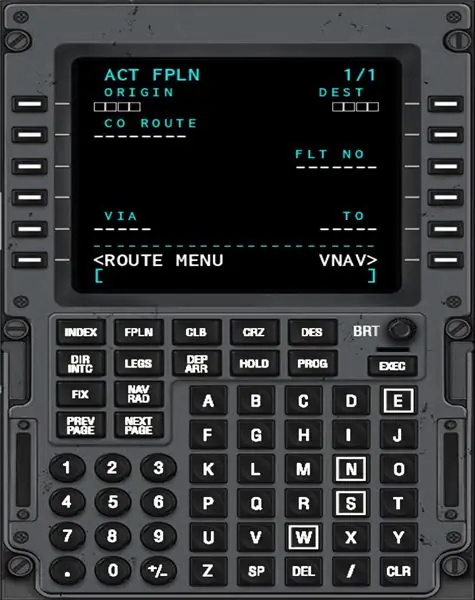
Paso 4: Ingrese el código OACI de su aeropuerto de origen en el Bloc de notas
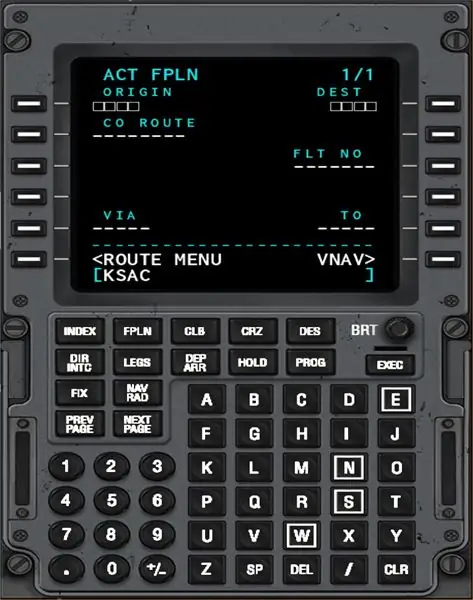
Paso 5: presione el botón junto a las casillas del aeropuerto de origen
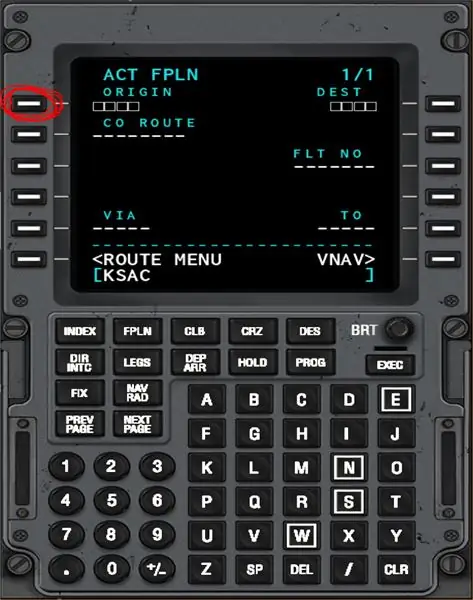
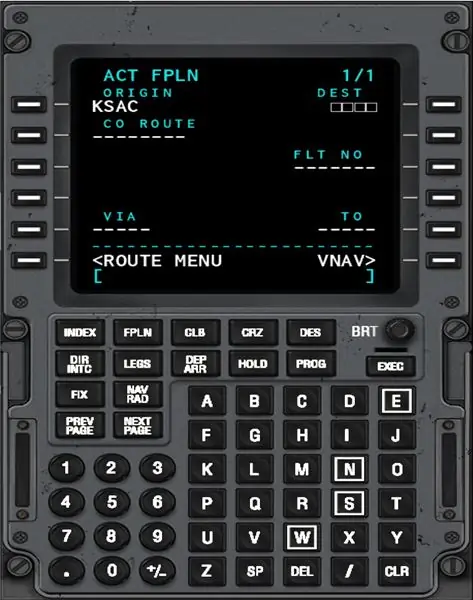
Paso 6: Ingrese el código OACI de su aeropuerto de destino en el Bloc de notas
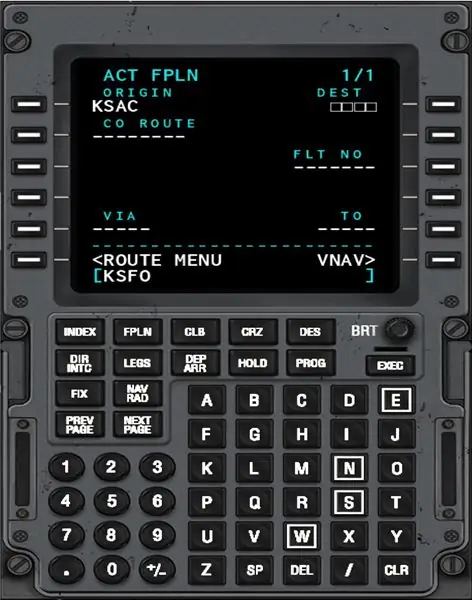
Paso 7: presione el botón junto a las casillas del aeropuerto de destino
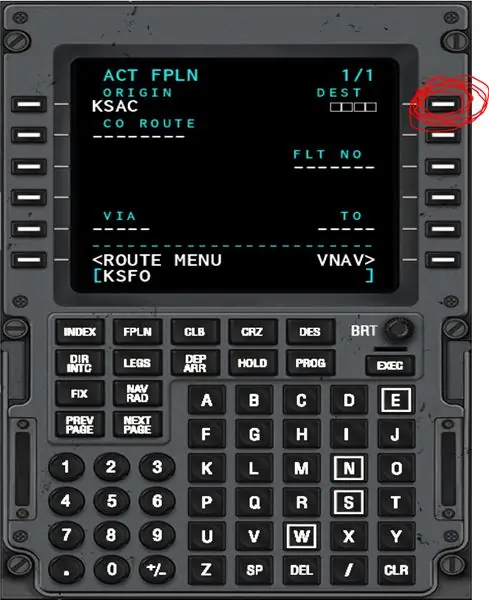
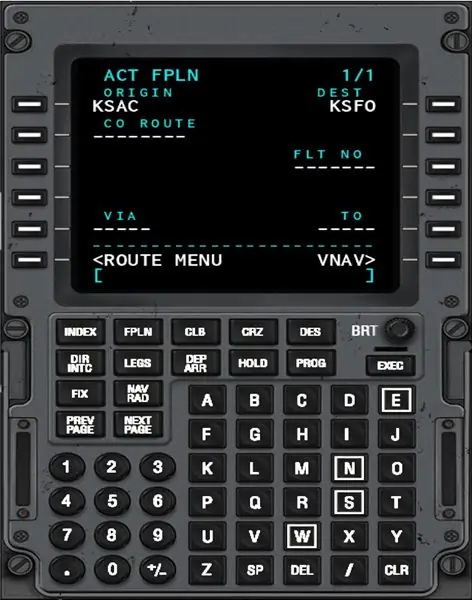
Paso 8: ingrese su número de vuelo en el Bloc de notas
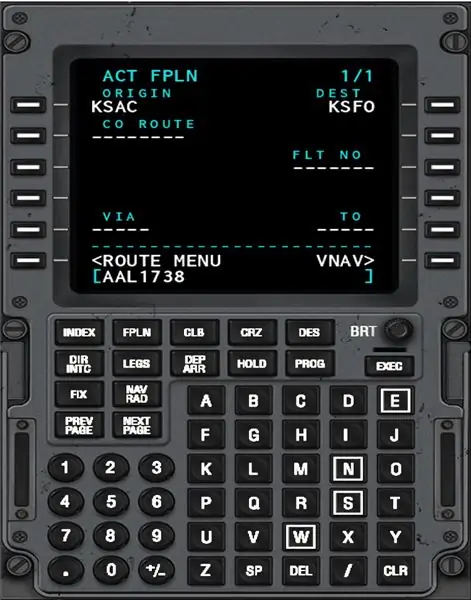
Paso 9: presione el botón junto a los espacios para FLT NO
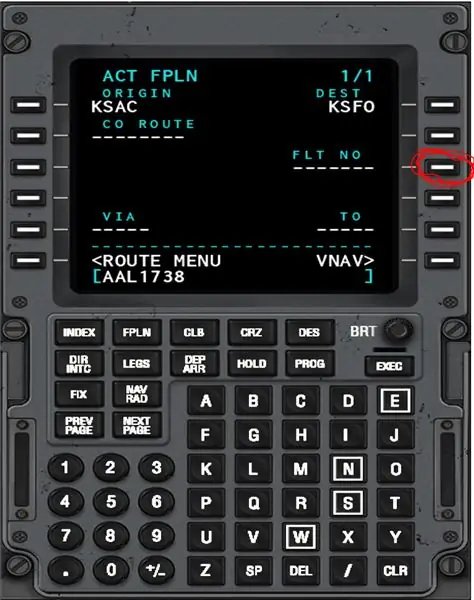
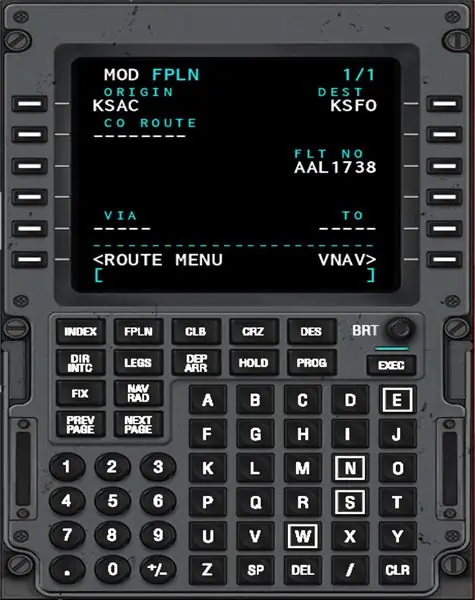
Si hace esto correctamente, la luz azul sobre EXEC debería encenderse, no presione EXEC todavía. Hay una opción para CO ROUTE junto al FLT NO, pero ignórala. La RUTA CO es para rutas de empresa.
Paso 10: ingrese su primer punto de referencia en el Bloc de notas
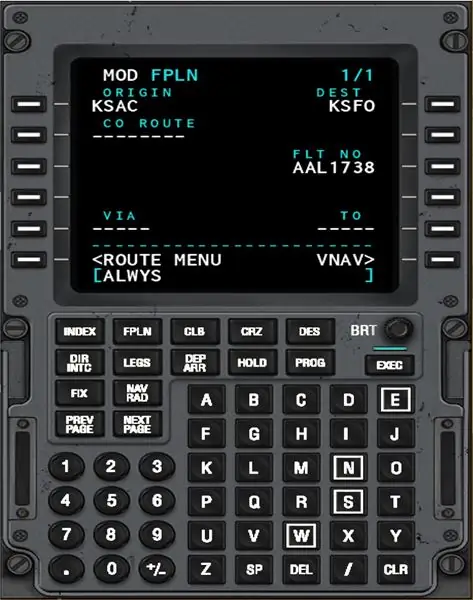
Paso 11: presione el botón junto a la designación TO
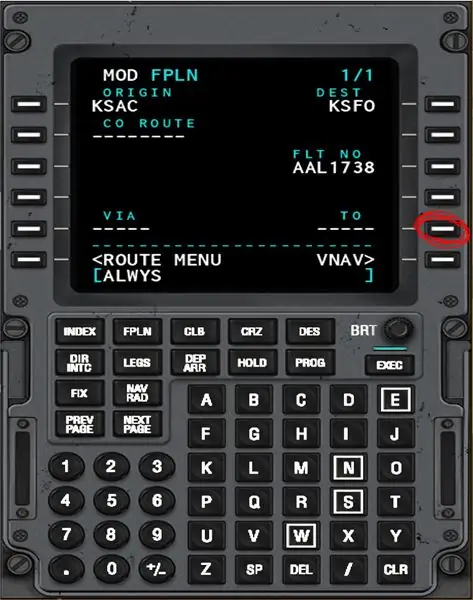

Si lo hace correctamente, el espacio debajo de VIA debería completarse automáticamente con la palabra DIRECTO.
Paso 12: Presione EXEC
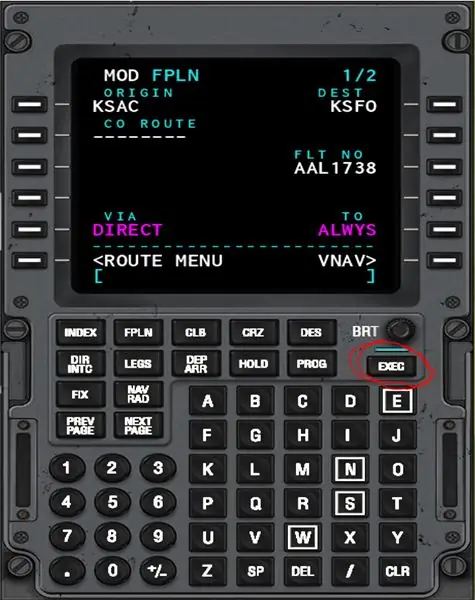
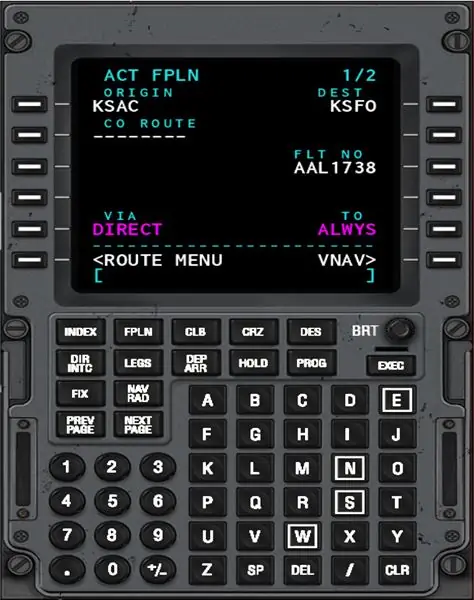
Después de presionarlo, la luz azul debería apagarse.
Paso 13: Presione el botón LEGS
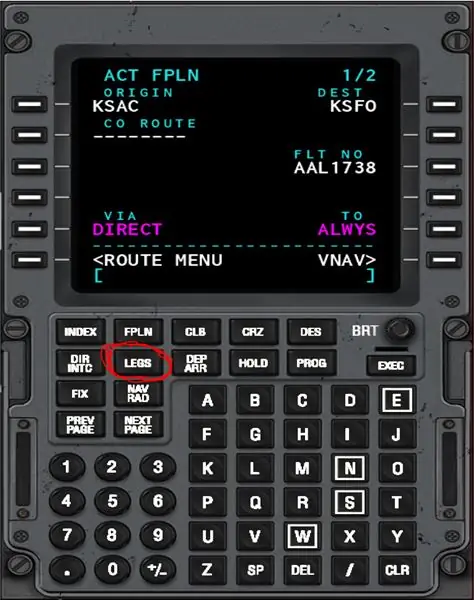
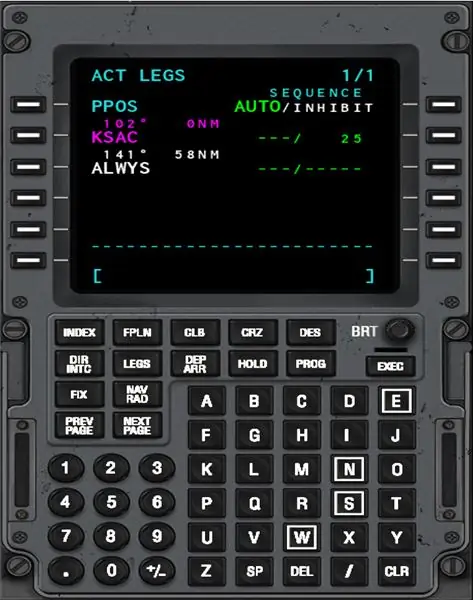
Esto debería llevarlo a una pantalla como la de arriba.
Paso 14: Ingrese su segundo waypoint en el Bloc de notas

Paso 15: presione el botón para el espacio vacío debajo de su último waypoint


Si lo hace correctamente, habrá una opción para CANCELAR MOD y EXEC se iluminará nuevamente.
Paso 16: Presione EXEC

Cada vez que modifique sus piernas, deberá presionar EXEC.
Paso 17: Repita los últimos tres pasos tantas veces como sea necesario, si es necesario, presione PÁGINA SIGUIENTE para agregar más puntos de referencia



Paso 18: Si le sucede algo similar a lo siguiente, elija la opción que coincida con la ubicación de su waypoint
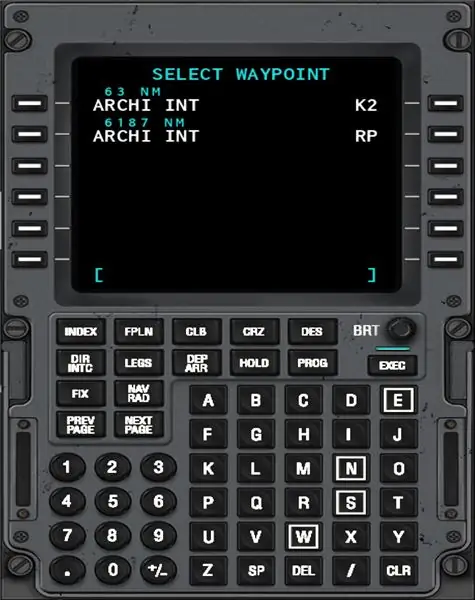
Paso 19: Presione el botón DEP / ARR
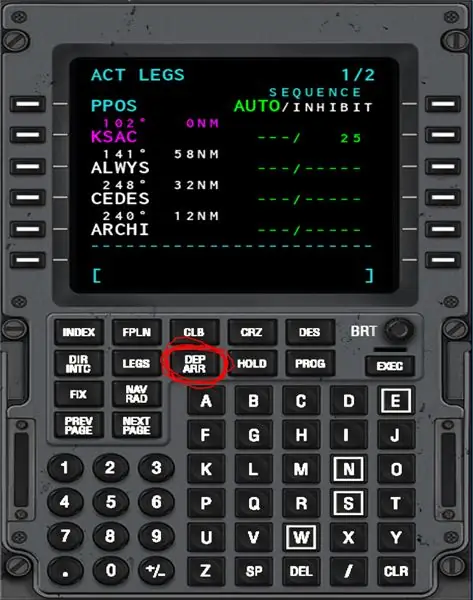
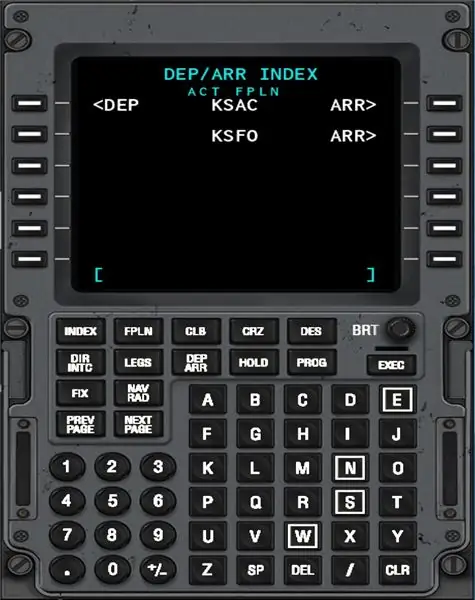
Debería llevarte a una página como la de arriba.
Paso 20: haga clic en la opción DEP
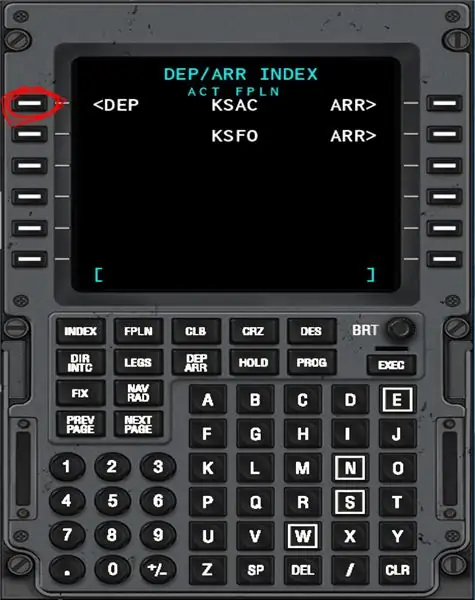
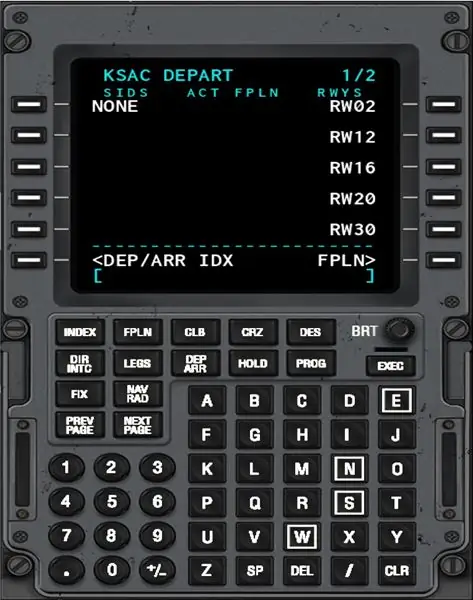
Paso 21: Elija de qué pista despegará
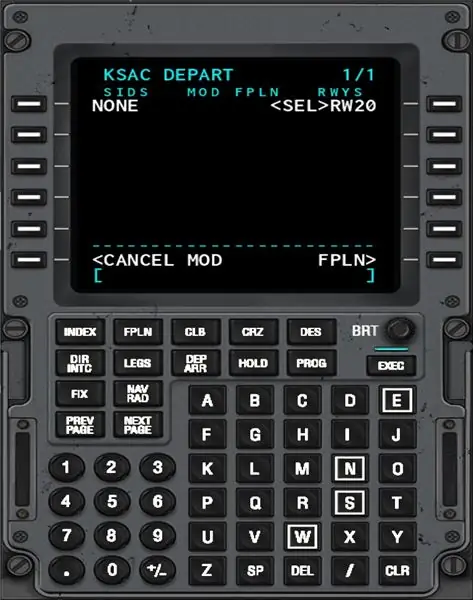
Si es necesario, haga clic en SIGUIENTE PÁGINA para obtener más opciones de pistas.
Paso 22: Presione EXEC
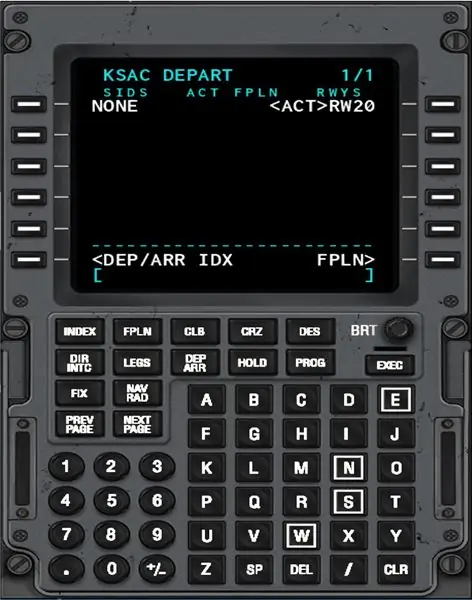
Paso 23: Presione el botón para DEP / ARR INDEX
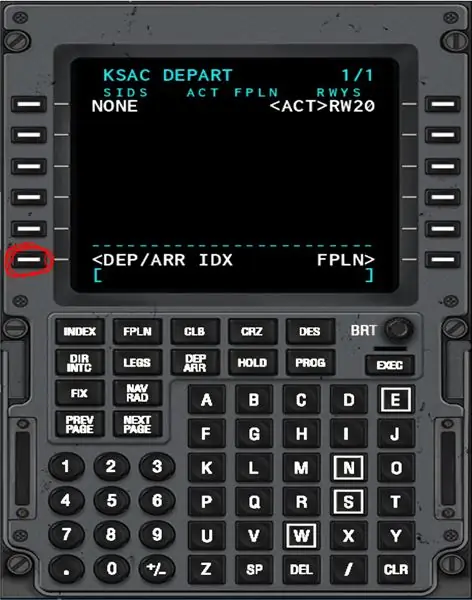
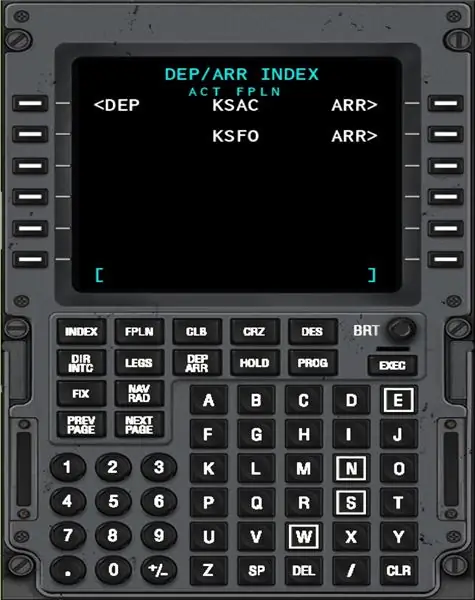
Esto lo llevará de regreso a la página DEP / ARR.
Paso 24: presione el botón ARR para su aeropuerto de destino
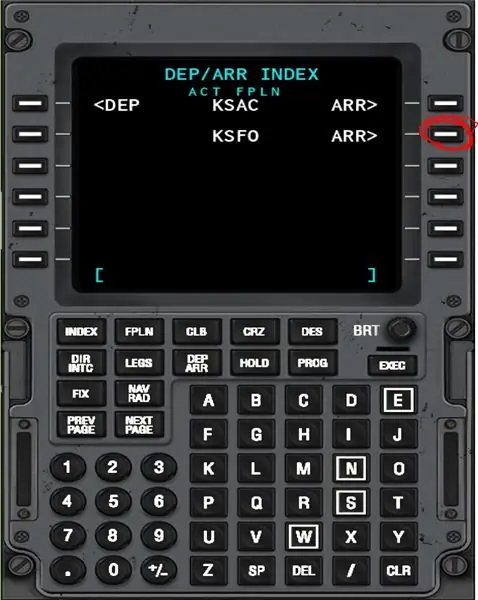
Paso 25: Elija en qué pista desea aterrizar
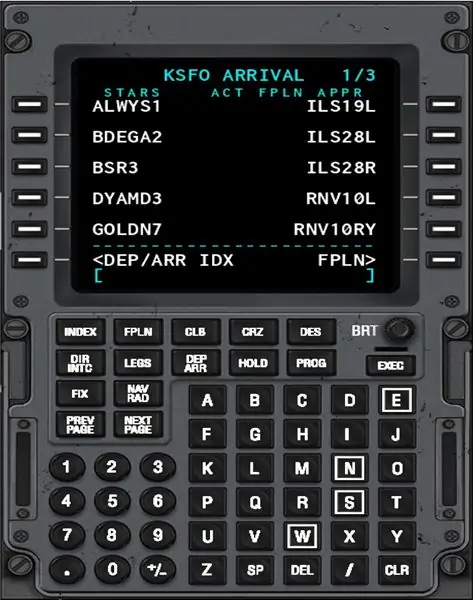

Si es necesario, presione PÁGINA SIGUIENTE para ver más opciones.
Paso 26: Presione EXEC
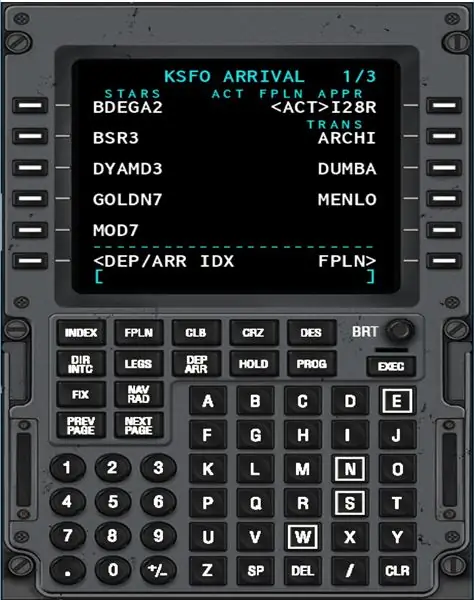
Paso 27: Presione el botón LEGS
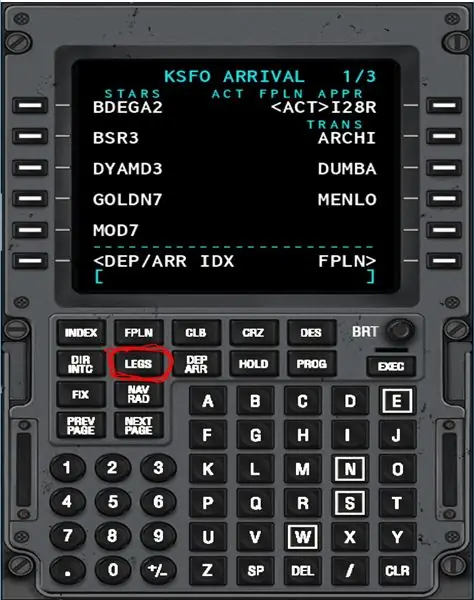

Habrá un espacio que tiene cajas y dice DISCONTINUIDAD, eso está bien.
Paso 28: Vaya a la página siguiente y presione el botón que está justo después de DISCONTINUIDAD


Si hay una opción en DISCONTINUIDAD, presiónela. Hacer esto hará que esa opción entre en su bloc de notas.
Paso 29: Regrese a la página de DISCONTINUIDAD y presione el botón junto a ella
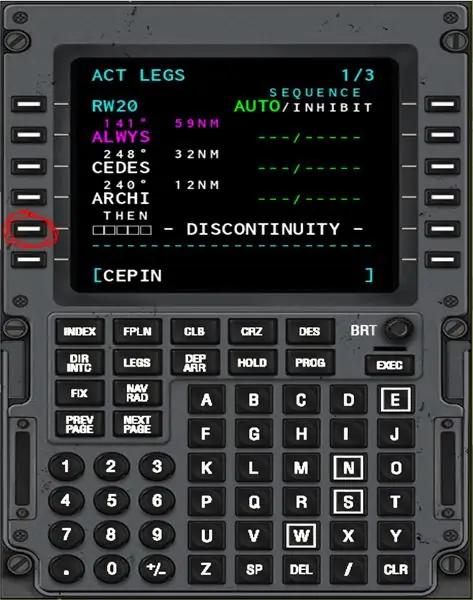

Esto reemplazará la DISCONTINUIDAD con el waypoint.
Paso 30: Presione EXEC

Ahora su plan de vuelo NAV está completo, pero aún necesita configurar el crucero de ascenso y el descenso.
Paso 31: Presione CLB
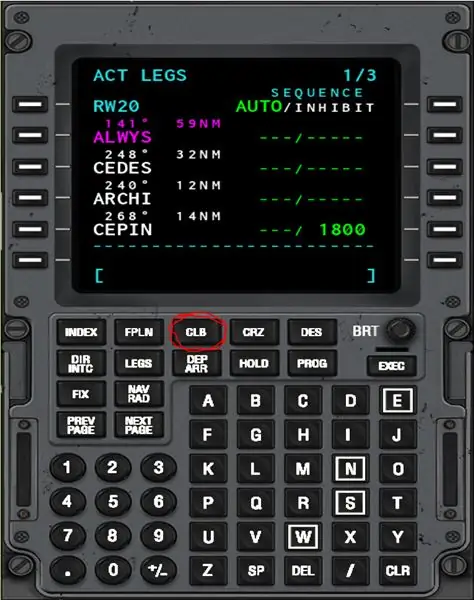
Paso 32: Modifique el límite SPD / ALT de su traje
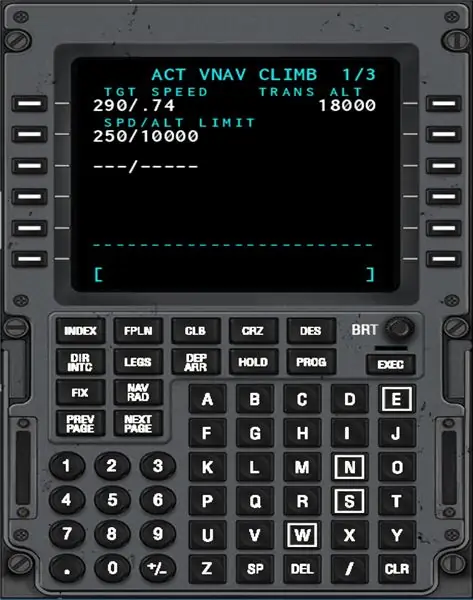
Dado que mi altitud de crucero es 5000, dejaré la página CLB como está.
Paso 33: Presione CRZ o SIGUIENTE PÁGINA Ambos van a la misma página
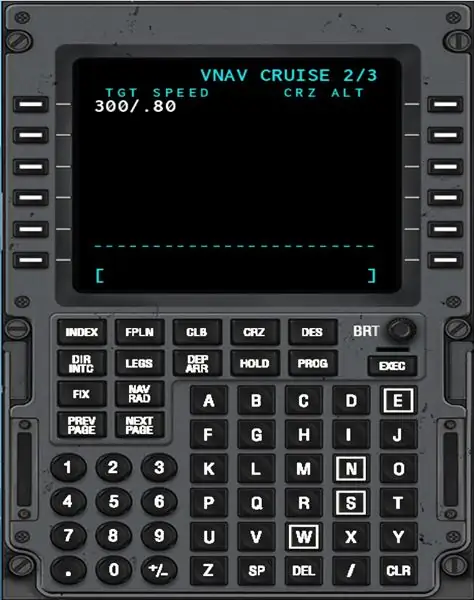
Paso 34: Modifique esta página para adaptarla a sus necesidades
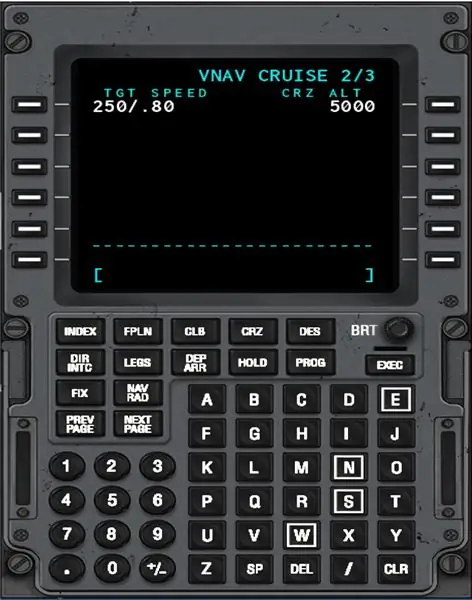
Estoy navegando a 5000 pies y mi velocidad objetivo será de 250 nudos.
Paso 35: Presione DES o SIGUIENTE PÁGINA
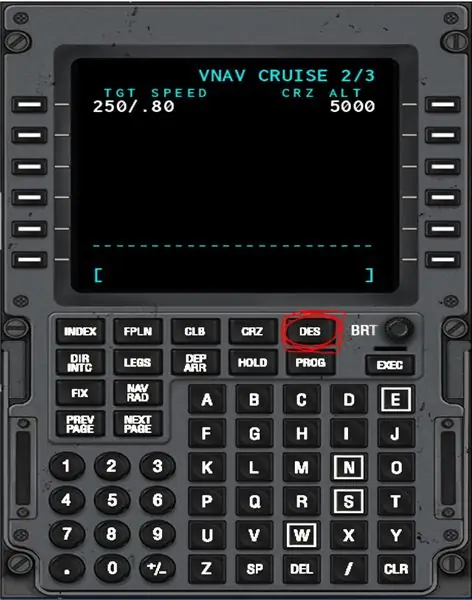
Paso 36: Modifique esta página para adaptarla a sus necesidades
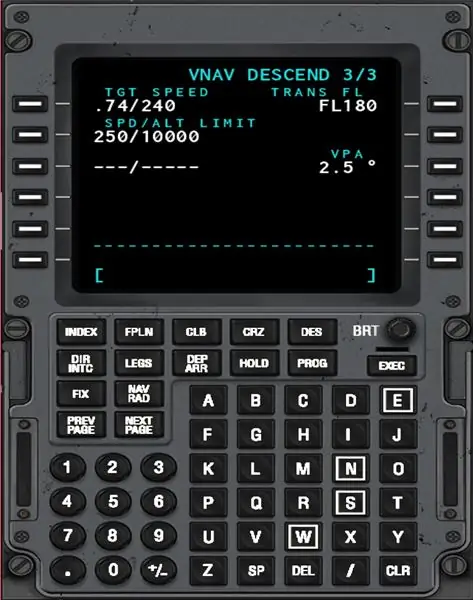
Paso 37: Taxi y despegue
Recomendado:
¿Cómo programar Arduino Mega 2560 Core ?: 3 pasos

¿Cómo programar Arduino Mega 2560 Core ?: Encontré esta gran placa Arduino de factor de forma pequeño en eBay. Es una versión más pequeña de Arduino mega 2560 y aparentemente se llama Arduino mega core … ¡Sin embargo, había un problema! No incluye conectividad USB y no hay mucho en
Cómo utilizar Autoland en el X-Plane predeterminado 11737: 10 pasos
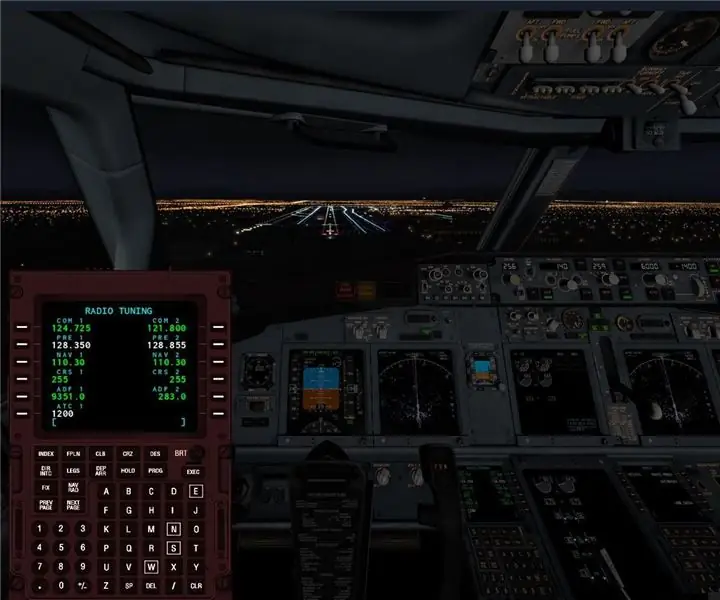
Cómo utilizar el aterrizaje automático en el X-Plane predeterminado 11 737: estaba volando el 737 predeterminado en el X-Plane 11 y quería hacer un aterrizaje automático. Entré en Internet y busqué " cómo aterrizar automáticamente el 737 predeterminado " pero todos los resultados que obtuve fueron para el 737 modificado de Zibo. Descubrí cómo obtener el
Cómo flashear o programar el firmware ESP8266 AT mediante el programador y el flasheador ESP8266, módulo Wifi IOT: 6 pasos

Cómo flashear o programar el firmware ESP8266 AT mediante el programador y flasheador ESP8266, módulo IOT Wifi: Descripción: Este módulo es un adaptador / programador USB para módulos ESP8266 de tipo ESP-01 o ESP-01S. Está convenientemente equipado con un cabezal hembra 2x4P 2.54mm para conectar el ESP01. También rompe todos los pines del ESP-01 a través de un 2x4P 2.54mm macho h
Cómo programar el decodificador de infrarrojos para el control de motores de CA de varias velocidades: 7 pasos
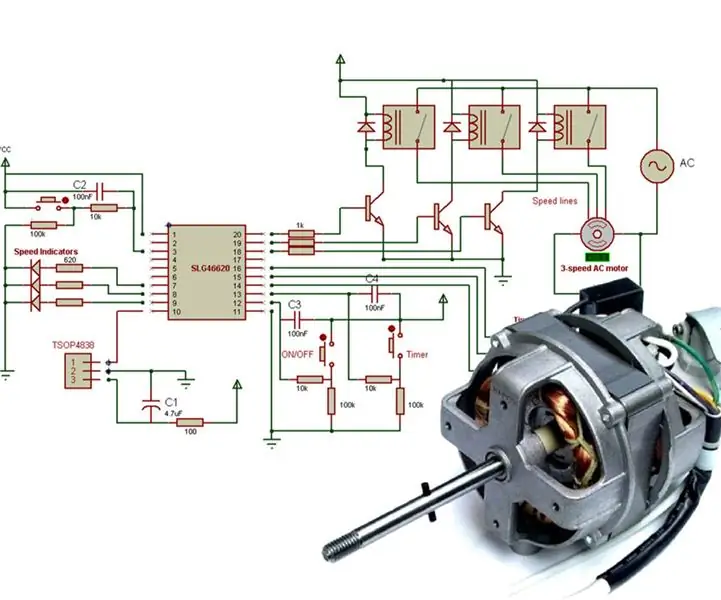
Cómo programar el decodificador de infrarrojos para el control de motores de CA de varias velocidades: Los motores de corriente alterna monofásicos se encuentran generalmente en artículos domésticos como ventiladores, y su velocidad se puede controlar fácilmente cuando se utilizan varios devanados discretos para las velocidades establecidas. En este Instructable construimos un controlador digital que
Cómo programar ESP32 M5Stack StickC con Arduino IDE y Visuino: 12 pasos

Cómo programar ESP32 M5Stack StickC con Arduino IDE y Visuino: En este tutorial aprenderemos cómo programar ESP32 M5Stack StickC con Arduino IDE y Visuino. Vea un video de demostración
