
Tabla de contenido:
2025 Autor: John Day | [email protected]. Última modificación: 2025-01-23 14:39

La idea de este proyecto es recompensar a las personas que beben en tazas de café y desecharlas adecuadamente. Tome una empresa como Tim Hortons, por ejemplo; en 2014, registraron haber servido 2 mil millones de tazas de café al año. Aunque sus vasos se pueden reciclar, no se aceptan para reciclar en todas partes en este momento. Como se indica en su sitio web, “actualmente tenemos programas en varios restaurantes de Canadá en los que capturamos nuestro vaso de papel (y otros envases) para reciclarlos o convertirlos en abono. El número de ubicaciones donde ofrecemos reciclaje en la tienda sigue creciendo a medida que trabajamos con empresas locales de gestión de residuos para ampliar nuestro programa …"
Entonces, a medida que continúan expandiéndose y escalando en la industria como una corporación que se preocupa por el medio ambiente, creemos que también pueden aumentar la cantidad de clientes y crear conciencia mediante la creación de un sistema de premios de incentivos.
Este proyecto es un intento de desarrollar un sistema básico en torno a esta idea.
Paso 1: Partes




- Frambuesa pi 3
- Arduino Mega
- Mini tablero
- Cables de puente hembra.macho
- 2 x LED (rojo y verde)
- 2 resistencias de 330 ohmios
- Sensor de color TCS3200
- Lector y etiquetas RFID RC522
- Cable USB 2.0 tipo A / B
- Computadora e Internet
- Taza de café
Paso 2: configuración del hardware


Conexión del TCS 3200 al Arduino
VCC 5V
GND GND
S0 4
T1 5
T2 6
T3 7
E0 GND
SALIDA 8
Conecte RFID / LED a Raspberry Pi
SDA 24
SCK 23
MOSI 19
MISO 21
GND 6
RST 22
3,3 V 1
LED VERDE 12 y 330 Ohm a GND
LED ROJO 11 y 330 Ohm a GND
Paso 3: Programación del sensor de color

TCS3200 detecta la luz de color a través de una matriz de fotodiodos interna de 8 x 8. Se utiliza un convertidor de corriente-frecuencia para convertir la lectura del fotodiodo en una onda cuadrada cuya frecuencia es proporcional a la intensidad de la luz.
Los fotodiodos tienen tres filtros de color diferentes. Hay 16 filtros rojos, 16 filtros verdes, 16 filtros azules y otros 16 fotodiodos sin filtro.
Para que el fotodiodo lea el color, necesitamos controlar los pines S2 y S3.
Tabla de colores:
Color S2 S3
Rojo BAJO BAJO
Azul BAJA ALTA
Verde ALTO ALTO
Cada sensor puede variar ligeramente en frecuencia. Acercar el sensor a la taza. Utilice el código Colour_Tester.ino para encontrar los valores correctos para su taza en particular y recuerde los valores dados en el Monitor de serie. Luego, escriba las declaraciones if para generar un "sí" o "no" si el sensor está detectando la taza como se muestra en Sensor_Data.ino.
Una vez completado, conecte el Arduino a la Raspberry Pi mediante un cable USB.
Paso 4: Configuración de Raspbian para RFID RC522



1. Habilite la SPI (Interfaz de periféricos en serie), abra el terminal y ejecute el siguiente comando.
sudo raspi-config
2. Utilice las teclas de flecha para seleccionar “5 opciones de interfaz” y presione Entrar.
3. Utilice las teclas de flecha para seleccionar "P4 SPI" y presione Entrar.
4. Ahora se le preguntará si desea habilitar la interfaz SPI, seleccione Sí con las teclas de flecha y presione Entrar para continuar.
5. Una vez que la interfaz SPI se haya habilitado correctamente, debería ver aparecer el siguiente texto en la pantalla, "La interfaz SPI está habilitada". Reinicie la Raspberry Pi presionando Enter y luego ESC. Escriba el siguiente comando en el terminal de su Raspberry Pi para reiniciar su Raspberry Pi.
sudo reiniciar
6. Una vez que su Raspberry Pi haya terminado de reiniciarse, verifique que esté habilitado. Ejecute el siguiente comando para ver si spi_bcm2835 aparece en la lista.
lsmod | grep spi
7. Instale Python-dev y git con el comando.
sudo apt-get install python-dev git
8. Inicie Node-Red para crear una carpeta ~ /.node en su carpeta de inicio. Ejecuta el comando
nodo-rojo-inicio
Acceda a la interfaz de usuario utilizando su navegador, señale la dirección https://: 1880. Por ejemplo, mi Pi está en la red de mi oficina en casa en la dirección 192.168.0.17, por lo que para acceder a Node-RED, navego hasta
Ahora detenga el servidor Node-Red con el comando.
nodo-rojo-stop
9. Instale el nodo Daemon y el nodo Serial.
cd ~. / nodo-rojo
npm i node-red-node-daemon npm i node-red-node-serialport
10. Instale SPI-Py.
cd ~
git clone https://github.com.lthiery/SPI-Py.git cd SPI-Py / sudo python setup.py install
11. Extraiga estos archivos del zip en el directorio de inicio de su usuario, es decir, / home / pi.
12. Reinicie el pi e inicie Node-Red una vez más.
13. Pruebe el lector de tarjetas ejecutando el script desde la línea de comandos
cd ~
python rfidreader.py
Cuando agita una etiqueta dentro de ~ 1 cm del área principal del lector de tarjetas, el script imprimirá el UID único de la tarjeta y su tipo. Existen varios tipos de tarjetas, las más habituales se denominan MIFARE 1KB, pero existen otras. No todas las tarjetas utilizan el mismo protocolo de comunicación de RF, por lo que no se sorprenda si no se reconoce una tarjeta aleatoria que recoja. Recuerde el UID de sus etiquetas para más adelante.
Paso 5: Cree un flujo Node-RED para leer su etiqueta RFID y sensor de color



Conéctese a Node-RED en su Pi usando un navegador, ya sea desde otra computadora o en la propia Pi.
1. Haga clic en el icono de hamburguesa junto al botón rojo de implementación en la parte superior derecha.
2. Vaya a Importar y haga clic en Portapapeles.
3. Copie todo el contenido del texto en el archivo node-red-flow.txt y péguelo en el portapapeles y presione Importar.
4. Tenemos que asegurarnos de que todo esté configurado correctamente. En primer lugar, haga clic en el nodo serie naranja (arriba a la izquierda). Haga clic en el ícono del lápiz y luego en el ícono del visor y seleccione el puerto serie al que está conectado el Arduino. Luego haga clic en el botón rojo Actualizar seguido del botón rojo Listo.
5. A continuación configuraremos el nodo MQTT violeta (al lado del nodo serial). Haga clic en el icono de lápiz. Escriba la dirección IP de donde le gustaría que estuviera el corredor. Una vez completado, haga clic en el botón rojo Actualizar y en el botón rojo Listo.
6. Finalmente, configuramos el nodo de función naranja llamado JSON to Object junto al nodo RFIDReader. La función contiene una declaración de cambio. Esto tomará el UID de las etiquetas y les cambiará el nombre. En nuestro caso, teníamos dos etiquetas a las que cambiamos el nombre de Usuario 1 y Usuario 2.
NOTA IMPORTANTE: Si tiene la intención de utilizar más de dos etiquetas, tendrá que cambiar los scripts / flujo.
Paso 6: implementación y panel




Todo está configurado y listo para funcionar. Presiona el botón rojo Implementar en la parte superior derecha.
Haga clic en el icono del gráfico de barras que se encuentra debajo, seguido del icono que parece ser un cuadro con una flecha. Debería aparecer una nueva ventana con los widgets RFID & SENSOR TABLE y RFID-RC522.
Presione el botón Crear para comenzar una nueva tabla y comenzar a probar sus etiquetas. Debería ver la tabla que muestra las diferentes etiquetas, el número de puntos / veces que se ha detectado y la fecha / hora. Mientras tanto, en la placa de pruebas, el LED verde debe encenderse cada vez que se detecta una etiqueta, de lo contrario, la luz roja estará encendida. (Para borrar la tabla presione Borrar y para borrar la tabla presione Borrar). El sensor de color debería funcionar de la misma manera. Si se detecta la taza, el punto negro se volverá verde.
Paso 7: futuro
- Interfaz de usuario con mejor apariencia
- Más usuarios
- Base de datos de cámaras / fotos para una detección de tazas de café más precisa
- Enviar actualizaciones de puntos a cuentas de Twitter
Recomendado:
Proyecto de humedad del suelo y sensor Arduino DHT22 con menú: 4 pasos

Proyecto de humedad del suelo y sensor Arduino DHT22 con menú: Hola chicos Hoy les presento mi segundo proyecto sobre instructables.Este proyecto presenta la mezcla de mi primer proyecto en el que usé el sensor de humedad del suelo y el sensor DHT22 que se usa para medir la temperatura y la humedad . Este proyecto es
Sensor de alarma de puerta con interruptor magnético, normalmente abierto, proyecto simple, 100% en funcionamiento, código fuente proporcionado: 3 pasos
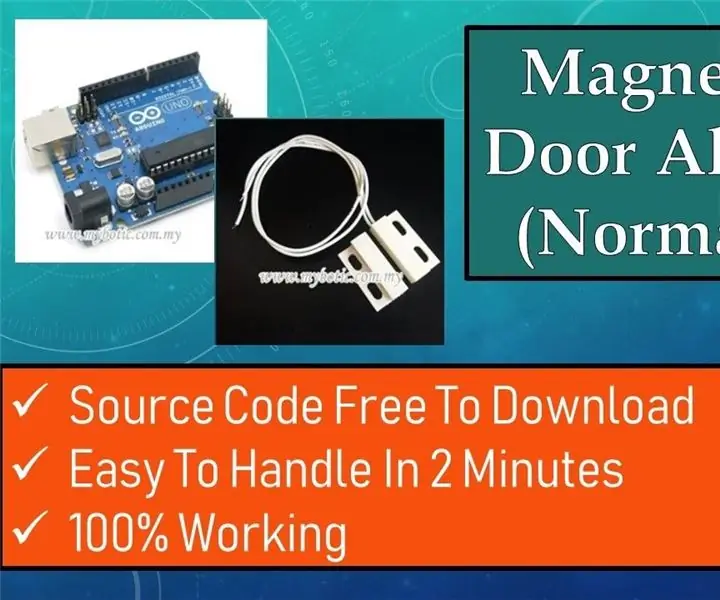
Sensor de alarma de puerta de interruptor magnético, normalmente abierto, proyecto simple, 100% en funcionamiento, código fuente dado: Descripción: Hola chicos, voy a hacer un tutorial sobre la alarma de sensor de interruptor magnético MC-18 que funciona en modo normalmente abierto. Tipo de interruptor: NO (tipo de cierre normal), el circuito está abierto normalmente y el circuito está conectado cuando el imán está cerca. La caña
Cómo conectar y usar el sensor de luz GY-30 BH1750 (GY30 / GY302) - Fácil - ¡Proyecto Arduino !: 7 pasos

Cómo conectar y usar el sensor de luz GY-30 BH1750 (GY30 / GY302) - Fácil - ¡Proyecto Arduino !: En este tutorial aprenderemos cómo usar rápida y fácilmente el sensor de intensidad de luz GY-30 BH1750 con Arduino
TheAir - Proyecto de sensor de gas: 10 pasos

Proyecto Sensor Aire - Gas: Monóxido de carbono y dióxido de carbono, también conocido como CO y CO2. Gases que son incoloros, inodoros, insípidos y francamente peligrosos cuando se encuentran en altas concentraciones en una habitación cerrada. Si vives, por ejemplo, en una habitación de estudiantes que está muy aislada
¿Quién está en mi puerta? Proyecto de sensor de movimiento / sensor de rango PIR: 5 pasos

¿Quién está en mi puerta? Proyecto de sensor de movimiento / sensor de rango PIR: Nuestro proyecto tiene como objetivo detectar el movimiento a través de sensores PIR y de distancia. El código Arduino generará una señal visual y de audio para indicarle al usuario que hay alguien cerca. El código MATLAB enviará una señal de correo electrónico para alertar al usuario de que hay alguien cerca. Este dispositivo
