
Tabla de contenido:
2025 Autor: John Day | [email protected]. Última modificación: 2025-01-23 14:39


Materiales:
- MCU de nodo esp8266
- Tablero de circuitos
- 5 interruptores de botón de 6 mm
- Lámina de madera contrachapada de ⅛”Lámina de plástico acrílico de 3 mm
- 11x cables
- Soldador + soldadura
- Cortador láser
- Pegamento caliente
- Pegamento de madera
- Taladro de madera
Paso 1: construye el circuito


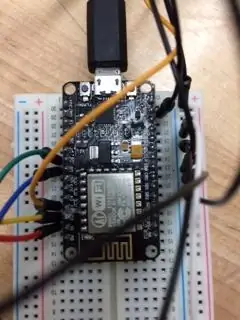
Para construir el circuito, conecte el Node MCU a la placa de pruebas. Ejecute cinco cables desde los puertos d 1, 2, 3, 5 y 6 y suelde cada uno a un botón. También ejecute cinco cables desde el cátodo y suéldelos a los botones. Ejecute un cable final desde el cátodo al puerto GND en el Node MCU. El circuito final se muestra en la imagen de arriba.
Para probar el circuito, conecte el Node MCU a una computadora con Windows. Cargue el código adjunto a continuación y abra Serial Monitor en "herramientas" y configúrelo en 9600 baudios. Si el circuito está cableado y conectado correctamente, cuando presiona un botón, debe aparecer una cadena de texto en el Monitor serial.
Paso 2: conéctese a la computadora
Vaya a processing.org y descargue Processing 3 para Windows. Luego descargue el archivo adjunto y ejecútelo en la computadora. Ahora, cuando presiona botones en el circuito Node MCU, debería poder alternar entre diferentes pantallas (usando el botón lateral) y seleccionar diferentes aplicaciones (usando los cuatro botones superiores) en la computadora.
Paso 3: construye la caja


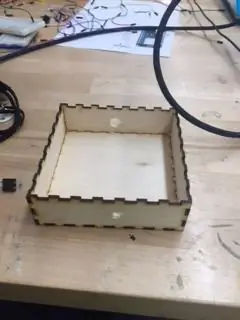
Primero, descargue los archivos de corte láser acrílico adjuntos. Con un cortador láser y una lámina de plástico acrílico de 3 mm, cree la parte superior de la caja de control de la computadora portátil. Luego, vaya a boxdesigner.connectionlab.org e ingrese las dimensiones de la caja. Use el cortador láser nuevamente para crear los lados y el fondo de la caja a partir de una hoja de madera contrachapada de ⅛”. Taladre un agujero en uno de los lados de la caja lo suficientemente grande como para que pase el cable que conecta su computadora al Node MCU. Haz otro agujero en otra pieza lateral para el botón de alternancia lateral. Con pegamento para madera, adhiera los lados de la caja al fondo como si fueran piezas de un rompecabezas.
Ahora desenchufe el Node MCU y pase el cable a través del orificio lateral, conectando el Node MCU dentro de la caja. Rodea la placa de pruebas con bloques de espuma de poliestireno para que no se mueva cuando la caja esté inclinada. Pega con pegamento caliente los bordes del botón lateral en el interior de la caja para que la cabeza del botón sea accesible a través del orificio que perforaste antes. Coloque un bloque de espuma de poliestireno encima de los que rodean el Node MCU y asegure los botones superiores. Finalmente, pega en caliente el borde del cuadrado de plástico con cuatro agujeros al perímetro de la caja. Para obtener ayuda, consulte las imágenes de arriba.
Recomendado:
Teclado de acceso directo Arduino (AutoCAD): 3 pasos

Arduino (AutoCAD) ShortCut Keyboard: Hola a todos, Después de navegar durante muchas horas y diseñar muchas cosas interesantes, finalmente pude construir algo. ¡Por lo tanto, prepárate para mi primer Instructable! Paso muchas de mis horas, tanto profesionalmente como por diversión, garabateando aro
Controlador de acceso directo portátil (para Photoshop + más) [Arduino]: 4 pasos
![Controlador de acceso directo portátil (para Photoshop + más) [Arduino]: 4 pasos Controlador de acceso directo portátil (para Photoshop + más) [Arduino]: 4 pasos](https://i.howwhatproduce.com/images/005/image-12658-33-j.webp)
Controlador de acceso directo portátil (para Photoshop + Más) [Arduino]: la última vez creé un pequeño panel de control para usar en Photoshop. Funcionó de maravilla, ¡y todavía lo uso! Pero también es bastante limitado, con solo cinco botones y los diales de tamaño y opacidad útiles. Todavía me encontraba alcanzando mucho el teclado … Así que
Cómo actualizar una CPU PORTÁTIL (y otras cosas interesantes) para convertir una computadora portátil LENTA / MUERTA en una computadora portátil RÁPIDA: 4 pasos

Cómo actualizar una CPU PORTÁTIL (y otras cosas interesantes) para convertir una computadora portátil LENTA / MUERTA en una computadora portátil RÁPIDA!: ¡Hola a todos! Recientemente adquirí una computadora portátil Packard Bell Easynote TM89, que tenía especificaciones demasiado bajas para mi gusto, básicamente muy desactualizado … La pantalla LCD se rompió y el disco duro principal se había bloqueado, por lo que la computadora portátil estaba prácticamente muerta … Ver la foto y
Cómo convertir su teléfono celular LG EnV 2 en un módem de acceso telefónico portátil para su computadora portátil (o computadora de escritorio): 7 pasos

Cómo convertir su teléfono celular LG EnV 2 en un módem de acceso telefónico portátil para su computadora portátil (o computadora de escritorio): Todos en algún momento hemos tenido la necesidad de usar Internet donde simplemente no ha sido posible, como en el automóvil , o de vacaciones, donde cobran una costosa cantidad de dinero por hora para usar su wifi. finalmente, se me ocurrió una forma sencilla de conseguir
Soporte para computadora portátil de papel, el soporte para computadora portátil más barato posible: 4 pasos

Soporte para portátil de papel, el soporte para portátil más barato posible: Me encanta Quake3 y me preocupa bastante la durabilidad de mi MacBook. Nunca se me ocurrió la idea de comprar esos soportes para portátiles con ventiladores, porque los MacBooks no tienen ningún agujero en la parte inferior. Estaba pensando que esas medias bolas tal vez doblarían mi computadora portátil c
