
Tabla de contenido:
- Paso 1: Paso 1: crear un nuevo proyecto
- Paso 2: Paso 2: crear una nueva clase
- Paso 3: Paso 3: Practique la creación de una variable
- Paso 4: Paso 4: Ejecución del programa
- Paso 5: Paso 5: Obtener información del usuario
- Paso 6: Paso 6: Pregunte al usuario qué operación matemática realizar
- Paso 7: Paso 7: Decida qué método utilizar según el operador elegido por el usuario
- Paso 8: Paso 8: Métodos de escritura para cada operación matemática
- Paso 9: ¡Felicitaciones
2025 Autor: John Day | [email protected]. Última modificación: 2025-01-23 14:39



Calculadora Java simple
Introducción: En este proyecto, le enseñaremos cómo crear una calculadora simple en Java. Asumiremos que ya ha instalado Eclipse IDE (entorno de desarrollo integrado). Si aún no tiene este software, puede descargarlo gratis en https://www.eclipse.org/downloads/. Algunos de los principales objetivos de aprendizaje que aprenderá al crear esta aplicación incluyen: Qué es una variable y cómo usarla Cómo obtener información de un usuario y mostrar la salida a la consola Qué es el método y cómo escribir el suyo propio Qué objeto es, y cuándo usarlos Declaraciones condicionales que controlarán el flujo del programa Cómo compilar y ejecutar su programa en el entorno Eclipse La programación puede ser confusa al principio. Si se pierde o se atasca, siga las capturas de pantalla incluidas.
Nota: En las capturas de pantalla del código, cualquier línea que sea verde y esté precedida por dos barras (//) es un "comentario". Un comentario se utiliza para anotar el código y proporcionar consejos y explicaciones legibles por humanos. Cuando el programa se está ejecutando, todos los comentarios se ignoran y no tienen ningún efecto en el programa de ninguna manera. Nuestras capturas de pantalla incluyen comentarios para mayor claridad, pero son opcionales y se pueden omitir con seguridad.
Paso 1: Paso 1: crear un nuevo proyecto


Abra su Eclipse Java IDE. Cree un nuevo proyecto Java yendo a Archivo -> Nuevo -> Proyecto Java que se puede encontrar en la parte superior derecha de la ventana.
Dale un nombre a tu proyecto, para nuestro ejemplo lo llamaremos Calculadora. Una vez que presione enviar, ahora debería ver su proyecto en el Explorador de paquetes en el lado izquierdo de la pantalla.
Paso 2: Paso 2: crear una nueva clase



Haga clic en Archivo -> Nuevo -> Clase para crear una nueva clase. Una "clase" es una forma de agrupar código estrechamente relacionado. Esto divide el programa en "partes" más pequeñas y lo hace más fácil de entender. Debido a que este es un programa simple, solo será necesaria una clase.
Dé a la clase un nombre simple y lógico, como "Calculadora". Es costumbre poner siempre en mayúscula la primera letra del nombre de una clase. Asegúrese de que la casilla “public static void main ()” esté marcada, luego haga clic en “finalizar”.
Paso 3: Paso 3: Practique la creación de una variable

Lo primero que harás es declarar una variable. Para hacer esto, simplemente escriba float a = 2; Como se muestra abajo. El “float” especifica el tipo de datos, el particular significa que la variable será un número y puede incluir valores decimales. Otros tipos de variables incluyen int para números enteros y String para palabras. La a en este código representa el nombre de la variable y las dos representan el valor real asignado a la variable. “A” y “2” son solo ejemplos, las variables pueden tener cualquier nombre o valor asignado siempre que el nombre y los valores sean válidos.
Puede enviar información sobre una variable a la consola mediante un método llamado System.out.print (). El texto que desea que se muestre en la consola va entre 2 paréntesis. En esta captura de pantalla, imprimimos A y su valor, que en este caso es 2.
Paso 4: Paso 4: Ejecución del programa



Para ejecutar este sencillo programa, presione la flecha verde en la parte superior de la pantalla.
Si se le pregunta si desea guardar su trabajo antes de continuar, haga clic en Aceptar.
Después de ejecutar su código, la consola debería mostrar el nombre y el valor de la variable que especificó. Si encuentra algún error, asegúrese de que su código coincida con la captura de pantalla anterior.
Ahora que comprende las variables y cómo ejecutar su programa, estamos listos para comenzar a codificar la calculadora. Todo el código anterior se puede eliminar para comenzar de nuevo.
Paso 5: Paso 5: Obtener información del usuario

Esta calculadora sumará 2 números especificados por el usuario. Por lo tanto, comenzaremos creando 2 nuevas variables flotantes, “a” y “b”. Estas dos variables no pueden tener el mismo nombre.
A continuación, cree un objeto de escáner. Este escáner, cuando se activa, recibirá información del usuario para su uso posterior en el programa. Antes de usar el escáner, deberá agregar una línea de código en la parte superior de la clase: "import.java.util. Scanner;".
Nombramos nuestro teclado de objetos de escáner porque es de ahí de donde vendrá la entrada.
A continuación, escriba una nueva letra impresa para solicitar el primer número como se muestra arriba. Este mensaje se mostrará en la consola.
La siguiente línea de código (a = keyboard.nextFloat ();) obtendrá la entrada del usuario y asignará esa entrada a la variable "a". Por ejemplo, si el usuario ingresa “5”, a “a” se le asignará el valor 5.
Repita este proceso para obtener el segundo valor y asígnelo a “b. Copiar, pegar y cambiar "a" por "b" sería la forma más rápida.
Puede imprimir los valores de A y B en la consola usando el mismo método del paso 3.
Asegúrese de "Cerrar" el teclado al final de este código, porque en este punto hemos terminado de aceptar la entrada del usuario.
En este punto, sería una buena idea compilar y ejecutar este código para asegurarse de que funcione como se espera.
Paso 6: Paso 6: Pregunte al usuario qué operación matemática realizar

Cree una tercera variable llamada "operación". El tipo de datos de esta variable será "char", que puede contener cualquier carácter. Por ejemplo, un carácter podría ser "b", "Z" "+", etc.
Esta variable char contendrá un signo más, un signo menos, un signo de división o un signo de multiplicación, según la operación que desee realizar el usuario.
Solicite al usuario uno de estos símbolos y asigne la entrada a "operación" utilizando el mismo método que el anterior.
Puede generar "operación" de la misma manera que puede generar "a" o "b", como se muestra en la captura de pantalla anterior.
Paso 7: Paso 7: Decida qué método utilizar según el operador elegido por el usuario

Después de obtener la entrada necesaria del usuario y cerrar el teclado, agregue el código anterior. Esto se llama una declaración de "cambio" y realizará una acción diferente en función de lo que el usuario haya puesto para "operación".
Por ejemplo, si el usuario ingresó "+" para la operación (caso "+"), sumaremos ay b juntos. Como se muestra arriba.
Si el usuario eligió "-" para el operador, restaremos a de b. Cree un caso para cada operación matemática y llame a la función adecuada para cada una. Mostrado anteriormente.
La palabra clave "break" aparece al final de cada caso y significa que el código para ese caso está completo.
Predeterminado: descanso; debe incluirse al final de la declaración de cambio. Si la entrada de los usuarios no coincide con ninguno de los otros casos, se activará el caso "predeterminado", que no hace nada.
Paso 8: Paso 8: Métodos de escritura para cada operación matemática


En este paso crearemos 4 muy simples
métodos, uno para cada operación matemática. Un "método" es un fragmento de código que realiza una tarea específica. En este caso, cada uno de estos métodos realizará un cálculo matemático simple y mostrará el resultado en la consola.
Estos métodos deben crearse fuera de los corchetes "Main" o el programa no se compilará.
El anterior es un método simple para realizar el cálculo de la suma.
Siga las capturas de pantalla anteriores para crear el método de restar, multiplicar y dividir. Todos son muy similares a la función de suma.
Cada uno de estos métodos crea una nueva variable flotante “c”, asigna el resultado de la operación matemática a c, y luego muestra esta información en la consola.
Paso 9: ¡Felicitaciones


Ahora tenemos una calculadora en funcionamiento. Cuando se ejecuta el programa, debe solicitar al usuario 2 números y una operación, y enviar el resultado a la consola, como se muestra a continuación.
Nota: en aras de que estas instrucciones sean breves, este programa no es perfecto. Por ejemplo, si el usuario dividiera por 0, se rompería. Además, el programa solo realiza una función a la vez. Arreglarlos requeriría bastante más código y está fuera del alcance de este instructable en particular.
Recomendado:
Cómo hacer una calculadora simple en Java: 10 pasos

Cómo hacer una calculadora simple en Java: esta es una introducción simple al lenguaje de programación Java destinada a personas con poco o ningún conocimiento de programación. Materiales: Computadora o computadora portátil (con Eclipse instalado) Puede instalar eclipse en https: // www. eclipse.org/downloads
Simple Synth - Introducción al software y al controlador Axoloti: 3 pasos
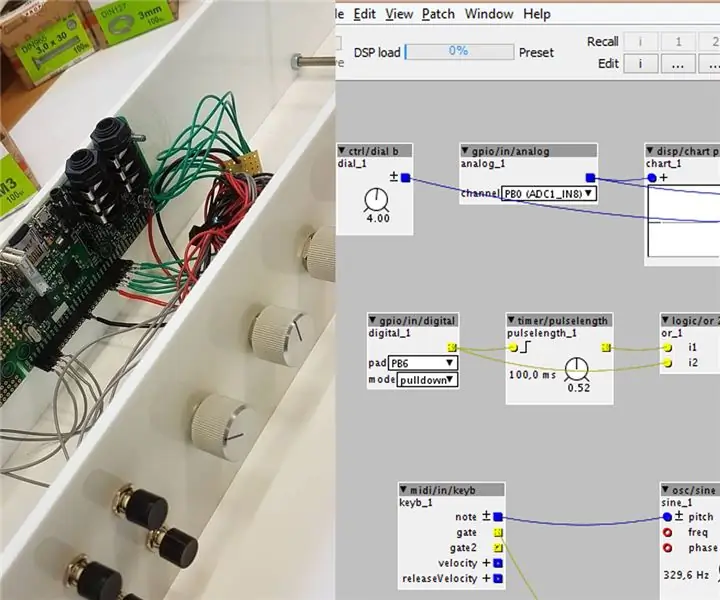
Sintetizador simple: controlador Axoloti e introducción al software: Axoloti es una placa de sonido versátil que se puede programar de manera muy similar a un Arduino, solo que con un entorno de desarrollo de sonido basado en nodos. Los parches programados allí se cargan una vez terminados y luego se ejecutan de forma autónoma en la placa. Tiene múltiples
Calculadora simple y estándar con CloudX: 5 pasos

Calculadora simple y estándar con CloudX: en este tutorial, aprenderemos cómo hacer una calculadora simple y estándar con CloudX, haga clic en Si no ha leído nada sobre la interfaz del teclado con CloudX antes, aquí, nuestro objetivo es enseñar usted sobre cómo puede desarrollar su propio ha
Calculadora Arduino más simple: 5 pasos

La calculadora Arduino más simple: aquí está mi versión de la calculadora arduino más simple de la historia. Lo mejor para principiantes como un proyecto para principiantes arduino. No solo es simple, este proyecto es mucho más barato dentro de los 40 $ s
JAVA - Introducción: 5 pasos

JAVA - Introducción: Intentaré guiarlos a través de este tutorial de manera efectiva y rápida. JAVA es un lenguaje muy complejo con mucho que aprender. Estos tutoriales no asumen ninguna responsabilidad por enseñarte correctamente, pero intentaré dejarlo claro, y aprende
