
Tabla de contenido:
- Paso 1: hardware
- Paso 2: diagrama
- Paso 3: software
- Paso 4: configurar Arduino IDE
- Paso 5: configurar Arduino IDE
- Paso 6: configurar Arduino IDE
- Paso 7: configurar Arduino IDE
- Paso 8: configurar Arduino IDE
- Paso 9: configurar Blynk
- Paso 10: configurar Blynk
- Paso 11: ARDUINO Sketch
- Paso 12: Cargar boceto
- Paso 13: haga la aplicación Blynk
- Paso 14: terminado
- Paso 15: ¡Gracias
- Autor John Day [email protected].
- Public 2024-01-30 08:42.
- Última modificación 2025-01-23 14:39.

Fue mi primer proyecto con el chip ESP8266. Acabo de construir un nuevo invernadero cerca de mi casa y fue interesante para mí lo que está sucediendo allí durante un día. Me refiero a cómo cambia la temperatura y la humedad. ¿El invernadero está lo suficientemente ventilado? Entonces decidí que el ESP8266 con sensor DHT22 es una buena solución. La siguiente pregunta fue cómo monitorear los datos de los sensores. Después de un tiempo, descubrí que Blynk es una aplicación perfecta, especialmente para principiantes o personas no profesionales que desean construir un proyecto para Internet de las cosas (IoT).
Puede leer más sobre Blynk aquí.
Paso 1: hardware




Para este proyecto necesitas:
1. Módulo ESP8266-01 (cómprelo desde Aliexpress o ebuy)
2. Convertidor TTL o placa de programación dedicada para ESP8266. Estoy usando una placa de programación
3. DHT22 (AM2302) - sensor de temperatura y humedad:
4. Convertidor de voltaje. Para que se alimenten los módulos ESP, se requiere un voltaje de CC de 3.0V-3.6V. Idealmente, 3.3V. El ESP se puede alimentar con baterías o desde una red, convirtiendo CA 220 V a CC. En cualquier caso, se necesitará un convertidor de voltaje adicional para administrar el voltaje de 3.3V CC. Por ejemplo, una batería de iones de litio 18650 completamente cargada nos da hasta 4.2 V. Tal voltaje probablemente matará el módulo ESP. Por eso necesitamos un convertidor.
En este caso, estoy usando un convertidor reductor, que me permite disminuir el voltaje de la fuente de alimentación de 12V a 3.3V.
5. Fuente de alimentación. Como mencioné anteriormente, utilicé una batería de plomo ácido de 12V para este proyecto. Ocurrió solo porque tenía una batería de repuesto en el estante. Entonces, por supuesto, puede usar cualquier fuente de alimentación que desee. Solo tenga en cuenta que los chips ESP aceptan voltajes de 3.0 a 3.6V.
Paso 2: diagrama

El diagrama es muy sencillo. Simplemente conecte todo como se muestra en la imagen.
Paso 3: software
Para construir el proyecto, necesita instalar en su computadora personal un programa que le permita actualizar el módulo. ARDUINO IDE es muy adecuado para esto: el entorno de desarrollo de software para componentes ARDUINO. ESP8266 es un módulo compatible con ARDUINO, por lo que puede usarlo para programar el ARDUINO IDE.
Los datos se transfieren al teléfono mediante la aplicación Blynk.
IDE ARDUINO
Descarga ARDUINO para tu sistema operativo. Estoy usando ARDUINO 1.8.3 en mi PC con Windows 10. Después de la instalación de ARDUINO IDE, debe configurarlo para usarlo con chips ESP8266.
BLYNK A continuación, necesitamos instalar la biblioteca Blynk en Arduino IDE. Descárgalo desde aquí. Cómo instalar aquí.
Una vez que haya instalado la biblioteca para Blynk, necesitará una aplicación para su teléfono. Descargue e instale la aplicación Blynk desde Google Play para Android o desde App Store para iPhone. Por supuesto, debes tener tu cuenta en Blynk para usarla.
Paso 4: configurar Arduino IDE

1. Archivo - Preferencias.
En la pestaña Preferencias agregue el enlace:
arduino.esp8266.com/stable/package_esp8266c…
De esta manera, agregamos el ESP8266 a la lista de equipos con los que trabaja IDE.
Paso 5: configurar Arduino IDE



2. Herramientas - Tableros - Administrador de tableros
En el administrador de la Junta, busque algo como "ESP8266 de…". Haga clic para instalar.
Paso 6: configurar Arduino IDE

3. Ahora podemos ver nuestro tablero 8266 en la lista. Elíjalo de la lista desplegable.
Paso 7: configurar Arduino IDE

4. Elija el puerto en el que trabajaremos
Sí, por cierto, en Herramientas elige la velocidad de carga 11520.
Paso 8: configurar Arduino IDE

5. Instale bibliotecas para ESP y Blynk.
Tan pronto como se descargue, descomprímalo en la carpeta Arduino - Libraries.
Paso 9: configurar Blynk

Una vez que haya instalado Blynk, inicie sesión en la aplicación y presione "Crear nuevo proyecto". Recibirá en su buzón el llamado "token de autenticación".
Paso 10: configurar Blynk



A continuación, ingrese el nombre del proyecto, por ejemplo, "ESP8266". En el campo "Modelo de hardware", debe seleccionar el tipo de dispositivo con el que trabajar. En nuestro caso, este es ESP8266. Y lo último que debe ingresar es "token de autenticación".
El "token de autenticación" es una clave secreta que se utiliza durante la conexión con el servidor Blynk. Así que no lo comparta con nadie. Después de hacer clic en el botón "Crear", aparecerá el campo de la interfaz gráfica de su aplicación.
Haga clic en el signo más en la parte superior derecha; aparecerá la barra de herramientas "Widget Box". Permite agregar widgets a su panel de control.
De cara al futuro, diré que nuestro proyecto necesitará widgets: "Botón", "LCD" y "Gráfico histórico". Digamos que fue la parte general. Todo esto es útil para cualquier proyecto ESP8266 / Blynk.
Paso 11: ARDUINO Sketch


Entonces, escribamos un boceto. Para hacer esto, usamos el IDE de Arduino mencionado anteriormente.
Si va a alimentar el dispositivo con la batería, entonces en la línea 30, tiene sentido jugar con el valor de "retraso". En este esquema, los datos se transfieren cada 2 segundos. Aumente el tiempo de negociación en la línea 30 para aumentar la duración de la batería de su dispositivo. Por ejemplo, si coloca 300 000 aquí, los datos se transferirán cada 5 minutos.
Paso 12: Cargar boceto



A continuación, conecte el módulo ESP8266 al convertidor TTL como se muestra en la foto a continuación y conéctelo al puerto USB. Si tiene el mismo convertidor que yo, entonces por sí solo necesita cambiar el interruptor a la posición "Prog".
Ejecute el IDE de Arduino y cargue el boceto: archivo - abra - su boceto.
Haga clic en el botón "cargar" (en un círculo amarillo en la foto). Si el proceso de descarga de firmware fue exitoso, el mensaje "Carga finalizada" aparece a continuación. A continuación, puede ver el progreso de la carga. Puede haber informes de bibliotecas incorrectas, como en la foto. Pero más tarde descubrí que todo está funcionando. Entonces, el consejo es: cargue el firmware, verifique, probablemente funcionará.
Paso 13: haga la aplicación Blynk




Bueno, el último paso, vamos a la aplicación en Blynk. Así que abre Blynk, y en la barra de herramientas "Widget Box", selecciona el widget "Botón".
Aparecerá un botón virtual en el escritorio de la aplicación. Haga clic en él y acceda a la configuración (ver foto).
He configurado un botón para "Cambiar". Significa que los datos se transfieren mientras el botón está encendido. Tan pronto como se apaga el botón, la transferencia de datos se detiene. Puede habilitar el modo "Push". En este caso, los datos se transmitirán mientras se presiona el botón con un dedo. V1 es un puerto de botón virtual. Debe coincidir con el indicado en el croquis. También puede especificar el texto que se mostrará en el botón en la posición de encendido. y fuera.
A continuación, en los widgets, seleccione la pantalla LCD. Nuevamente, vaya a la configuración.
Configure los límites de temperatura y humedad (V2 y V3) y el modo PUSH. Por supuesto que es interesante ver la historia de los sensores. Aquí puede utilizar el widget para trazar: "Gráfico de historial".
Paso 14: terminado


La aplicación terminada parece estar en la imagen.
Presiona el triángulo de la esquina superior derecha, y si todo se hace correctamente, después de unos segundos habrá lecturas de los sensores, y luego aparecerán los gráficos.
En la segunda imagen, verá el dispositivo ensamblado.
Paso 15: ¡Gracias
Visite mi Blog para proyectos más interesantes:
verysecretlab09.blogspot.com/
Canal de Youtube:
www.youtube.com/channel/UCl8RTfbWUWxgglcJM…
Recomendado:
Monitoreo de temperatura y humedad usando NODE MCU Y BLYNK: 5 pasos

Monitoreo de temperatura y humedad usando NODE MCU Y BLYNK: Hola chicos En este instructivo, aprendamos cómo obtener la temperatura y la humedad de la atmósfera usando el sensor de temperatura y humedad DHT11 usando Node MCU y la aplicación BLYNK
Monitoreo de temperatura y humedad con Blynk: 6 pasos
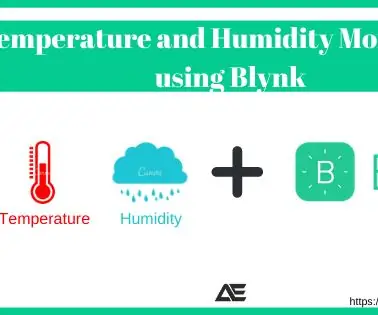
Monitoreo de temperatura y humedad usando Blynk: En este tutorial vamos a Monitorear temperatura y humedad usando DHT11 y enviaremos los datos a la nube usando Blynk Componentes requeridos para este tutorial: Sensor de temperatura y humedad Arduino UnoDHT11 Módulo WiFi ESP8266-01
Monitoreo de temperatura y humedad con Raspberry Pi: 6 pasos (con imágenes)

Monitoreo de temperatura y humedad con Raspberry Pi: Se acerca el verano, y quienes no tengan aire acondicionado deben estar preparados para controlar la atmósfera en interiores manualmente. En esta publicación, estoy describiendo la forma moderna de medir los parámetros más importantes para el confort humano: temperatura y humedad. T
Enviar temperatura y humedad a la aplicación Blynk (Wemos D1 Mini Pro): 15 pasos (con imágenes)

Enviar temperatura y humedad a la aplicación Blynk (Wemos D1 Mini Pro): este Instructable analiza el uso del Wemos D1 Mini Pro para enviar datos (temperatura y humedad) a la aplicación Blynk
Controle sus electrodomésticos con su control remoto de TV (control remoto por infrarrojos) con pantalla de temperatura y humedad: 9 pasos

Controle sus electrodomésticos con su control remoto de TV (control remoto por infrarrojos) con pantalla de temperatura y humedad: hola, soy Abhay y es mi primer blog sobre Instructables y hoy le mostraré cómo controlar sus electrodomésticos con el control remoto de su televisor construyendo esto. proyecto simple. gracias al laboratorio atl por el apoyo y el suministro de material
