
Tabla de contenido:
- Suministros
- Paso 1: configura la Pi
- Paso 2: Configure el Pi (cont.)
- Paso 3: configuración de la cámara web
- Paso 4: Configurar la detección de movimiento
- Paso 5: hacer una secuencia de comandos de audio aleatoria
- Paso 6: Haga que el movimiento active este script
- Paso 7: agregue archivos de audio
- Paso 8: hacer que el movimiento se inicie automáticamente
- Paso 9: haz que la cámara web sea más compacta
- Paso 10: acorte el cable
- Paso 11: haz un caso
- Paso 12: Conecte un altavoz
- Paso 13: descifrarlo
- Paso 14: haz que parezca menos una bomba
- Paso 15: ¡¡HECHO
- Autor John Day [email protected].
- Public 2024-01-30 08:42.
- Última modificación 2025-01-23 14:39.


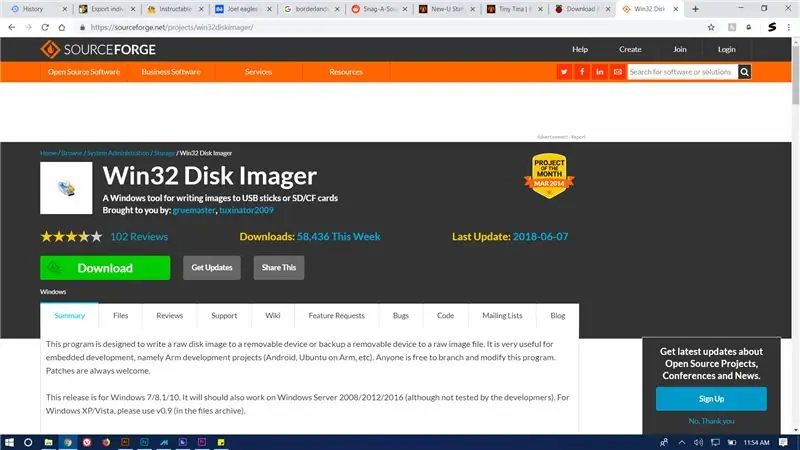
Las estaciones New-U en Borderlands 2 son algunas de las partes más icónicas del juego (incluso si no son canon). ¡Así que decidí hacer uno!
este proyecto es bastante simple y requerirá 0 conocimientos de Linux o Python (a menos que lo desee)
Consistirá en utilizar una cámara web conectada a una raspberry pi para detectar movimiento y reproducir un clip del juego cada vez que pases.
Suministros
Quizás necesites:
frambuesa pi
tarjeta micro SD
rakkahol (para no pensar en Bloodwing)
Cámara web USB
monitor con HDMI
ethernet (si su pi no tiene wifi)
algunos softwares aleatorios (enumerados más adelante)
masilla para paneles de yeso
papel
Los badonkadonks de Felicia Sexopants (los bandidos los robaron hace unos días. ¡Ve por ellos!)
pintura acrilica
soldador (más soldadura y fundente (si te gustan ese tipo de cosas))
Paso 1: configura la Pi
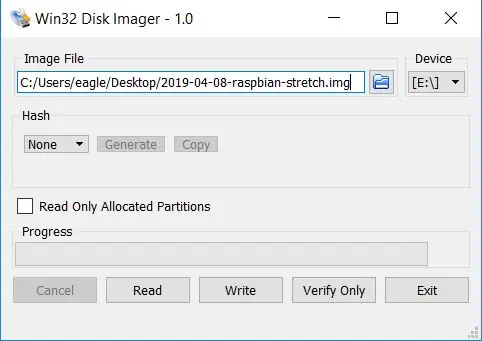
sí, sé que has hecho esto un millón de veces, pero te lo voy a mostrar de todos modos porque ¡CALL THE HELL UP MORDY!
Primero, tendrás que agarrarte un poco de raspbian. haga clic en su puntero fino de esta manera para descargarlo.
espere a que se descargue, luego extráigalo y grabe el archivo.img en su tarjeta sd con win32diskimager.
Paso 2: Configure el Pi (cont.)
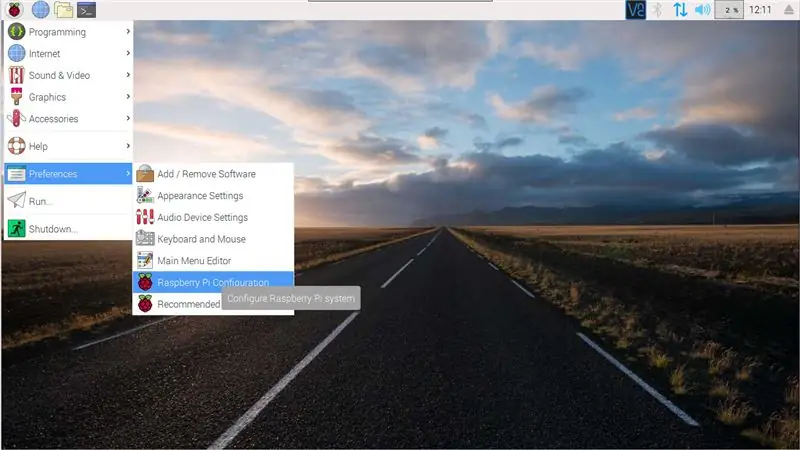
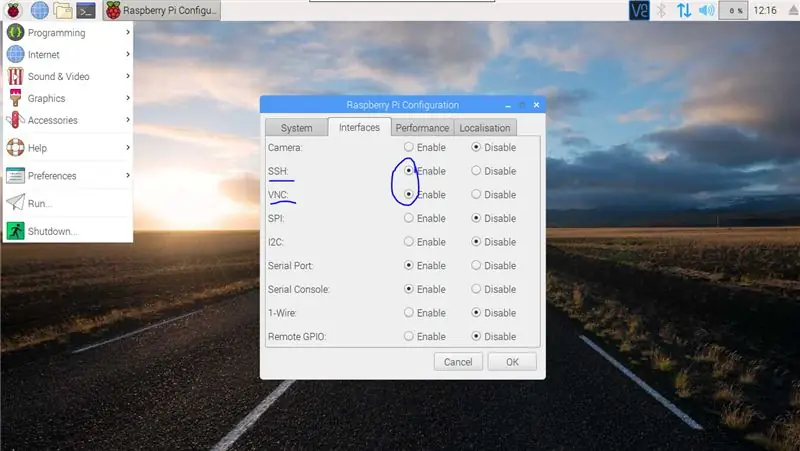
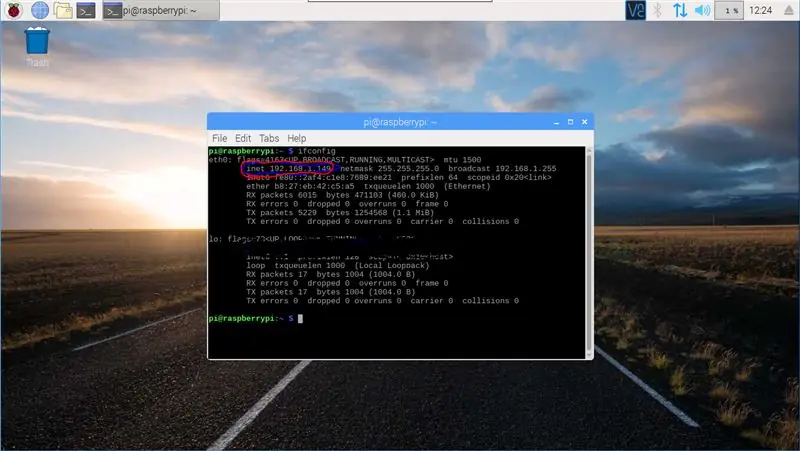
a continuación, conecte el pi a su monitor, Internet, teclado y mouse.
el pi debería llevarlo a través del proceso de configuración básico. una vez que acceda al escritorio, haga lo siguiente:
vaya al menú de inicio, deslícese hacia abajo hasta las preferencias y toque en "configuración de raspberry pi". cambie las pestañas a la sección "interfaces", luego habilite VNC y SSH, luego reinicie su pi.
abra el terminal (en accesorios en el menú de inicio) y escriba
ifconfig
escriba la dirección IP junto a "inet".
A continuación, vuelva a su PC y descargue este programa. una vez que termine, abra el programa y agregue su pi usando la dirección inet que anotó. ¡Ahora debería poder usar su pi desde la comodidad de su PC!
Paso 3: configuración de la cámara web
dentro de VNC, escriba el comando:
sudo apt-get install rpi-update
una vez que termine, escriba el comando
actualización de rpi
(de aquí en adelante, si hay dos líneas de código: ejecute la primera, espere a que termine, luego ejecute la segunda)
sudo apt-get update
sudo apt-get upgrade
asegúrese de que su cámara web esté conectada a la pi, luego ejecute:
sudo apt-get install fswebcam
fswebcam test.jpg
esto instala los requisitos previos de la cámara web y toma una foto de prueba.
abre el administrador de archivos y abre "test.jpg"
Paso 4: Configurar la detección de movimiento
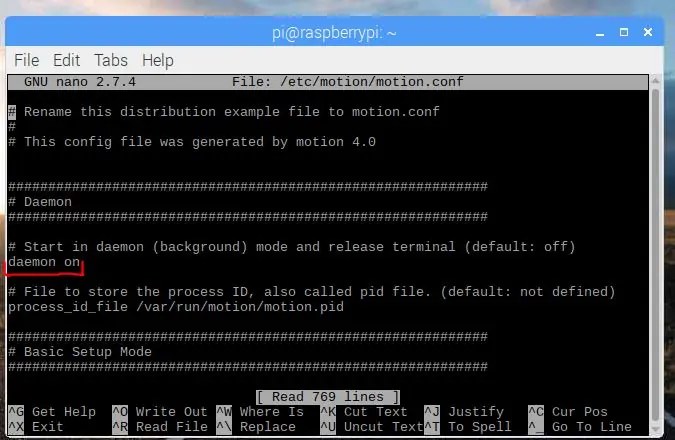
motion es un programa diseñado para la seguridad personal, que le permite usar una cámara web y pi como si fuera un sistema de CCTV. lo usaremos para detectar movimiento e iniciar un script de Python cuando lo haga.
sudo apt-get install motion
una vez que esto termine, abra el archivo de configuración con:
sudo nano /etc/motion/motion.conf
la primera opción que debería ver es "daemon", dentro de esta sección, cambie "daemon off" a "daemon on"
a continuación, presione Ctrl + W para buscar el documento y escriba:
event_gap
cambie el 60 predeterminado a un 6 más rudo (puede hacer esto lo que quiera, pero esto funcionó para mí)
presione Ctrl + x, presione y, luego presione enter para guardar su trabajo
Paso 5: hacer una secuencia de comandos de audio aleatoria
el siguiente paso es hacer que el movimiento reproduzca los clips de voz de New-U cuando detecta movimiento. desafortunadamente, no puede hacer eso, así que tenemos que hacer que active Python para esto.
en lugar de enseñarte a codificar, solo te dejo descargar el script simple aquí y transferir el archivo a través de VNC
de nada, enano
muévelo a
/ inicio / pi
(carpeta predeterminada al abrir el explorador de archivos)
asegúrese de que se llame:
rvoice.py
Paso 6: Haga que el movimiento active este script
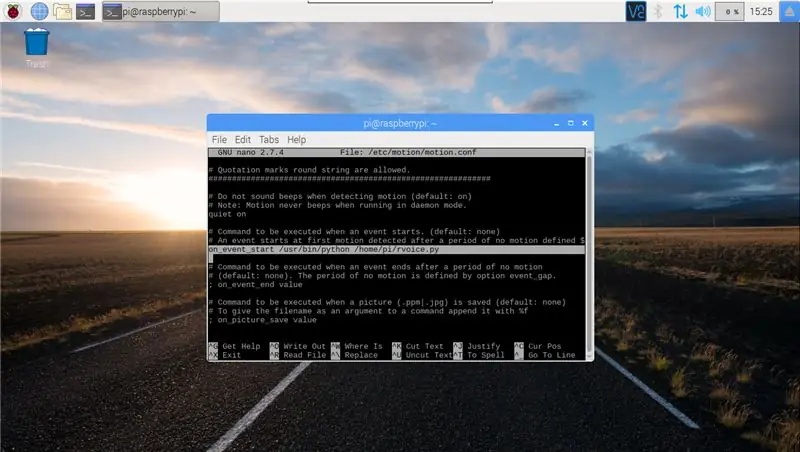
una vez que rvoice.py se guarda en / home / pi, puede hacer que el movimiento lo active. volver al movimiento.conf con
sudo nano /etc/motion/motion.conf
nuevamente, presione Ctrl + W para buscar y escriba:
on_event_start
elimine el punto y coma y el espacio al principio de la línea.
luego elimine la palabra "valor" y reemplácela con
/ usr / bin / python /home/pi/rvoice.py
Paso 7: agregue archivos de audio
todos sus archivos de audio deben estar en la carpeta de música predeterminada de Pi (/ home / pi / Music)
puede poner cualquier audio que desee en el archivo, por lo que podría reproducir los clips de audio de la secuela de Borderlands, clips de voz aleatorios de cl4p-tp, agregar un sonido de alarma y hacer una alarma activada por movimiento simple. o incluso añadir una canción para el estúpido pájaro de Mordecai (en mi menor).
Tengo todos los clips de voz New-U de la historia principal de Borderlands 2 (no pude encontrar ninguno en el DLC)
puede descargar los 52 aquí.
Si desea otros archivos de sonido, esta publicación de Reddit puede ayudar.
Paso 8: hacer que el movimiento se inicie automáticamente
abre esa hermosa terminal una vez más y mete este código en su garganta:
sudo systemctl habilitar movimiento
¡Y eso debería ser! simplemente reinicie y se iniciará automáticamente. (advertencia, esto puede llevar un tiempo, así que espere de uno a cinco minutos como máximo después de enchufarla) puede verificar si el movimiento se está ejecutando con:
ps -aux | movimiento grep
Si no se inicia automáticamente, busque otro script en línea y lo agregaré al artículo.
Paso 9: haz que la cámara web sea más compacta
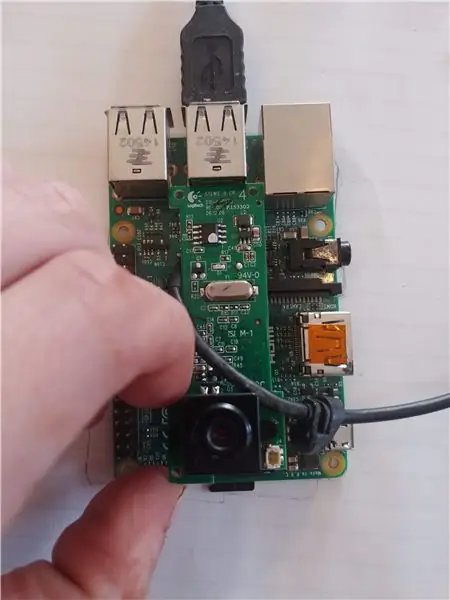
Desmonté mi cámara web tanto como pude, luego rompí la carcasa de plástico con un martillo el resto del camino.
A continuación, planeé dónde quería que fuera la cámara web cuando estuviera completamente ensamblada.
Paso 10: acorte el cable



Luego corté los cables a una longitud más razonable y los pele.
Resolví cada cable y lo protegí con cinta electrónica emitida por Hyperion. Me puse un tubo termorretráctil y volví a conectar los cables a la cámara web.
Paso 11: haz un caso


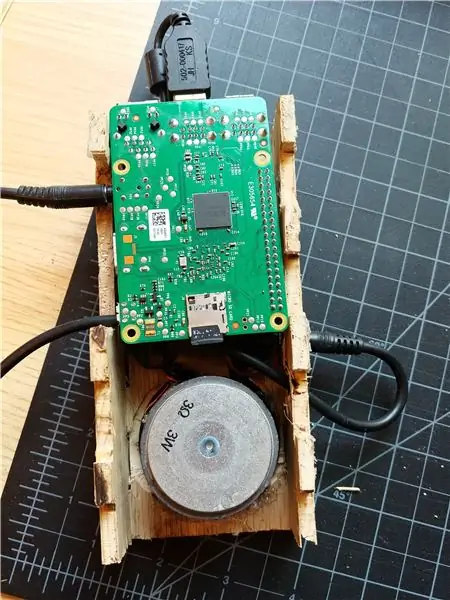
Hice la caja más simple y fea jamás hecha con madera contrachapada de 1/8 de pulgada, luego corté un agujero para la cámara y otro en el costado para alimentación, video y audio.
Traté de hacer esta caja lo más pequeña posible, sin dejar casi ningún espacio dentro de la caja, por lo que terminé necesitando perforar agujeros para que el cable auxiliar se entrelazara.
Paso 12: Conecte un altavoz
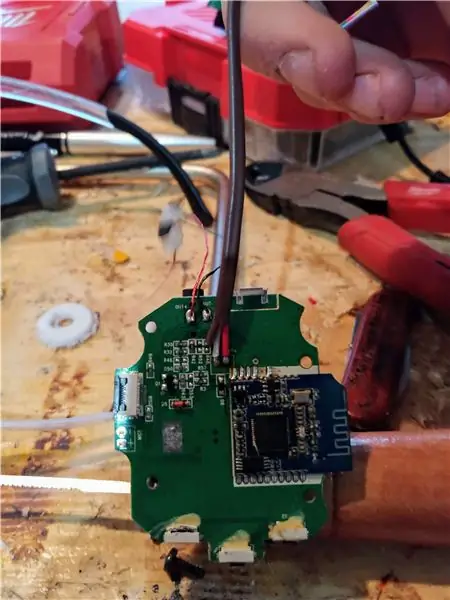



Usé un altavoz MUY grande para esta caja, terminé necesitando usar un enrutador para hacer algo de espacio para él.
Desmonté un viejo altavoz de cápsula Bluetooth y recogí el circuito del amplificador y el controlador.
Busqué usar los pines gpio para la salida de audio, pero no pude resolverlo, así que en su lugar, tendré energía proveniente de gpio y audio proveniente del puerto auxiliar.
Para conectar el altavoz al pi, desolé la batería de iones de litio del circuito del amplificador y conecté el positivo y la tierra en los pines 04 y 06 del gpio respectivamente (ver la imagen de arriba).
A continuación, utilicé parte de mi entrenamiento profesional de Tetris para ATASCAR TODO EN LA CAJA.
Paso 13: descifrarlo


Lancé un poco de masilla para paneles de yeso para llenar los espacios en las juntas de los dedos, luego los lijé una vez que se secó.
luego mezclé un poco más de masilla con agua y la unté por todo el lugar, luego puse papel encima. Saco las burbujas de aire y dejo que se seque.
Al día siguiente, limpié con 4-5 capas de un poco de poliuretano satinado, esto le dio una capa dura para que el papel no se arrugara mientras pintaba.
Esto no solo parece sacado del taller de Tina, sino que nos deja una superficie perfectamente plana y blanca para comenzar a pintar.
Paso 14: haz que parezca menos una bomba
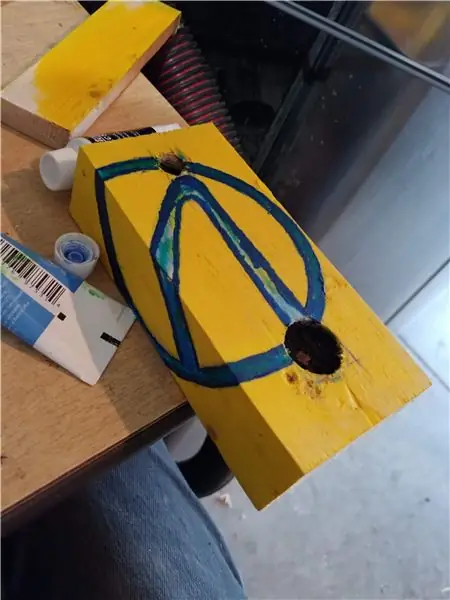



A pesar de lo asombroso que es el aspecto de C4, no quería que me arrestaran con él taaaaaaaaaaaaaaaaaaaaaaaaan:
Corté un 2x4 del mismo tamaño que el ladrillo y practiqué la pintura en ese primero.
Agregué un poco de amarillo Hyperion a todo y dibujé mi diseño en la cara. Usé la cara real del guapo Jack como inspiración de color para el símbolo de la bóveda.
Lo tomé con calma y pinté de un azul profundo para los bordes, luego pasé a un azul más claro y finalmente a un azul casi neón para los reflejos, luego los dejé secar durante la noche.
a continuación, tomé un palillo y pinté el logotipo de Hyperion en negro.
Paso 15: ¡¡HECHO




¡Ahora empuja eso contra una pared como un cuchillo en el esternón de un truxicans! (lo siento, viejo dicho de la lanza carmesí).
esto fue una prueba de concepto para mí, planeo hacer una versión móvil, automatizada y de tamaño completo en el futuro, pero eso es para que yo trabaje en el futuro.
Ahora, regresa y enséñales para qué.
Dejé IO abierto en el pi en caso de problemas de software.
He notado un error en el que Motion dejará de reconocer el movimiento después de tantos desencadenantes y planeo escribir un código simple para que reinicie automáticamente el programa cada pocas horas para resolverlo (no es estúpido si funciona).
Recomendado:
Cree su propia matriz de LED 15x10 RGB: 10 pasos

Haga su propia matriz de LED RGB de 15x10: En esta serie de videos, le presentaré cómo construir una matriz de LED RGB de 15x10. Esta matriz tiene una anchura de 1,5 my una altura de 1 m. Consiste en LED PL9823 RGB que son una alternativa económica a los LED WS2812 comunes. Hablaré de los retos que
Cree su propia matriz de LED de 10x10: 5 pasos (con imágenes)

Haga su propia matriz de LED de 10x10: en este proyecto, le mostraré cómo combinar los LED RGB WS2812B comúnmente disponibles con un Arduino Nano para crear una matriz de LED de 10x10 colorida. ¡Empecemos
Cree su propia pantalla de punto de vista: 3 pasos

Haga su propia pantalla de POV: la percepción de la visión (POV) o la persistencia de la visión (tiene varias variaciones) es un fenómeno de la vista humana interesante que ocurre cuando la percepción visual de un objeto no cesa a pesar de que el objeto cambia de posición. Los seres humanos ven un im
Cree su propia (tipo de) pantalla transparente: 7 pasos

Haga su propia (especie de) pantalla transparente: las pantallas transparentes son una tecnología extremadamente genial que hace que todo se sienta como el futuro. Sin embargo, hay algunos inconvenientes. Primero, simplemente no hay tantas opciones disponibles. Y en segundo lugar, como suelen ser pantallas OLED, pueden
Cree su propia transmisión de radio desde un Itrip: 3 pasos

Cree su propia transmisión de radio desde un Itrip: en esto tendrá una especie de "estación" de radio en funcionamiento. la gama no será excelente, pero funcionará para el uso diario. Para esto, necesitará un ipod-itrip y una antena de software o una longitud de alambre, una pistola para soldar (opcional pero recomendada), una pistola de pegamento caliente (opcional
