
Tabla de contenido:
- Suministros
- Paso 1: Haciendo El Circuito
- Paso 2: Conectando El Photon Al Wifi
- Paso 3: Creando La App Para Controlarlo En Blynk
- Paso 4: Configurando El Botón En Blynk
- Paso 5: Programando El Photon En Build.particle.io
- Paso 6: Modificando El Código Y Subiéndolo Al Photon
- Paso 7: Uso de la aplicación La
2025 Autor: John Day | [email protected]. Última modificación: 2025-01-23 14:39



En este primer tutorial de Internet of Things vamos a prender y apagar un LED conectado a nuestro Photon, usando una aplicación de IoT llamada Blynk.
Suministros
Para este proyecto necesitamos:
- Una computadora con Internet
- Un Smartphone con Android o iOS
- Un LED
- Una tarjeta Photon, de Particle
- Tablero de circuitos
- Cable USB
Además necesitamos descargar las siguientes aplicaciones:
- Blynk
- Partícula
Paso 1: Haciendo El Circuito


Hacer el circuito de este proyecto es muy sencillo.
- Colocamos nuestra tarjeta Photon en la mitad de la breadboard, como podemos ver en la imagen.
- Después vamos a colocar un LED. El polo positivo del LED (o terminal larga) va a la misma fila del pin D7 de nuestro Photon. El polo negativo del LED (o terminal corta) va a la tierra del Photon o GND.
- Ahora solo conectamos nuestro Photon a la computadora.
Paso 2: Conectando El Photon Al Wifi



Ahora necesitamos conectar el Photon a la red de Wifi.
- Para esto vamos a nuestra Play Store o App Store para descargar la aplicación Particle
- Ahora que la abrimos, nos va pedir un registro, lo creamos.
- Al entrar a la pantalla de inicio, vamos a dar clic en el ícono de más y seleccionamos "Configurar un Fotón"
- El fotón deberá parpadear en azul oscuro y en la siguiente ventana, nos aparecerá el Fotón, que está emitiendo una señal de wifi. Lo seleccionamos y la app empezará a conectarse con el fotón.
Lo que vamos a hacer en este punto es darle al Photon la contraseña de nuestro wifi, para que pueda conectarse directamente a internet.
- Damos el Password y esperamos a que conecte. Procura tener tu Photon cerca de donde está el modem o en un lugar donde a tu celular y / o computadora también recibió wifi.
- Ahora nos aparece una pantalla de finalizado y podemos ponerle nombre al dispositivo, yo lo nombré GusPhoton.
- Y ahora si nos aparece en la ventana de "Tus Dispositivos" o "Your Devices"
- En este momento, el LED del fotón deberá de brillar en color azul claro.
Paso 3: Creando La App Para Controlarlo En Blynk



En este paso vamos a construir la aplicación con el cual vamos a controlar nuestro LED.
- Para esto vamos a descargar la aplicación Blynk y la instalamos.
- Ahora podemos entrar a través de Facebook, por lo que nos registramos y damos click en "log in with Facebook"
Ya adentro vamos a empezar a crear nuestro nuevo proyecto, dando click en "New Project".
- En la siguiente pantalla definimos que usaremos un "Particle Photon" como dispositivo y le ponemos el nombre a "mi primer proyecto". En "Tipo de conexión" le damos "Wifi", ya que acabamos de conectar nuestro fotón al wifi.
- Ahora le damos create y nos aparece una pantalla que nos avisa que nos mandaron un "Auth Token", esta clave es importante para poder hacer funcionar nuestra aplicación con nuestro fotón.
Vamos rápidamente a nuestro correo y copiamos la clave. Les recuerdo que hay que ser discretos con esta clave, ya que si la compartimos, cualquiera podría controlar nuestro dispositivo. En mi correo puedo abrir el correo de Blynk y simplemente guardo la clave para más adelante.
De regreso a Blynk, vamos a agregar los componentes que necesitamos. En este caso solamente vamos a ir al ícono de más y seleccionar el botón.
Paso 4: Configurando El Botón En Blynk



Vamos a configurar este botón en blynk.
- Damos click sobre el botón y podemos cambiarle el nombre, por ejemplo yo lo llamaré LED.
- Ahora vamos a seleccionar en pin, el puerto al que está conectado nuestro LED. En el circuito anterior, conectamos nuestro LED al pin digital 7, o D7.
En "Mode" podemos elegir si el botón se comporta como push o switch. Push signfica que tengo que mantenerlo presionado para mantener el LED prendido y switch es que puedo dejarlo prendido o apagado.
Ahora si, vamos a programar nuestro Photon para que pueda interactuar con la app que acabamos de crear.
Paso 5: Programando El Photon En Build.particle.io



Vamos a programar nuestro fotón desde
- Nos va pedir el login que usamos para entrar en la app
- Saltamos la pantalla de doble seguridad dándole clic en "omitir ahora"
- Ahora entramos a nuestro entorno de programación.
- Vamos a ponerle el nombre "PrenderLED"
- Damos click en la parte inferior izquierda en "Libraries" y buscamos la librería de blynk
- Aquí seleccionamos de "Examples" y seleccionamos el programa "01_Particle.ino"
- Ahora le damos en "Use this example"
Paso 6: Modificando El Código Y Subiéndolo Al Photon


Vamos a la línea número 29 del código y vamos a colocar nuestro Token que recibimos de Blynk por correo
Hay que colocar el token en vez de "YourAuthToken"
Para subirle, simplemente tenemos que ver que el fotón esté en línea y darle "Flash" en el ícono de rayo en la parte superior izquierda de la pantalla.
Paso 7: Uso de la aplicación La

Abrimos la app en Blynk y nos conectamos dándole al ícono de play en la app.
Si todo funciona bien, podremos prender y apagar nuestro LED presionando el botón de la app.
- Podemos usar esta aplicación desde cualquier parte del mundo y conectarnos a nuestro LED
- En el video vemos como prende y apaga nuestro LED, sin estar conectado a una computadora, simplemente conectándose por internet.
Recomendado:
Medición de humedad usando HYT939 y Particle Photon: 4 pasos

Medición de humedad usando HYT939 y Particle Photon: HYT939 es un sensor de humedad digital que funciona con el protocolo de comunicación I2C. La humedad es un parámetro fundamental cuando se trata de sistemas médicos y laboratorios, por lo que para lograr estos objetivos, intentamos conectar HYT939 con raspberry pi. I
ESP8266 NODEMCU BLYNK IOT Tutorial - Esp8266 IOT usando Blunk y Arduino IDE - Control de LED a través de Internet: 6 pasos

ESP8266 NODEMCU BLYNK IOT Tutorial | Esp8266 IOT usando Blunk y Arduino IDE | Control de LED a través de Internet: Hola chicos, en este instructivo, aprenderemos cómo usar IOT con nuestro ESP8266 o Nodemcu. Usaremos la aplicación blynk para eso. Por lo tanto, usaremos nuestro esp8266 / nodemcu para controlar los LED a través de Internet. De modo que la aplicación Blynk se conectará a nuestro esp8266 o Nodemcu
Cálculo de la intensidad de la luz usando BH1715 y Particle Photon: 5 pasos
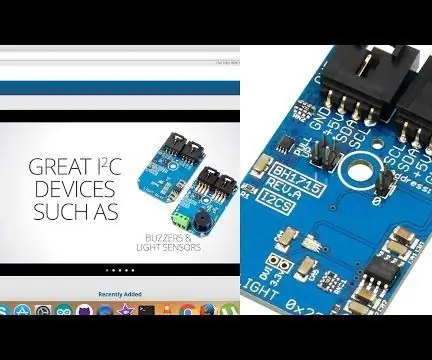
Cálculo de la intensidad de la luz utilizando BH1715 y Particle Photon: Ayer estuvimos trabajando en pantallas LCD y, mientras trabajaba en ellas, nos dimos cuenta de la importancia del cálculo de la intensidad de la luz. La intensidad de la luz no solo es importante en el dominio físico de este mundo, sino que tiene un papel bien dicho en la biología
Monitoreo de temperatura usando MCP9808 y Particle Photon: 4 pasos
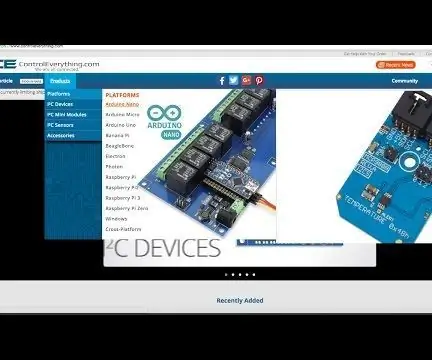
Monitoreo de temperatura usando MCP9808 y Particle Photon: MCP9808 es un mini módulo I2C de sensor de temperatura digital de alta precisión ± 0.5 ° C. Están incorporados con registros programables por el usuario que facilitan las aplicaciones de detección de temperatura. El sensor de temperatura de alta precisión MCP9808 se ha convertido en una industria
SOLDADURA SMD 101 - USANDO PLACA CALIENTE, SOPLADOR DE AIRE CALIENTE, PLANTILLA SMD Y SOLDADURA MANUAL: 5 Pasos

SOLDADURA SMD 101 | USANDO PLACA CALIENTE, SOPLADOR DE AIRE CALIENTE, PLANTILLA SMD Y SOLDADURA MANUAL: ¡Hola! Es bastante fácil soldar … Aplique un poco de fundente, caliente la superficie y aplique soldadura. Pero cuando se trata de soldar componentes SMD, se requiere un poco de habilidad y algunas herramientas y accesorios. En este Instructables, te mostraré mi
