
Tabla de contenido:
- Autor John Day [email protected].
- Public 2024-01-30 08:42.
- Última modificación 2025-01-23 14:39.
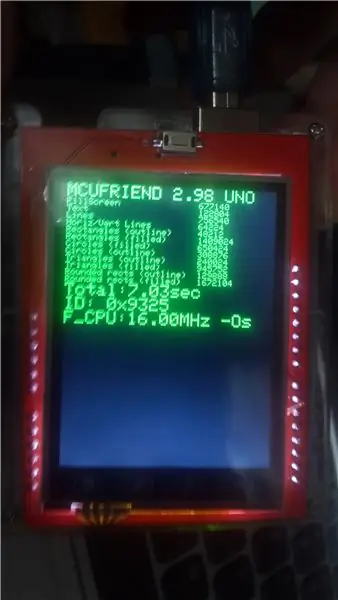
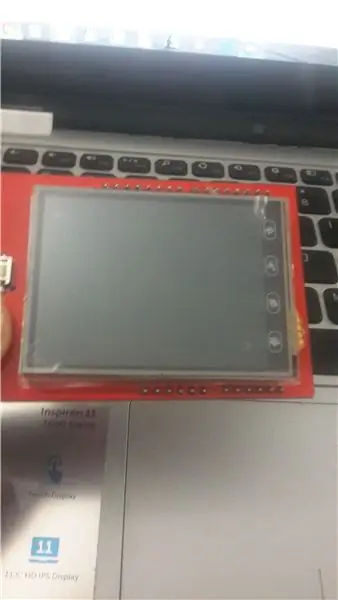
Hola, todos, Este instructivo es para hacer una pantalla funcional adjunta a su arduino. Generalmente sucede que cuando conectamos el arduino y escribimos algún proyecto, solo muestra una salida en blanco en blanco.
Así que si nos atenemos a lo básico y descargamos algunas bibliotecas, haremos que la pantalla muestre algún valor o gráficos.
Suministros
Lista de elementos necesarios
- Arduino UNO.
- Escudo compatible con arduino TFT (pantalla táctil) de 2,4 pulgadas.
- Computadora con Arduino IDE.
- Conexión de cable usb.
- Conexión a Internet (para descargar bibliotecas) *
Paso 1: Conexión de Arduino Display Shield en Arduino


El escudo que se supone que es compatible con arduino debe comprobarse, conectarse y colocarse correctamente sobre el arduino.
"El panel táctil TFT Display Shield de 2,4 pulgadas 240x320 para Arduino Uno".
Paso 2: Instalación de las bibliotecas de pantalla TFT 2.4 en el IDE
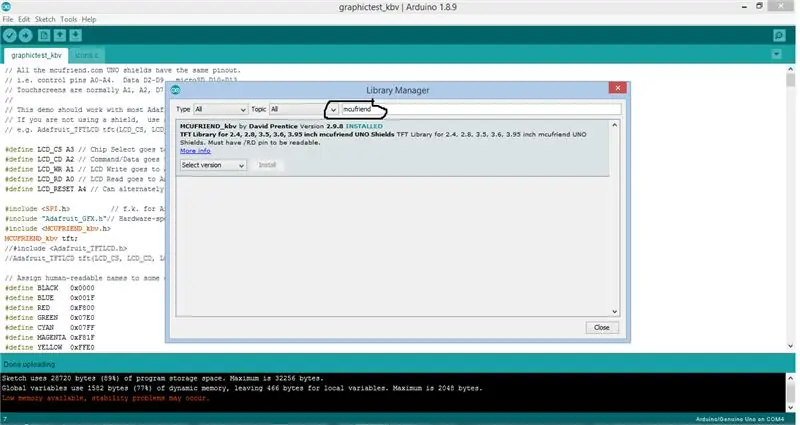
Sigue los pasos.
- Vaya a 'Herramientas' en la barra de menú.
- Administrador de biblioteca abierto
- Busque la biblioteca "mcufriend", que es una biblioteca de pantalla TFT
- * paso opcional * también puede descargar la biblioteca "adafruit gfx" pero no es obligatorio.
- Haga clic en Instalar para instalar la biblioteca respectiva.
- Reinicie su IDE.
Paso 3: Carga de un programa desde bibliotecas (prueba gráfica)
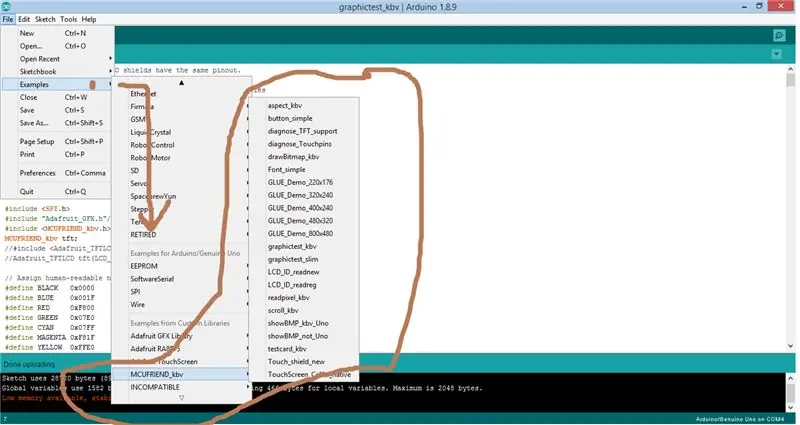
El siguiente paso es conectar el Arduino Uno y cargar el siguiente programa desde la biblioteca mcufriend.
Los pasos son: -
- Vaya a Archivos -> Ejemplos -> MCUFRIEND_kbv.
- Aquí verá una lista de programas listos para usar para probar la pantalla.
- Vaya a "graphictest_kbv" para obtener el código de prueba.
- Compila el programa.
- Súbelo al Arduino Uno conectado al protector de pantalla TFT de 240x360.
Paso 4: Probar el programa
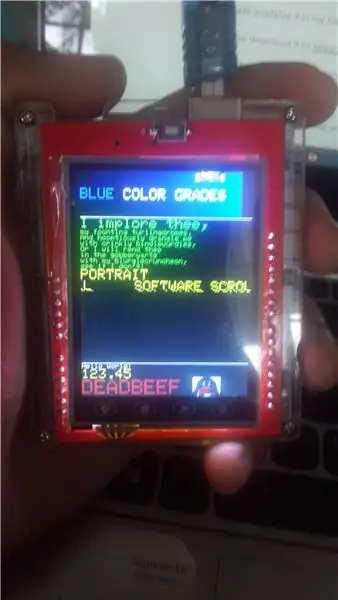
Finalmente, después de la carga, conecte una fuente de alimentación o ejecute en la computadora USB solo el programa cargado.
Esto mostrará el rendimiento y la capacidad de su salida de pantalla y de cuántas formas creativas puede ponerla en sus respectivos proyectos.
Siga probando también los otros ejemplos de las bibliotecas. También hay muchos geniales.
Muchas gracias por leer esto. Esta es mi primera vez en Instructable, comente y envíe un mensaje si lo encuentra útil o desea dar sus valiosos comentarios. ¡Gracias Keep Rocking!:D
Recomendado:
Arduino Cómo usar la pantalla OLED de 1.3 pulgadas SH1106: 7 pasos

Arduino Cómo usar la pantalla OLED de 1.3 pulgadas SH1106: En este tutorial aprenderemos cómo usar una pantalla OLED de 1.3 pulgadas SH1106 Arduino y el software Visuino. ¡Vea el video
PhotoFrame barato y lindo sin tarjeta SD en ESP8266 + TFT de 1.8 pulgadas: 4 pasos

PhotoFrame barato y lindo sin tarjeta SD en ESP8266 + TFT de 1.8 pulgadas: el marco de fotos digital es algo increíble para mostrar fotos de sus familiares, amigos y sus mascotas. Quería construir un marco de fotos pequeño, barato y lindo con las partes ya en mi mano. Este marco utiliza 1.8 " Panel TFT pequeño y cables inalámbricos ESP8266
Pantalla LCD I2C / IIC - Use una pantalla LCD SPI para la pantalla LCD I2C usando el módulo SPI a IIC con Arduino: 5 pasos

Pantalla LCD I2C / IIC | Use una pantalla LCD SPI para la pantalla LCD I2C usando el módulo SPI a IIC con Arduino: Hola a todos, ya que una pantalla LCD SPI 1602 normal tiene demasiados cables para conectar, por lo que es muy difícil conectarlo con arduino, pero hay un módulo disponible en el mercado que puede Convierta la pantalla SPI en la pantalla IIC, por lo que solo necesita conectar 4 cables
Cómo hacer un reloj en tiempo real con Arduino y pantalla TFT - Arduino Mega RTC con pantalla TFT de 3,5 pulgadas: 4 pasos

Cómo hacer un reloj en tiempo real usando Arduino y pantalla TFT | Arduino Mega RTC con pantalla TFT de 3.5 pulgadas: Visite mi canal de Youtube. Introducción: - En esta publicación voy a hacer un "Reloj en tiempo real" usando LCD táctil TFT de 3.5 pulgadas, Arduino Mega Módulo RTC 2560 y DS3231… .Antes de comenzar… verifique el video de mi canal de YouTube. Nota: - Si está usando Arduin
55 pulgadas, pantalla de marco de fotos digital 4K por alrededor de $ 400: 7 pasos (con imágenes)

Pantalla de marco de fotos digital 4K de 55 pulgadas por alrededor de $ 400: hay muchos tutoriales sobre cómo hacer un marco de fotos digital increíble con una frambuesa pi. lamentablemente, el rpi no admite la resolución 4K. el Odroid C2 puede manejar fácilmente la resolución 4K, pero ninguno de esos tutoriales de rpi funciona para la unidad C2. Tomó
