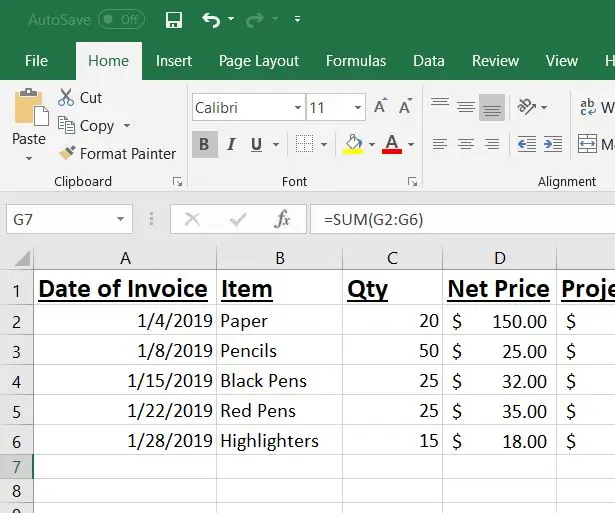
Tabla de contenido:
- Paso 1: abre Excel
- Paso 2: abra una nueva hoja de cálculo de Excel
- Paso 3: agregar títulos de columna
- Paso 4: información de precios y factura del cliente
- Paso 5: copie la información de la factura en una hoja de cálculo
- Paso 6: agregar precios
- Paso 7: agregue la fórmula "Diferencia"
- Paso 8: Agregar fórmula de crédito
- Paso 9: Crédito total Autosuma
- Paso 10: guardar
- Paso 11: Correo electrónico y archivo
- Paso 12: Tutorial en video
- Paso 13: ¡Todo listo
2025 Autor: John Day | [email protected]. Última modificación: 2025-01-23 14:39
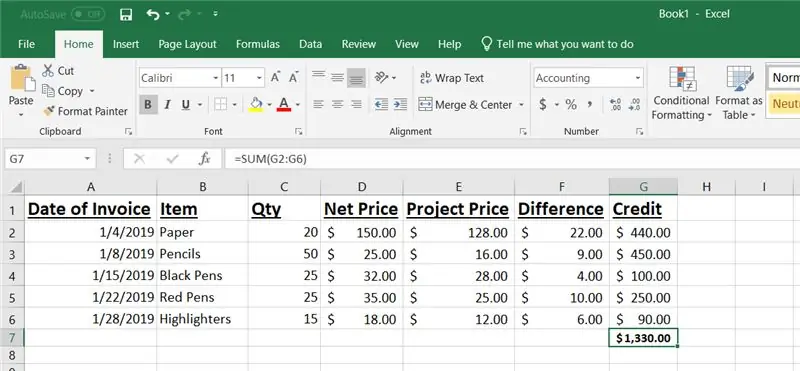
123 Office Supplies Manufacturing es la fabricación de suministros de oficina líder en esta industria. Nos esforzamos por ofrecer productos de alta calidad a un precio razonable. A todos nuestros distribuidores se les proporciona un precio neto por todos nuestros productos para usar en las ventas diarias a sus clientes finales. Sin embargo, si se les ofrece la oportunidad de cumplir con un pedido grande, 123 Office Supplies revisará los detalles del pedido y ofrecerá el precio del proyecto. Al cliente se le seguirá facturando el precio neto diario. Sin embargo, pueden enviar una factura mensual para su revisión a fin de obtener un crédito de producto por la diferencia entre sus precios diarios y los precios del proyecto. Es responsabilidad de nuestro equipo de Inside Sales revisar, analizar y procesar los créditos correspondientes cada mes. Este tutorial debe ser utilizado por el equipo de ventas internas como referencia sobre cómo procesar los créditos de devolución. En este ejemplo, ABC Distribution ha presentado su factura de enero de 2019 para obtener crédito por los materiales que vendieron al precio del proyecto de Bowling Green Elementary.
Necesitará los siguientes elementos antes de comenzar:
1. Computadora portátil
2. Excel
3. Correo electrónico o máquina de fax
4. Impresora
5. Copia de la factura del cliente
6. Acceso a precios de clientes y precios de proyectos
Al final de este tutorial, debería poder procesar correctamente un crédito de devolución de dinero.
Descargo de responsabilidad: este tutorial es para el uso exclusivo de la capacitación del equipo de ventas internas en 123 Office Supplies Manufacturing. Todos los nombres, productos y precios se han creado para este propósito de capacitación únicamente. Este tutorial de ninguna manera responsabiliza a ninguna empresa o persona por ningún precio o crédito. Todas las fotos y videos utilizados en el tutorial deben ser utilizados únicamente por el creador de este tutorial, Abby Essex. No se otorgan permisos para el uso de cualquier material de este tutorial por parte de otra persona que no sea Abby Essex. Además, Abby Essex no puede ser personalmente responsable ni legalmente responsable de los resultados producidos por el uso de este tutorial.
Paso 1: abre Excel
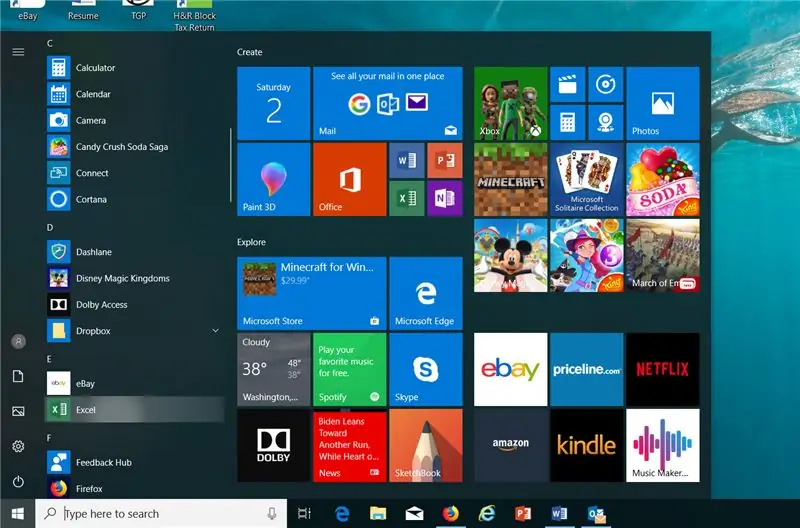
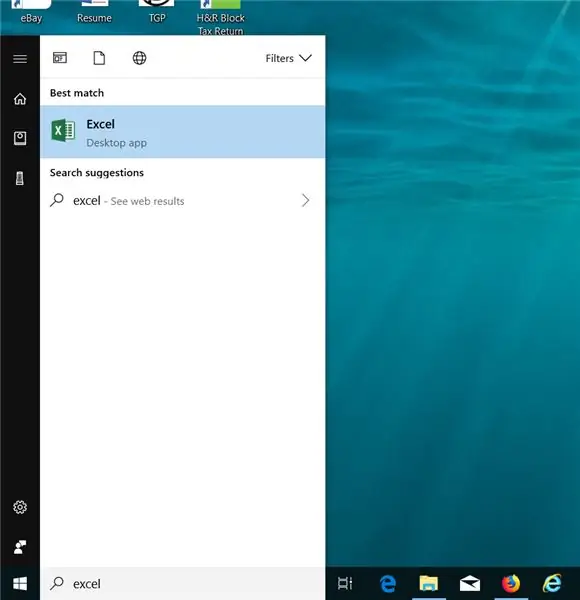
En la esquina inferior izquierda de su escritorio, haga clic en el icono de Windows. Desde el menú de inicio de Windows, escriba en la barra de búsqueda "excel". Haga doble clic en el icono de Excel que aparece en la pantalla del menú.
Paso 2: abra una nueva hoja de cálculo de Excel
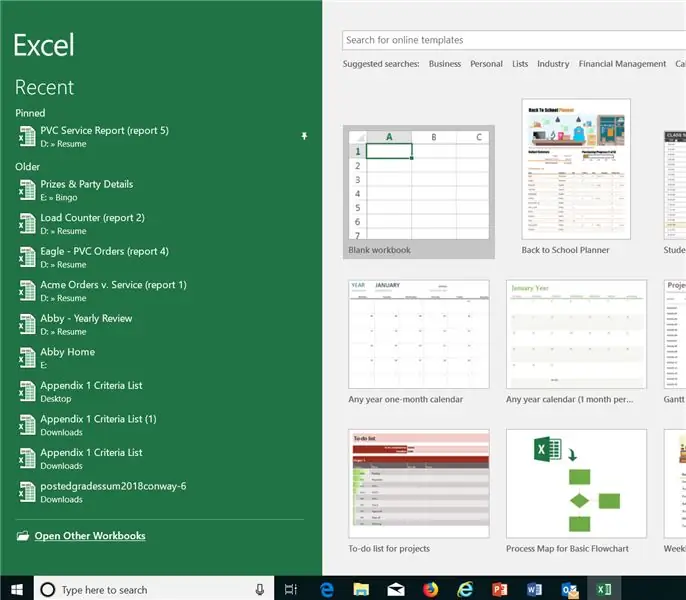
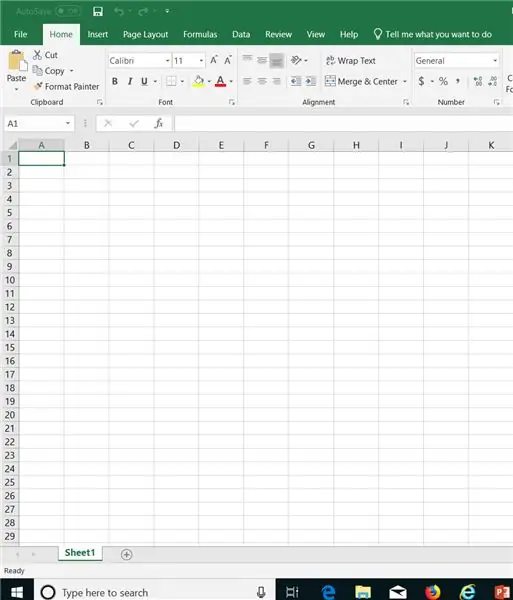
Una vez que se abre Excel, aparecerá la lista de hojas de cálculo nuevas y recientes. Seleccione "libro en blanco" haciendo doble clic en el primer icono. Excel abrirá su nuevo libro de trabajo. Comenzará en la primera celda, A1 (que se muestra resaltada).
Paso 3: agregar títulos de columna
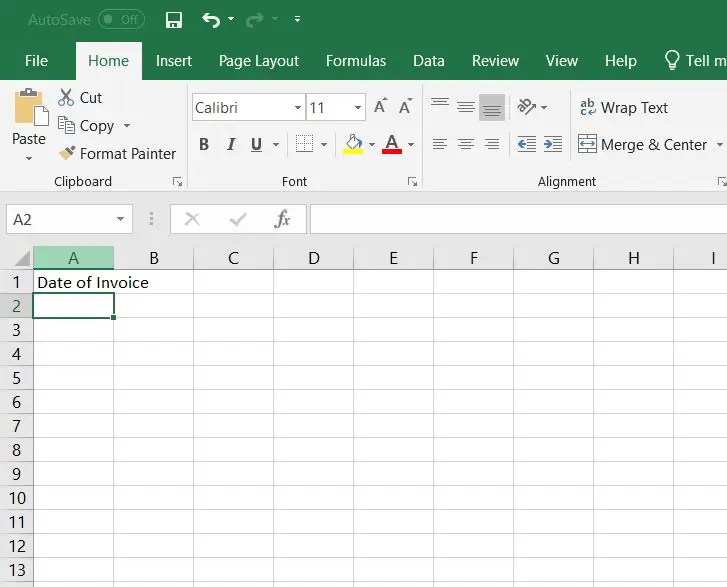
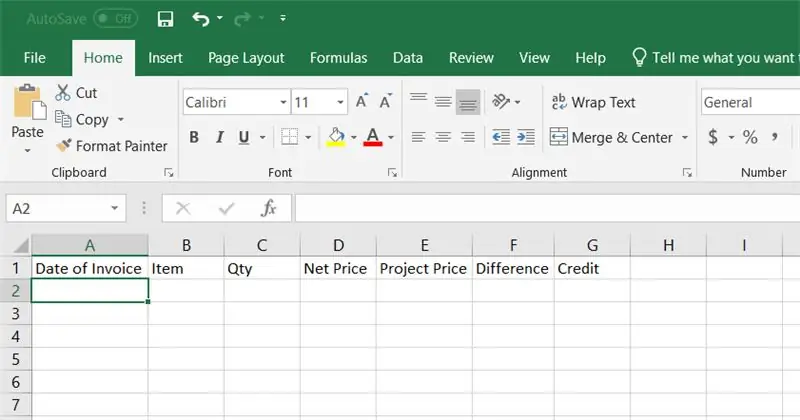
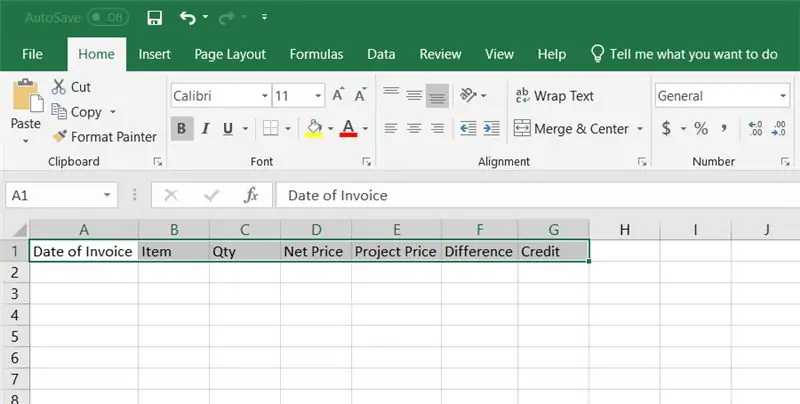
En la primera celda, A1, escriba el primer título, "Fecha de la factura" y presione Intro. Con el mouse, haga clic en la celda A1 nuevamente. En la línea entre A1 y A2, use el cursor para hacer doble clic de modo que la celda se estire para contener todas las palabras. Continúe agregando los títulos de las columnas y estirando cada columna para que se ajuste a la palabra completa. A continuación, resalte todos los títulos de las columnas haciendo clic en la primera celda y arrastrando el resaltador a la última celda con palabras. En la cinta del menú, seleccione el icono en negrita y el icono subrayado.
Paso 4: información de precios y factura del cliente
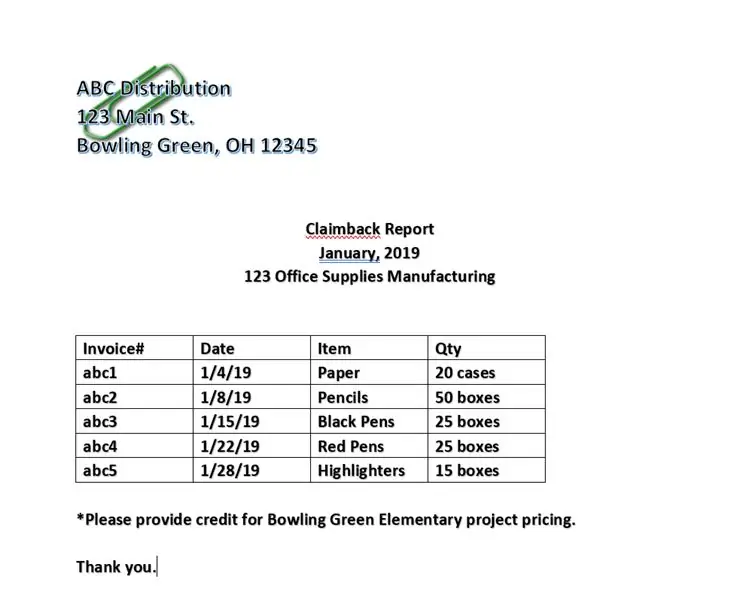
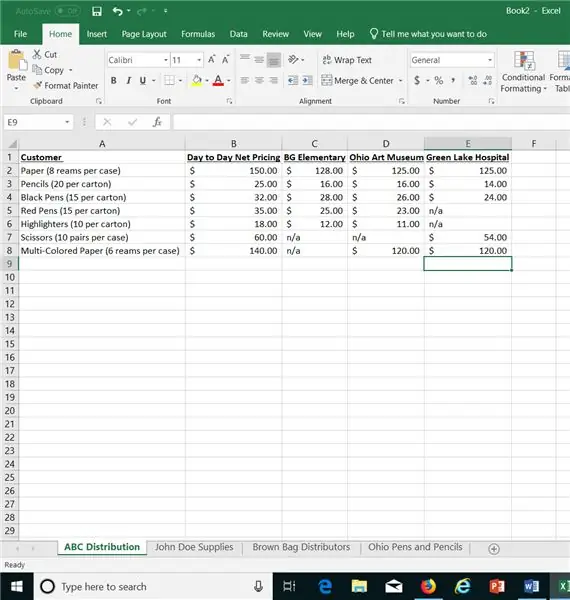
La hoja de cálculo de precios del cliente se envía a todos los empleados de Inside Sales por correo electrónico cada mes. Acceda a su correo electrónico para obtener el archivo adjunto de la hoja de cálculo de precios del cliente como referencia. Asegúrese de confirmar que se muestra la pestaña de cliente correcta. A continuación, imprima una copia de la factura del cliente. Puede ser recibido por correo electrónico o fax del cliente. Confirme que el precio de factura solicitado esté activo en la lista de precios del cliente. En este ejemplo, ABC Distribution hace referencia a una solicitud de crédito para el proyecto de Bowling Green Elementary. En la hoja de cálculo de precios, la pestaña Distribución ABC muestra los precios activos enumerados para este trabajo.
Paso 5: copie la información de la factura en una hoja de cálculo
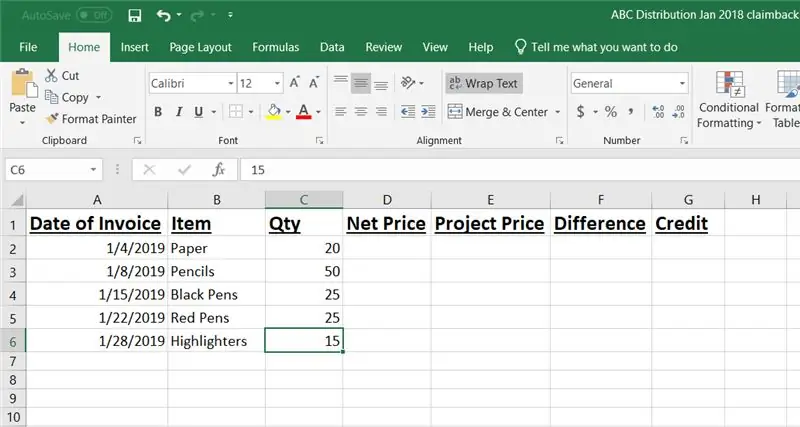
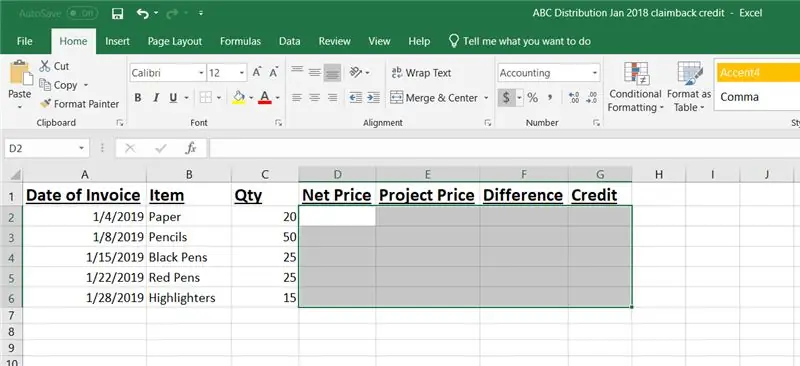
A continuación, escriba todos los datos necesarios de la factura del cliente. Una vez que se haya agregado esa información, seleccione todas las celdas bajo los títulos "Precio neto" a "Crédito" haciendo clic en la primera celda y luego manteniendo presionado el botón izquierdo del mouse y arrastrando a la última celda en la última columna. Esto resaltará toda el área. En la cinta del menú, haga clic en el icono $. Esto hará que todos los números que ingrese sean una cantidad en dólares.
Paso 6: agregar precios
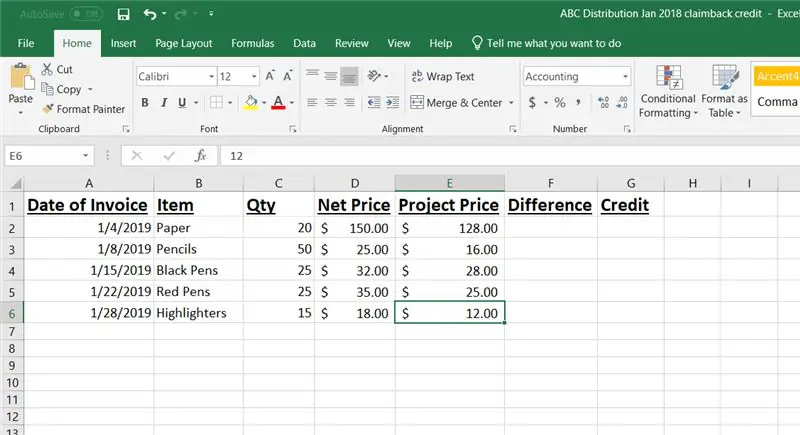
En la hoja de cálculo de precios del cliente, agregue el precio diario y el precio del proyecto correspondiente.
Paso 7: agregue la fórmula "Diferencia"
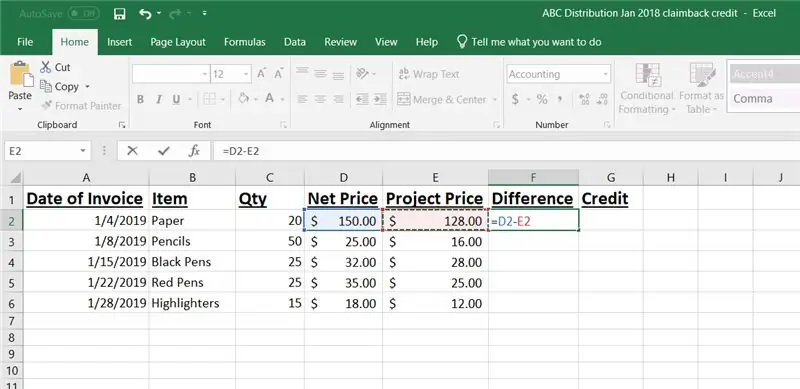
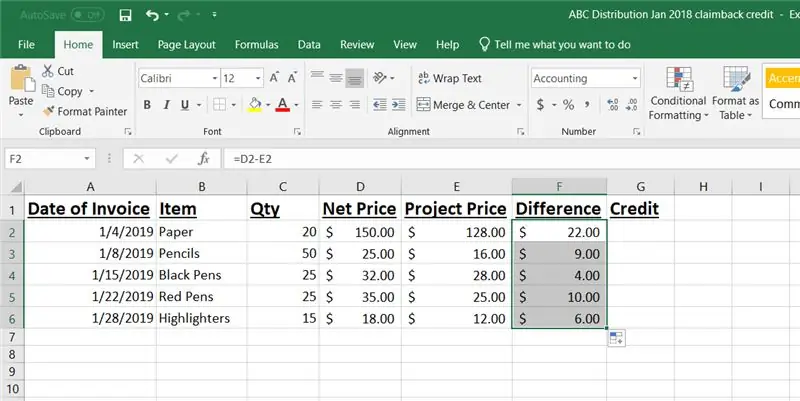
Para agregar una fórmula, comience haciendo clic en la celda F2. Escriba = y luego haga clic en la celda D2. A continuación, escriba - y luego haga clic en la celda E2. Presione enter. Esto ingresará la diferencia entre el precio diario del papel y el precio del proyecto del papel. A continuación, haga clic en el signo + en la esquina inferior derecha de la celda F2 y arrástrelo a la celda F6. Esto completará automáticamente la misma fórmula, pero se actualizará a la diferencia apropiada por línea.
Paso 8: Agregar fórmula de crédito
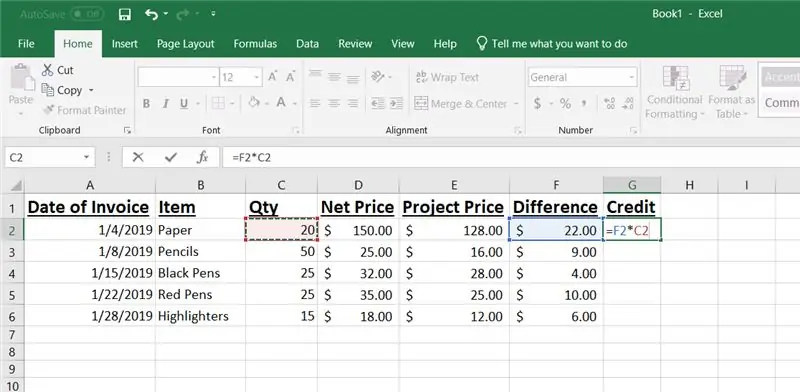
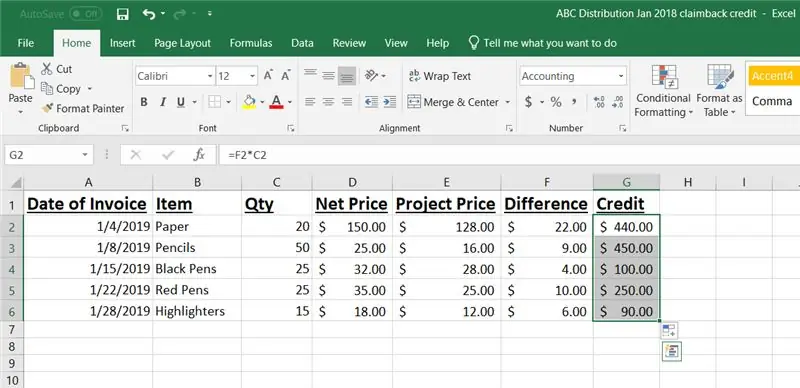
Para agregar la fórmula de crédito, comience en la celda G2. Escriba = y luego haga clic en la celda F2. Luego, escriba * y haga clic en la celda C2 y presione enter. Esto agregará automáticamente la diferencia de precio multiplicada por la cantidad total que se ordenó. La diferencia entre el precio diario y el precio del proyecto del papel es de $ 22,00. ABC Distribution compró 20 cajas de papel para el proyecto de Bowling Green Elementary en enero. El crédito total adeudado por la compra del papel es de $ 440,00. A continuación, haga clic en el signo + en la esquina inferior derecha de la celda G2 y arrástrelo a la celda G6. Esto completará automáticamente la misma fórmula, pero se actualizará al crédito apropiado por línea.
Paso 9: Crédito total Autosuma
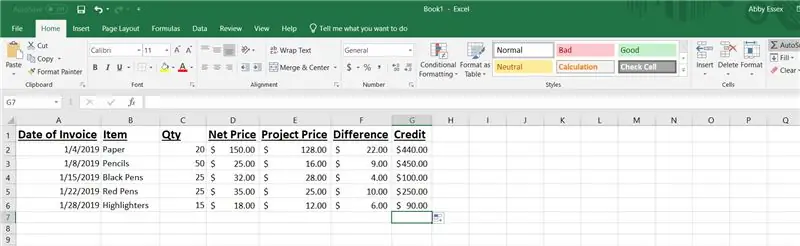
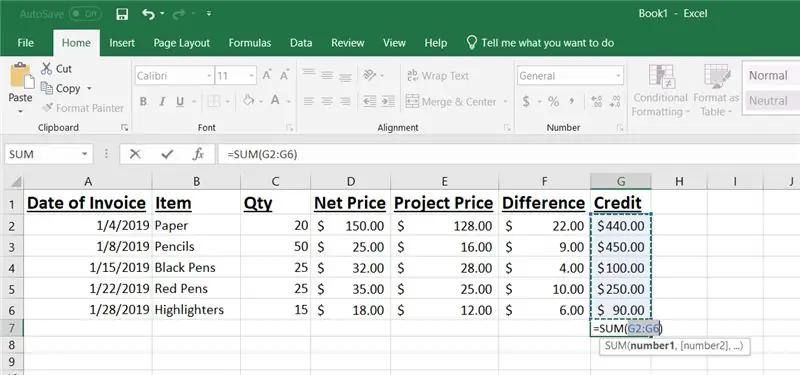
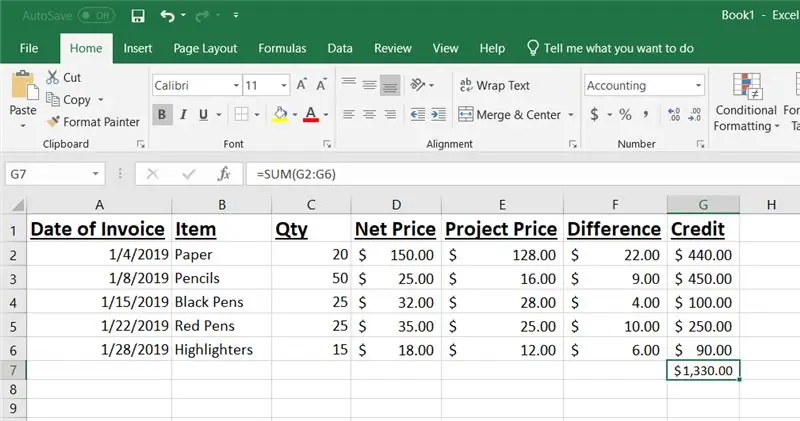
Comience haciendo clic en la celda G7 y luego en la cinta del menú, haga clic en el icono Autosuma. Esto resaltará la columna de crédito. Presione enter y se completará el total de todas las celdas de crédito. Este es el crédito total que se le debe a ABC Distribution por este crédito de devolución.
Paso 10: guardar
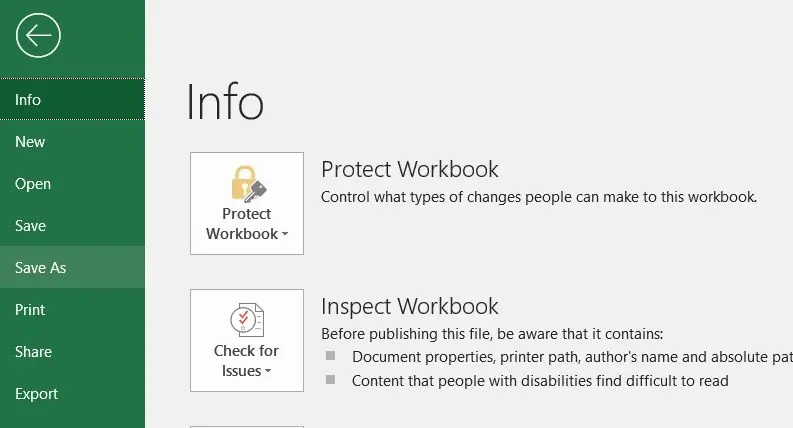
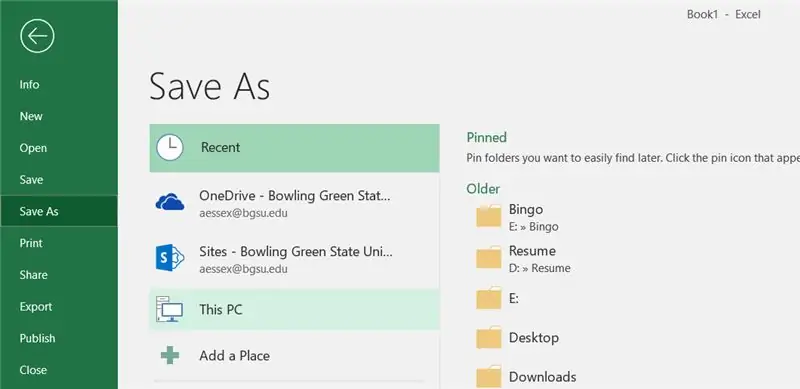
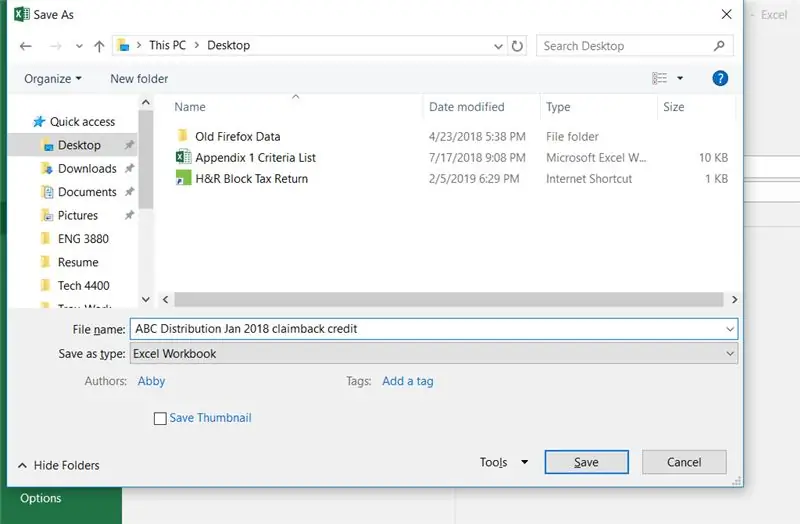
En el menú Archivo, seleccione Guardar como. Luego, en el siguiente menú, seleccione Esta PC. Con el escritorio resaltado a la izquierda, escriba el nombre del archivo y haga clic en guardar.
Paso 11: Correo electrónico y archivo
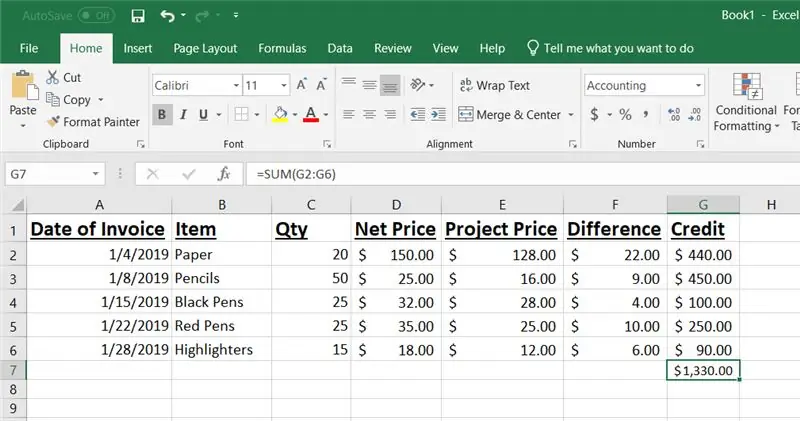
El último paso es enviar el documento por correo electrónico al departamento de crédito. También puede enviar una copia al cliente para sus archivos.
Paso 12: Tutorial en video
Mire este video para obtener una grabación paso a paso de este proceso de devolución de crédito.
Paso 13: ¡Todo listo
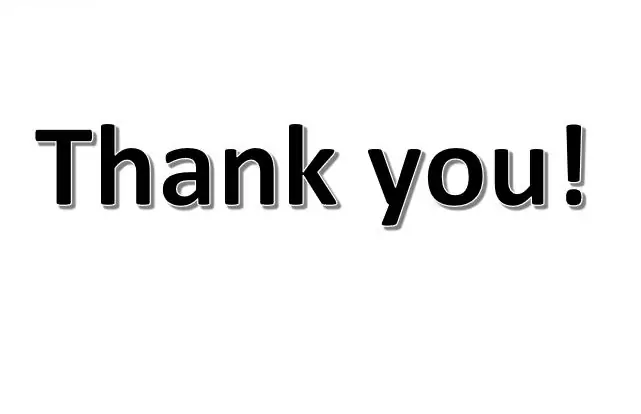
Gracias por tomarse el tiempo de seguir este tutorial sobre cómo procesar los créditos de devolución de dinero mensuales. Espero que los detalles proporcionados sean pasos fáciles de seguir que pueda utilizar para futuras referencias.
Recomendado:
Botón "Dinero" de bricolaje: 6 pasos
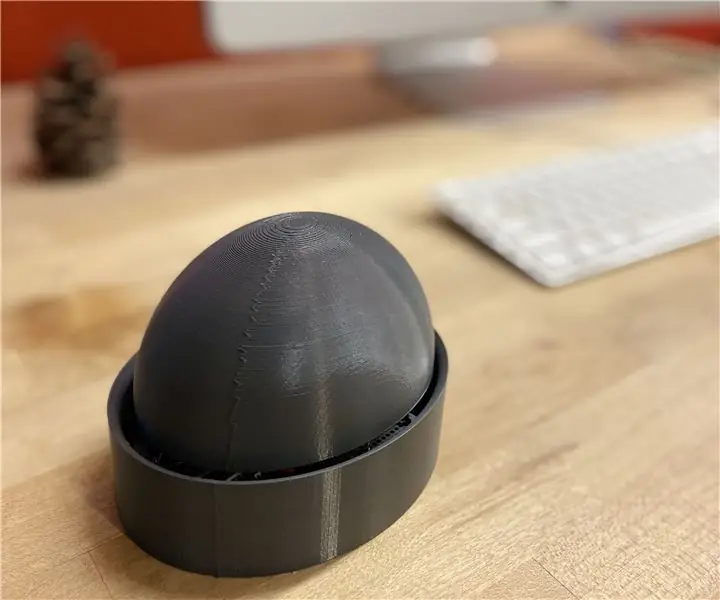
Botón "Dinero" de bricolaje: el botón "¡Dinero!" Button es un dispositivo de Internet de las cosas diseñado para hacer que ahorrar para alcanzar un objetivo sea tan fácil como presionar un botón mientras crea una sensación de alegría, emoción y rudeza. Ahorrar puede ser difícil y, a menudo, requiere una gran cantidad de uno mismo
Máquina de ahorro de dinero: 7 pasos

Máquina de ahorro de dinero: I
Ahorre agua y dinero con el monitor de agua de la ducha: 15 pasos (con imágenes)

Ahorre agua y dinero con el monitor de agua de la ducha: ¿Qué utiliza más agua, un baño o una ducha? Hace poco estaba pensando en esta pregunta y me di cuenta de que en realidad no sé cuánta agua se usa cuando me ducho. Sé que cuando estoy en la ducha, a veces mi mente divaga, pensando en algo genial
Cómo convertir su teléfono celular en una tarjeta de crédito / débito: 5 pasos

Cómo convertir su teléfono celular en una tarjeta de crédito / débito: Mod fácil de hacer para una tarjeta de crédito / débito adicional con chip RFID (es decir, Paypass). Con este método, podrá ubicar y extraer el chip RFID en su tarjeta de repuesto compatible con Paypass y colocarlo en su teléfono celular. Esto le permitirá presentar yo
Apocatástasis (devolución de retroalimentación para retrasos digitales baratos): 4 pasos

Apocalipsis (retorno de retroalimentación para retardos digitales baratos): los pedales de retardo analógicos más caros tienen una perilla de retroalimentación que le permite conducir la salida del efecto de retardo a la entrada. Mi Ibanez DL5 Digital Delay no tenía esta función, así que decidí hacer uno y hacerlo barato. :-) fotos de Laura
