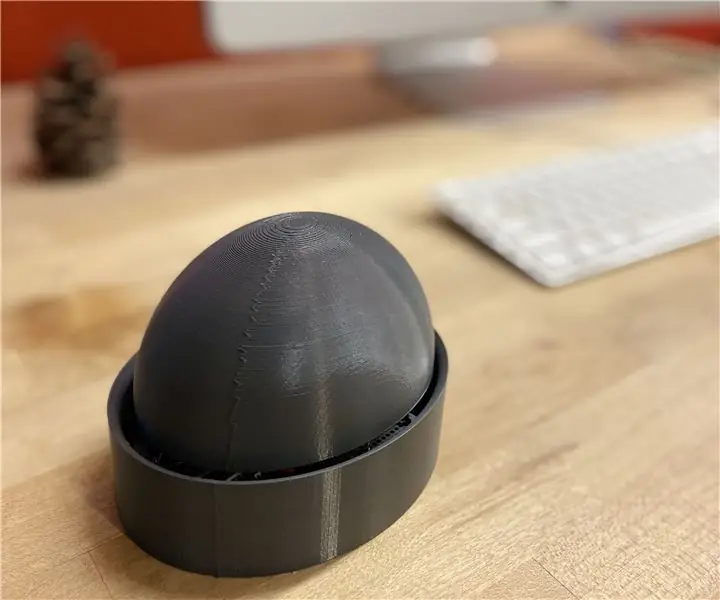
Tabla de contenido:
2025 Autor: John Day | [email protected]. Última modificación: 2025-01-23 14:39
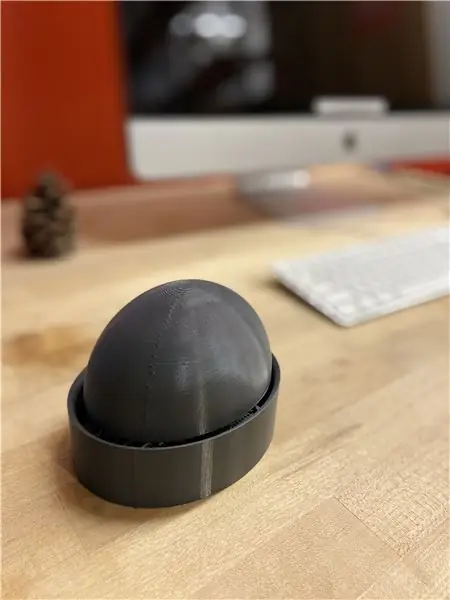

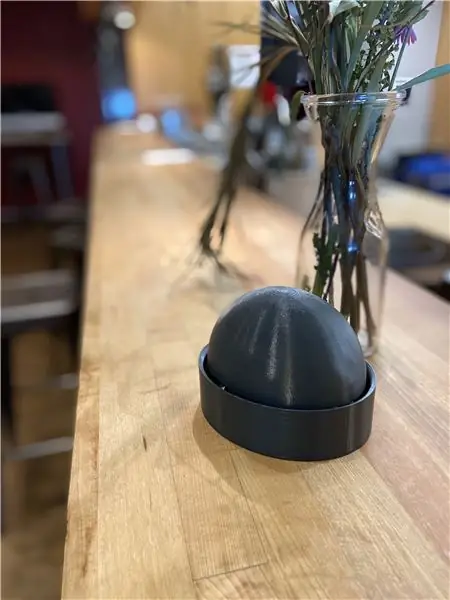
¡El dinero!" Button es un dispositivo de Internet de las cosas diseñado para hacer que ahorrar para alcanzar un objetivo sea tan fácil como presionar un botón mientras crea una sensación de alegría, emoción y rudeza. Ahorrar puede ser difícil y, a menudo, requiere una gran cantidad de autodisciplina. ¡El dinero!" El objetivo de Button es cambiar la forma en que las personas piensan sobre el ahorro y, al mismo tiempo, desarrollar confianza y empoderamiento en el proceso. Cuando a uno le gustaría depositar una cantidad predeterminada de dinero en la cuenta de ahorros predeterminada en Qapital, todo lo que necesita hacer es presionar el botón "¡Dinero!" botón. La recompensa por dar otro paso hacia la meta de ahorro es la voz de Cardi B cantando "dinero" de su exitosa canción, "Dinero". Al escuchar esto, el ahorrador sentirá orgullo y confianza, sabiendo que son un depósito más cerca de ser tan rico y fabuloso como Cardi.
Suministros
Circuito
- Arduino Huzzah
- Caja de resonancia Adafruit Audio FX
- Altavoz Adafruit de 1"
- Placa de pruebas Adafruit Perma-Proto 1/2 tamaño
- Paquete de baterías con interruptor
- 1 batería de iones de litio para Arduino
- Botón
- Alambre de un solo hilo
- Cortador de cables
- Pelacables
- Soldador
- Soldar
- Tercera mano
- Lupa
- Ventilador de soldadura
- Gafas protectoras
IoT
- IFTTT
- Qapital
- Alimentación IO de Adafruit
- IDE de Arduino
- Grabadora de voz
- Software de edición de audio / video (iMovie, After Effects, etc.)
Botón Shell
- Software de modelado 3D (Fusion 360, Rhino, etc.)
- impresora 3d
- Plástico (material impreso en 3D)
- 1 pulgada de alambre de 1/16 de pulgada
- Pistola de silicona
- Pegamento caliente
- Resortes de compresión de media tensión
Paso 1: suelde el circuito



El primer paso para crear el botón "Dinero" es soldar el circuito en su lugar. Utilizando el soldador, el ventilador de soldadura, la soldadura, la tercera mano, la lupa, el cortador de cables y el pelacables comenzaremos a ensamblar el circuito con las dos placas.
Comenzando con un Arduino Feather Huzzah sin soldar, retire los pines del cabezal y Huzzah del embalaje. Alineando los pines del cabezal para que se ajusten a la cantidad de pines en la placa misma, retire los pines adicionales del cabezal con un cortador de alambre o simplemente sáquelos si es posible. Luego, suelde los pines del cabezal a cada lado del Feather Huzzah, comenzando soldando solo el primer y último pin de la fila. Una vez que se suelden el primer y el último pines de cada fila, suelde los pines de encabezado restantes al Arduino Huzzah. Tenga en cuenta que la alineación adecuada es tal que el lado más corto de los pines del cabezal se inserta en la parte inferior del Feather Huzzah.
Ahora que todos los pines del cabezal están soldados al Arduino Huzzah, soldaremos el Arduino Huzzah a la placa de pruebas Perma-Proto 1/2 Sized. Alinee el Arduino Huzzah (con pines de cabezal soldados) en el centro de un extremo de la placa de pruebas Perma-Proto, empujando las puntas inferiores de los pines del cabezal a través de los orificios de la placa de pruebas. Usando la herramienta de tercera mano, suelde los pines del cabezal del Arduino Huzzah al tablero de pruebas Perma-Proto, comenzando con el primer y último pin del cabezal de cada fila y luego continuando con todos los pines del cabezal. Una vez que el Huzzah está soldado a la placa de pruebas. Tome su botón y suéldelo en el extremo opuesto de la placa, justo debajo del Huzzah.
Ahora, suelde los altavoces a la placa de resonancia Adafruit. Con la herramienta de tercera mano para asegurar la caja de resonancia, suelde los dos cables del altavoz de 1 pulgada a los pines del amplificador L o R de la caja de resonancia. Si los cables del altavoz se especifican como alimentación o tierra, suelde el cable de tierra al pin con el signo menos y el cable de alimentación al pin con el signo más. Si no se especifican los cables del altavoz, simplemente suelde un cable a cada pin.
Ahora que la Huzzah está soldada a la placa de pruebas y la Soundboard está lista para funcionar. Soldaremos el cableado necesario para conectar el botón, el Huzzah y el Soundboard. Este circuito estará alimentado por la batería de iones de litio que se conectará a la placa Huzzah. Para el cableado, utilizaremos cables negros para tierra, cables rojos para la alimentación y cables amarillos para las conexiones. Suelde los cables apropiados de la siguiente manera:
- Suelde un cable negro desde el pin GND en el Feather Huzzah a un pin cercano en el bus de tierra de la placa de pruebas
- En un extremo de la placa de prueba, suelde un cable negro de un pin en el bus de tierra a otro pin en el bus de tierra a través de la placa de pruebas
- Suelde un cable negro de un pin al lado de una de las patas del botón a un pin en el bus de tierra más cercano
- Suelde un cable amarillo desde la diagonal de la pata desde la pata conectada a tierra del botón hasta el pin 4 del Huzzah
- Suelde un cable negro desde el pin GND de la placa armónica a un pin en el bus de tierra de la placa de pruebas
- Suelde un cable rojo desde el pin VIN de la caja de resonancia al pin BAT del Huzzah
- Suelde un cable amarillo del pin 3 de la caja de resonancia al pin 13 del Huzzah
Una vez que los cables están conectados apropiadamente, ¡el circuito está listo para ser probado!
Paso 2: crea el subprograma
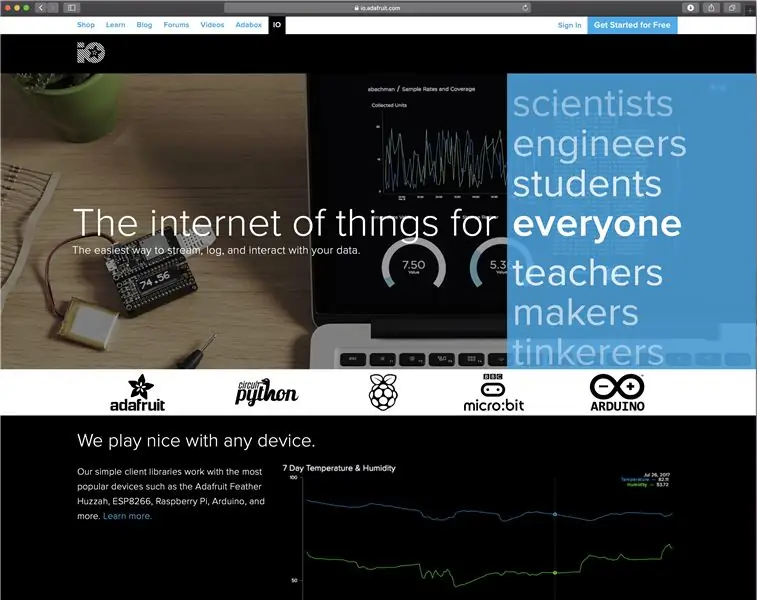
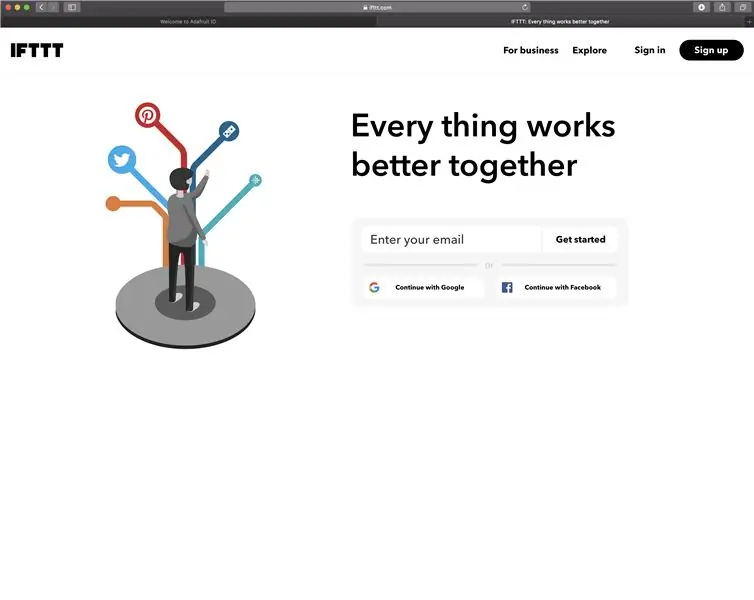
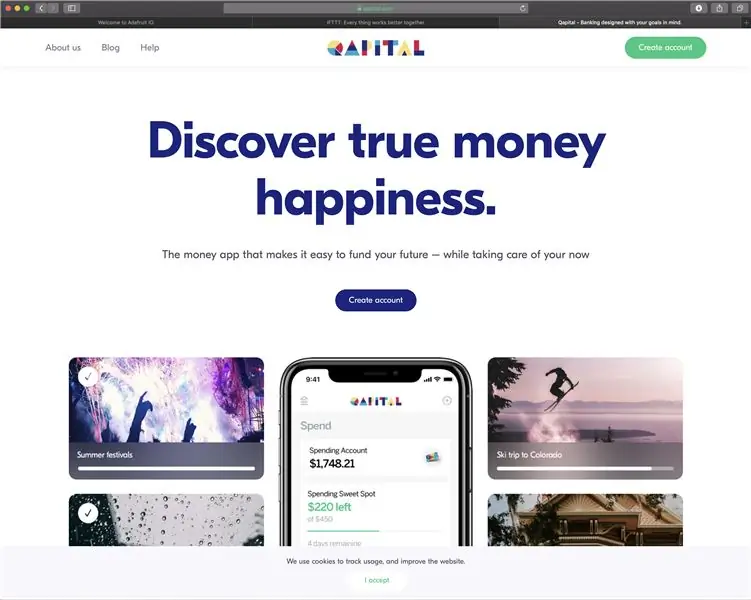
El siguiente paso para crear el botón "Dinero" es crear un subprograma en If This Then That para conectar el circuito a una cuenta en Qapital. Este subprograma es la base de este dispositivo de Internet de las cosas y es el aspecto del botón que realmente hace posible que el usuario guarde.
Nota: Si aún no lo ha completado, cree cuentas en Adafruit. IO, IFTTT.com y Qapital para comenzar. Además, la información sobre los requisitos previos sobre las técnicas de IoT y la configuración necesaria para fabricar este dispositivo se puede encontrar en la clase Internet of Things.
Vaya a Adafruit. IO y cree un nuevo pie titulado "Botón de dinero" o "Dinero". Lógicamente, estaremos creando un applet donde ocurre una acción (el dinero se deposita en una cuenta de ahorro) cuando se presiona el botón. Esta alimentación se conectará a su placa Arduino Huzzah y al botón de su circuito para registrar el estado del botón. Cuando el estado del botón es 1, cuando se presiona el botón, Arduino Huzzah enviará un mensaje a la fuente Adafruit. IO. La información de ese feed se utilizará en un subprograma para activar un depósito monetario en función del estado del botón.
Navegue a IFTTT.com y cree un nuevo subprograma usando la opción "Crear" en el menú superior derecho. En la pantalla "Crea tu propia". Haga clic en el signo "+" y luego escriba "Adafruit" en la barra de servicios de búsqueda. Seleccione el botón Adafruit y en la siguiente pantalla seleccione la opción "Monitorear un feed en Adafruit. IO". La siguiente pantalla le pedirá que configure una serie de instrucciones. En el primer campo, seleccione el feed "Dinero" creado anteriormente. A continuación, establezca la relación como "igual a" y el valor como "1". Esta configuración significa que cuando hay un valor de 1 registrado en el feed de dinero, se llevará a cabo alguna acción. Haga clic en "crear disparador" y en la siguiente pantalla, haga clic en el signo "+".
La siguiente pantalla le pedirá que seleccione el servicio que implementará una acción cuando el valor en el feed "Money" sea igual a "1". Escribe "Qapital" en la barra de búsqueda de servicios y selecciona el ícono Qapital. En la siguiente pantalla, seleccione la opción "Guardar para alcanzar una meta". Seleccione la meta para la que le gustaría ahorrar y la cantidad que le gustaría transferir a esa meta cada vez que presione el botón. Haga clic en "crear acción". En la pantalla final, opte por recibir una notificación cada vez que se ejecute el subprograma y haga clic en "finalizar". La siguiente pantalla resume la funcionalidad del subprograma. Asegúrese de que el subprograma esté "Conectado".
Paso 3: cree y cargue el archivo multimedia
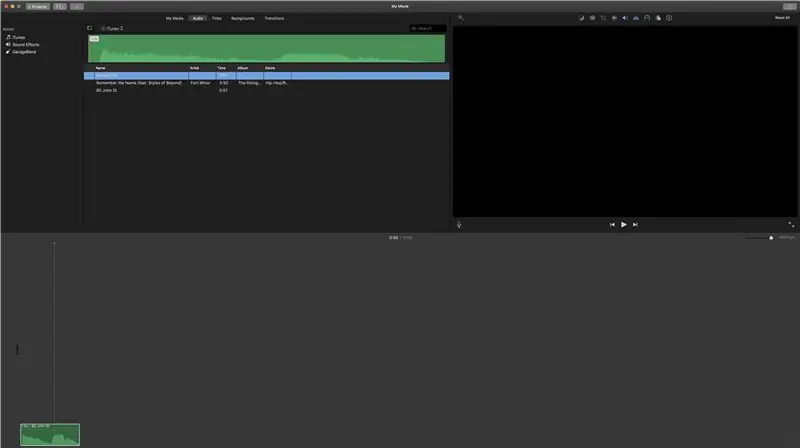
Ahora que hemos soldado nuestro circuito y creado el subprograma para depositar dinero en nuestra cuenta de ahorros, creemos el archivo de sonido que nos gustaría reproducir cada vez que presionamos nuestro botón "Dinero". Para esta demostración, usaré un solo clip de la exitosa canción de Cardi B, "Money", ¡pero siéntete libre de usar cualquier canción que te haga sentir empoderado y motivado para ahorrar! Solo subiré un clip a la caja de resonancia, pero se pueden usar las mismas instrucciones para cargar más de un clip de sonido.
Si aún no tiene un clip de sonido en formato. OGG o. WAV, siga los siguientes pasos. Si ya tiene su clip de sonido correctamente formateado, salte a la parte de este paso donde cargamos los clips de sonido.
Para crear su clip de sonido desde cero, abra el reproductor de música de su elección y una aplicación de grabación de voz para teléfono móvil. Cuanto mayor sea la calidad de la grabación, mejor sonará el botón. Para los usuarios de iPhone, recomiendo la aplicación de notas de voz incorporada.
Al abrir el reproductor de música de su elección, seleccione la canción o el clip de sonido que le gustaría que reproduzca el botón. Con la grabadora, grabe y guarde la parte deseada de la canción o el clip. Sube el clip de sonido a tu computadora, si aún no está allí, abre el clip en el editor de audio de tu elección. Con el editor de audio, edite el clip de sonido a la duración y composición deseadas.
Una vez que el clip de sonido tenga la longitud y composición deseadas, conecte Adafruit Soundboard a su computadora usando el cable USB. Con el buscador o el explorador de archivos, transfiera el clip de sonido deseado a la caja de resonancia.
Paso 4: escriba el código
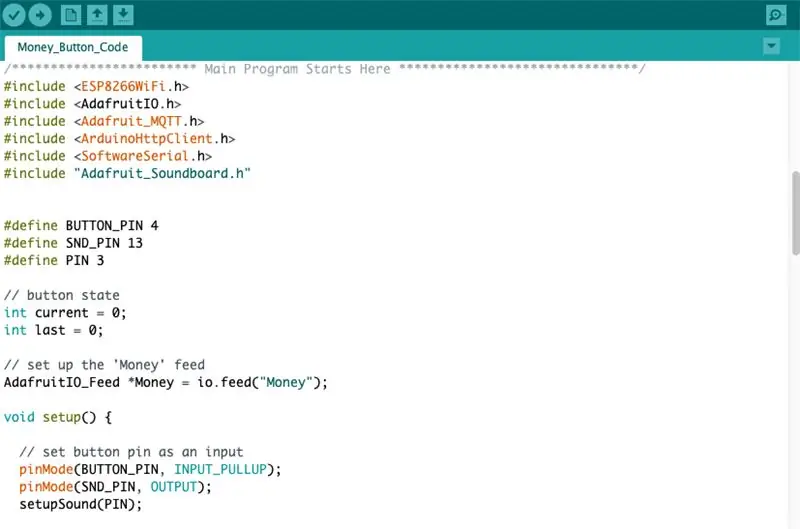
El código que usaremos para el botón "Dinero" se deriva en gran medida de la lección 4 de la clase Internet of Things y de un ejemplo de activador de caja de resonancia que se encuentra en GitHub. Sube el código adjunto a tu Arduino Feather Huzzah, teniendo cuidado de completar tu nombre de usuario y clave Adafruit. IO, así como tus credenciales wifi.
Paso 5: imprima el modelo
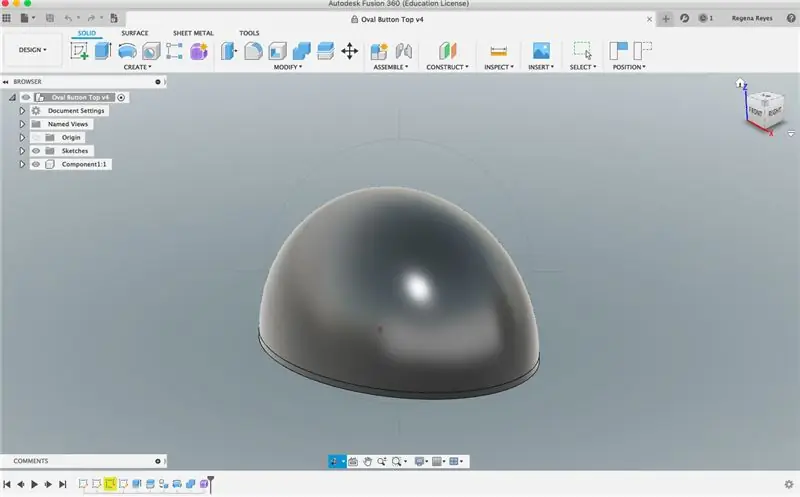
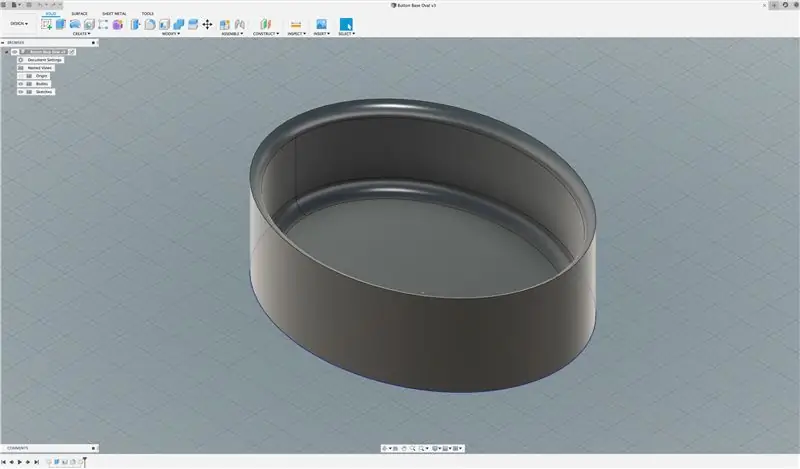
El paso final para crear el botón de dinero es modelar e imprimir la carcasa del botón usando el software de modelado 3D y la impresora 3D de su elección. Para obtener una introducción al modelado e impresión 3D en Fusion 360, siga el curso Introductorio de modelado en Fusion 360.
Después de comprender las técnicas de modelado, cree dos piezas para la capa exterior: la parte inferior del botón y la parte superior del botón. El botón inferior de este tutorial tiene 5 pulgadas de largo, 4 pulgadas de ancho y 1.5 pulgadas de profundidad. Puede hacer que su botón tenga cualquier tamaño y forma que desee, solo asegúrese de que las placas de circuito, la batería y el altavoz quepan cómodamente en la carcasa.
La parte superior del botón puede ser hueca o sólida, según sus preferencias. He modelado la parte superior de mi botón en una construcción sólida para agregar peso al objeto en general. Además, la parte superior del botón sólido es menos compleja para los principiantes en el modelado 3D, como yo, que no somos capaces de crear conexiones sin problemas. La parte superior sólida también ayuda cuando se trata de agregar resortes al botón para una experiencia de usuario más satisfactoria.
Una vez que la base y la parte superior del botón estén modeladas e impresas, pase a la construcción final donde lo juntamos todo.
Paso 6: júntelo todo

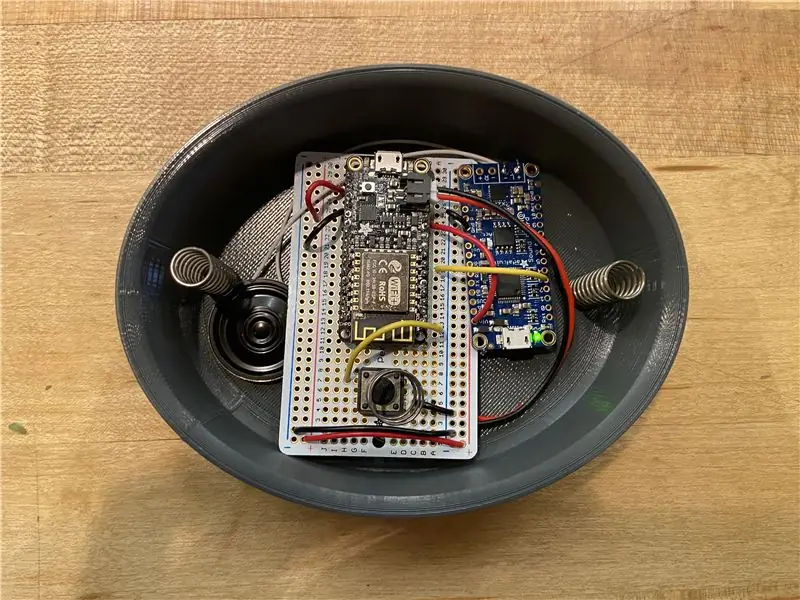

Ahora que se ha soldado el circuito, se ha activado el subprograma, se ha impreso el shell y se ha cargado el código, es hora de juntar todo para completar el botón "Dinero".
Comenzando con la parte superior del botón, coloque (con pegamento caliente) cuatro resortes de 1 pulgada en cada uno de los cuatro bordes de la parte superior del botón, asegurándose de que los resortes no estén demasiado cerca de los bordes de la parte superior del botón. A continuación, coloque segmentos de 1 pulgada de cable metálico de 1/8 de pulgada en la parte superior y asegúrese de que se alinee con el botón del circuito. Esta pieza de metal presionará manualmente el botón cada vez que se presione el botón "Dinero". Finalmente, inserte el circuito y la batería en la parte inferior de la carcasa exterior del botón. El último paso es colocar la parte superior del botón, completa con resortes, en la parte inferior del botón en la parte superior del circuito. Es posible que deba alinear el circuito para que se asiente dentro de los resortes de la parte superior del botón, como se muestra en la tercera imagen de arriba, para asegurarse de que el botón se alinee con la pieza de metal que empujará físicamente los botones. Una vez que la parte superior del botón se ha alineado con el circuito, ¡el botón "Dinero" está completo! ¡Asegúrese de que su subprograma Qapital creado en el paso 2 esté conectado para comenzar a ahorrar ahora!
Recomendado:
Ventilador de bricolaje con un botón de encendido y apagado - M5StickC ESP32: 8 pasos

Ventilador de bricolaje con un botón de ENCENDIDO-APAGADO - M5StickC ESP32: En este proyecto aprenderemos cómo usar un módulo FAN L9110 usando una placa M5StickC ESP32
Máquina de ahorro de dinero: 7 pasos

Máquina de ahorro de dinero: I
INSTALACIÓN DE REEMPLAZO DEL BOTÓN TRASERO DEL BOTÓN TRASERO DEL CERRADURA DEL PORTÓN TRASERO DE RENAULT SCENIC / MEGANE: 3 Pasos

INSTALACIÓN DE REEMPLAZO DEL BOTÓN TRASERO DEL BOTÓN DE LA PUERTA TRASERA DE RENAULT SCENIC / MEGANE: La junta tórica de mala calidad que mantiene el botón del maletero en su lugar se desgasta y se pierde el botón del maletero del vehículo. La única solución de Renaults para esto es un mecanismo de bloqueo de arranque de reemplazo completo que solo fallará nuevamente y costará
Microcontrolador AVR. Cambie los LED con un interruptor de botón. Desactivación del botón pulsador: 4 pasos

Microcontrolador AVR. Cambie los LED con un interruptor de botón. Desactivación del botón pulsador: En esta sección, aprenderemos cómo hacer el código C del programa para ATMega328PU para alternar el estado de los tres LED de acuerdo con la entrada de un interruptor de botón. Además, hemos explorado una solución al problema de "Switch Bounce". Como de costumbre, nosotros
Botón de bricolaje para Internet de las cosas: 6 pasos (con imágenes)

Botón de bricolaje para Internet de las cosas: ¡Hola, creadores, es maker moekoe! En este Instructable, quiero mostrarles cómo llevar más comodidad y lujo a sus hogares. Al leer el título, puede adivinar lo que vamos a construir aquí. Todos los que visiten la tienda en línea de Amazon al menos una vez
