
Tabla de contenido:
- Paso 1: abre la ventana de la paleta de herramientas
- Paso 2: Configurar la paleta de herramientas
- Paso 3: comience a dibujar su conducto
- Paso 4: Establezca las propiedades del conducto: antes de que se termine la construcción del segmento del conducto
- Paso 5: O bien, establezca las propiedades del segmento del conducto - después de que se construya el conducto
- Paso 6: Doblar - con ángulo específico
- Paso 7: Haga una curva: seleccione un ajuste para ella
- Paso 8: ¡Inicie el enrutamiento de conductos
- Paso 9: haga una transición (reductor)
- Paso 10: extender un conducto después de construido
- Paso 11: Sigue adelante, hasta el último segmento
- Paso 12: agregue un accesorio de conducto
- Paso 13: agregue un accesorio de conducto
- Paso 14: agregue un accesorio de conducto / extienda los conductos existentes
- Paso 15: agregue un accesorio de conducto: preestableciendo una preferencia de enrutamiento
- Paso 16: Establecer la preferencia de enrutamiento
- Paso 17: Establecer la preferencia de enrutamiento
- Paso 18: Establecer la preferencia de enrutamiento
- Paso 19: Adición de un racor de derivación: tes o despegues
- Paso 20: Adición de un grifo biselado - Despegue
- Paso 21: Establecer la configuración de ajuste: para que los accesorios se agreguen automáticamente
- Paso 22: alternar la dirección del despegue
- Paso 23: Parámetro del conducto / Anotación / Etiqueta del tamaño del conducto
- Paso 24: Reemplazo de un accesorio
- Paso 25: "Dividir" o romper los conductos en segmentos
- Paso 26: Agregar una estrella de cola de milano
- Paso 27: Agregar seleccionados - para agregar accesorios
- Autor John Day [email protected].
- Public 2024-01-30 08:42.
- Última modificación 2025-01-23 14:39.

AutoCAD MEP puede parecer no muy diferente de AutoCAD, pero cuando se trata de dibujar servicios mecánicos, eléctricos y de plomería (MEP), definitivamente puede ayudarlo a ahorrar mucho tiempo y esfuerzo, siempre que esté bien equipado con los conceptos básicos. AutoCAD MEP no se diferencia mucho de AutoCAD, y en esta sesión podrá aprender a dibujar un sistema de conductos utilizando AutoCAD MEP.
Enlace de afiliado de Amazon (libros):
AutoCAD MEP 2020
www.amazon.com/gp/product/1640570594/ref=a…
Paso 1: abre la ventana de la paleta de herramientas

La paleta de herramientas AutoCAD MEP contiene todas las herramientas básicas necesarias para construir diferentes sistemas: tuberías, conductos, esquemas, etc. Si su paleta de herramientas no se muestra, en la barra de comandos, escriba TOOLPALETTES y presione enter / barra espaciadora. Las paletas de herramientas deben aparecer al lado.
Paso 2: Configurar la paleta de herramientas

Para seleccionar el tipo de servicios que queremos dibujar, haga clic derecho en la barra superior de Paletas de herramientas (resaltada en rojo), y luego seleccione el servicio que queremos dibujar. En este caso, dado que vamos a construir un sistema de conductos, seleccionamos HVAC (sistema de calefacción, ventilación y aire acondicionado).
Paso 3: comience a dibujar su conducto

Haga clic en "Conducto" o en el sistema de conductos deseado (Aire exterior / aire fresco, Aire de suministro, Aire de retorno, Conducto de aire de escape), o la forma deseada de Conducto para iniciar el enrutamiento. AutoCAD MEP tiene su propia convención de capas sistemática preestablecida que ordena automáticamente cada sistema de conductos en capas separadas. Por ejemplo, cuando dibujamos un conducto de escape, se coloca automáticamente en la capa denominada “M-Duct-Exhs”, mientras que para Supply Air Duct, se coloca debajo de la capa “M-Duct-Sply-Medm”. Los diferentes sistemas de conductos también se colorean de manera diferente, y esos códigos de color se pueden modificar cambiando los colores de la capa.
En caso de que sea nuevo en AutoCAD, la creación de capas es una característica importante de AutoCAD que permite a los diseñadores "apagar" y "encender" sistemáticamente diferentes sistemas donde sea necesario.
Paso 4: Establezca las propiedades del conducto: antes de que se termine la construcción del segmento del conducto

Podemos establecer propiedades para el conducto (Tamaños, Tipos, Elevación, Accesorios) después de que se construye un conducto, o más fácilmente, durante el modo de vista previa antes de que se forme el conducto. Se mostrará una vista previa de cada segmento de conducto justo antes de hacer clic en el lugar donde desea que se detenga ese segmento. El conducto de vista previa se puede ajustar colocando el cursor alrededor para extender la longitud y en las paletas de propiedades para editar las propiedades del segmento de conducto a formar. La vista previa se construye con el clic.
Entonces, el paso simple es el siguiente:
Haga clic en el lugar donde desea comenzar el conducto. En este caso, vamos a enrutar un conducto de suministro de aire a partir de la UTA (Unidad de tratamiento de aire) en la sala de UTA. Después de hacer clic en su primer punto, antes de pasar al siguiente punto para completar la primera sección de nuestro conducto, especificamos las propiedades para esta primera sección de conducto en la paleta de propiedades. Por lo tanto, después de nuestro primer clic y antes de nuestro segundo clic, coloque el cursor sobre el panel de propiedades para establecer las propiedades de esta primera sección del conducto. En este caso, configuramos el conducto rectangular a 500 (W) x 500 (H), a una elevación de 3000 (desde el piso). La elevación se puede descuidar (todo en 0) si solo vamos a dibujar en 2D, pero incluso en eso podemos utilizar valores de elevación positivos o negativos para indicar que el conducto sube o baja.
Nota: Si su panel de propiedades no se muestra, escriba "PROPIEDADES" en la barra de comandos.
Paso 5: O bien, establezca las propiedades del segmento del conducto - después de que se construya el conducto

Después de establecer todas las propiedades para esta sección de conducto, por ejemplo, su tamaño, su tipo de sistema, su forma, etc., mueva el cursor hacia donde queremos que termine esta sección de conducto y haga clic en él. Antes de hacer clic en, podemos observar que la vista previa que se muestra reflejará las propiedades que establezcamos para la sección deseada. Por ejemplo, la vista previa muestra un conducto más ancho si el ancho del conducto se establece más alto (la altura del conducto es el grosor que solo se puede reflejar en la etiqueta del tamaño del conducto o en la elevación). Después del clic, la vista previa se convierte en una sección de conducto construida "real", donde las propiedades de la sección aún se pueden editar en el panel de propiedades.
Paso 6: Doblar - con ángulo específico

Para hacer una curva, mantenga la ruta como le gustaría que se dirigiera su conducto después del clic anterior. AutoCAD MEP establece el grado en ángulos específicos para ayudarnos a dibujar más rápido. Si queremos que el conducto se doble en otros ángulos especificados, podemos configurarlo (en el modo de vista previa, es decir, mientras se dibuja el conducto) en el panel de propiedades, en Enrutamiento> Ángulo de curvatura. De manera similar, podemos establecer otras propiedades para esta segunda sección de conducto que nos gustaría construir configurándolas en el panel de propiedades, nuevamente, antes de hacer clic en donde queremos que termine esta sección de conducto.
Paso 7: Haga una curva: seleccione un ajuste para ella

Al hacer clic en el segundo punto, se construye la segunda sección del conducto. Debido a que esta vez se trata de una curva, AutoCAD mostrará un mensaje para preguntar qué tipo de curva le gustaría incluir en su enrutamiento. Seleccione el tipo de codo que desee. En este caso, seleccionaremos el codo Rectangular Smooth Radius 1W común y luego haremos clic en "Aceptar".
Paso 8: ¡Inicie el enrutamiento de conductos

Sigue enrutando el conducto para el segundo, tercer y subsecuentes segmentos del conducto, mientras establece las propiedades (tamaños, etc. de cada uno de los segmentos) antes de hacer clic en el final de cada segmento del conducto.
Paso 9: haga una transición (reductor)

Nuevamente, cuando nos gustaría reducir el tamaño del conducto después de que se construye un segmento, aparecerá un mensaje para preguntar qué tipo de reductor nos gustaría usar para nuestra transición. Seleccione un reductor adecuado de la lista dada y haga clic en "Aceptar".
Paso 10: extender un conducto después de construido

Podemos construir el conducto de forma continua y completa sin la necesidad de presionar "ESC" cuando cambiamos las propiedades del conducto de un segmento a otro. Si sucede que necesita hacerlo, para reanudar el recorrido del conducto, seleccione el último segmento del conducto y haga clic en el pequeño signo "+" al final del conducto y continúe el recorrido.
Paso 11: Sigue adelante, hasta el último segmento

Siga enrutando hasta llegar al final del conducto. Presiona Enter para terminar.
Como nota adicional, AutoCAD MEP puede experimentar algún problema de software en el que el conducto de doble línea se convierte en una sola línea en ciertas partes (y los tamaños de conducto o las etiquetas desaparecen). Los síntomas aparecen y desaparecen en algunos casos en los que algunas partes de los conductos vuelven a la normalidad, mientras que otras no. A veces actúa de forma extraña como una "enfermedad contagiosa" que se propaga a los conductos adyacentes cuando el conducto se extiende para unirse.
Esto tiene algo que ver con el problema de actualizar / regenerar el gráfico. Si experimenta esto, la solución es simple. Guarde su trabajo, cierre la aplicación y reiníciela. Todo debería volver a la normalidad desde entonces.
Paso 12: agregue un accesorio de conducto

Cuando llegue al final del tramo del conducto, para agregar una tapa de extremo al final del segmento, o en otras palabras, para agregar un accesorio de conducto, haga clic en la pestaña "accesorio" en la paleta de herramientas y seleccione la tapa de extremo.
Paso 13: agregue un accesorio de conducto

Luego, en el panel de propiedades, se mostrará una imagen simple de la pieza que vamos a agregar en la pestaña de visualización. Si el accesorio a agregar no es el que deseamos, por ejemplo, el accesorio que se muestra no es una tapa de extremo, haga clic en la imagen de la pieza para iniciar la ventana "Seleccionar pieza". Desde la ventana de selección de piezas, podemos seleccionar varios tipos de accesorios que queremos personalizar según los tipos de accesorios en nuestra paleta de herramientas. Algunos de los ejemplos de tipos de accesorios incluyen Y, Codo, V, Tee, Despegues, Cruz, etc.
Paso 14: agregue un accesorio de conducto / extienda los conductos existentes

Después de seleccionar el accesorio correcto, que en este caso, End Cap, haga clic en "Aceptar". Luego, mueva el cursor hasta el final del conducto o donde desee colocar el accesorio y haga clic en él cuando aparezca un icono de ajuste verde. Luego, haga clic por segunda vez en donde desea orientar el accesorio, o simplemente presione ENTER / barra espaciadora. El accesorio se ajustará automáticamente al tamaño del conducto, o lo ajustaríamos manualmente desde el panel de propiedades.
Paso 15: agregue un accesorio de conducto: preestableciendo una preferencia de enrutamiento

Anteriormente, aprendimos a configurar los accesorios de forma espontánea cuando aparece una ventana para preguntarnos qué accesorio queremos usar en cada curva o transición. La preferencia de selección de estos accesorios se denomina "Preferencia de enrutamiento" y se puede establecer de la siguiente manera. Para saber qué estilo de preferencia de enrutamiento estamos usando, comience a dibujar su conducto. Como cualquier otra propiedad del conducto, solo aparecerá cuando esté bajo el comando de dibujar su conducto, y desaparecerá cuando haga ESC desde su “modo de vista previa”.
Paso 16: Establecer la preferencia de enrutamiento

Siga la junta deslizante genérica como el estilo de su preferencia de enrutamiento y establezca sus preferencias para la junta deslizante genérica a través de los siguientes pasos. Vaya a la pestaña "Administrar", en "Administrador de estilo", Preferencia de enrutamiento de HVAC
Paso 17: Establecer la preferencia de enrutamiento

Bajo su nombre de archivo de dibujo actual> Objetos HVAC> Preferencias de enrutamiento de piezas de conductos> Junta deslizante genérica (doble clic)
Paso 18: Establecer la preferencia de enrutamiento


Ahora, podemos establecer la preferencia de enrutamiento para el estilo "Junta deslizante genérica" que estamos usando para nuestro enrutamiento. En este caso, nos gustaría personalizar nuestro enrutamiento de conducto rectangular para presentar un codo de radio suave de 1 W para una curva recta de 90 grados, un grifo biselado como despegues y una transición de conducto concéntrico como reductores. De esta manera, siempre que se seleccione este estilo de preferencia de enrutamiento (junta deslizante genérica), los accesorios anteriores estarán automáticamente en su lugar cuando nos encontremos con curvas, tes y transiciones, respectivamente. Después de configurar todos los accesorios que deseamos, haga clic en "Aceptar" y guarde.
Paso 19: Adición de un racor de derivación: tes o despegues

Ahora, intentemos dibujar una rama de nuestro conducto principal con un grifo biselado. En el "modo de vista previa" nuevamente (o en la mitad cuando está dibujando su conducto), todas las propiedades del conducto deberían aparecer en el panel de propiedades. En Avanzado> Opciones de enrutamiento> Conexión de rama, establezca si desea que su conexión de rama sea en T o Despegue. Debido a que queremos agregar un grifo biselado, es decir, un despegue, configuramos esta opción en "Despegues". Si lo configuramos en "Tee", el ajuste "Tee" que configuramos para el paso 18 (si lo hubiera) estará en su lugar.
Paso 20: Adición de un grifo biselado - Despegue

Debido a que hemos configurado el grifo biselado como el accesorio de despegue preferido, cuando seleccione el despegue como accesorio de rama en el panel de propiedades, cuando extendamos el conducto de rama para ajustarlo al ramal principal, el accesorio de grifo biselado aparecerá automáticamente.
Siempre presione Enter para terminar de agregar cualquier tipo de accesorios.
Paso 21: Establecer la configuración de ajuste: para que los accesorios se agreguen automáticamente


Si tiene problemas para encajar en el conducto principal, vaya a la configuración de ajuste y verifique las preferencias de ajuste importantes, como más cercano o perpendicular. La conexión del conducto se agregará automáticamente, siempre que logre encajar su conducto de ramificación en su conducto principal exactamente en el borde o en el centro. Como se mencionó, presione "ENTER" o la barra espaciadora para completar la ruta.
Nota: la configuración de instantáneas a veces está desactivada. Enciéndalo / alternarlo presionando 'F3'. El chasquido también puede verse afectado por la elevación de los conductos contiguos. Recuerde colocarlos en el mismo nivel, de lo contrario se incluirá automáticamente un conducto vertical para permitir la conexión.
La diferencia de nivelación también se puede reflejar en la vista del dibujo, donde los conductos con mayor elevación aparecen en la parte superior y los inferiores aparecen detrás y con líneas de puntos difuminadas.
Paso 22: alternar la dirección del despegue

Para cambiar la dirección del bisel, seleccione el grifo biselado y haga clic en la punta de la flecha pequeña. La dirección del bisel se puede alternar repetidamente.
Paso 23: Parámetro del conducto / Anotación / Etiqueta del tamaño del conducto

Todos los tamaños de conductos deberían aparecer automáticamente. Para agregar una anotación o el tamaño del conducto manualmente (a veces tenemos que eliminar las etiquetas del tamaño del conducto cuando bloquea nuestro ajuste del conducto principal a los conductos secundarios), simplemente seleccione el segmento del conducto que queremos etiquetar, vaya a la pestaña 'Anotar', en 'Etiqueta '> Etiqueta MEP, desplácese hasta donde queremos colocar la etiqueta y luego haga clic en ella. Para agregar varias etiquetas más rápido, hágalo al revés. Vaya a la pestaña de anotaciones> Etiqueta MEP, luego solo seleccione el segmento del conducto y presione 'Enter'. Cuando aparezca la vista previa de la etiqueta, haga clic en donde queremos que esté la etiqueta.
Para seleccionar el estilo de etiqueta (o el parámetro que queremos etiquetar), configure el estilo en el panel de propiedades mientras selecciona la etiqueta o antes de colocar la etiqueta. "Estándar - Conducto" será una etiqueta para el ancho x alto del conducto, mientras que otros parámetros como la elevación o el caudal también están disponibles en la lista.
Paso 24: Reemplazo de un accesorio

Para reemplazar los accesorios, no es necesario eliminar y reconstruir los segmentos de conducto involucrados. Todo lo que tenemos que hacer es seleccionar los accesorios (se pueden seleccionar múltiples usando el comando "SELECTSIMILAR") y todos los seleccionados se pueden reemplazar todos a la vez. Se recomienda seleccionar accesorios similares para esta función porque puede haber problemas de compatibilidad al reemplazar accesorios de diferentes sistemas o tipos. Después de hacer clic en "Reemplazar accesorio", escriba E para el codo o T para la T en la barra de comandos y presione Intro. La ventana "Elegir una pieza" aparecerá nuevamente, y al seleccionar el accesorio deseado y presionar "Aceptar", todos los accesorios seleccionados serán reemplazados, cuando sea posible, a este nuevo accesorio seleccionado.
Paso 25: "Dividir" o romper los conductos en segmentos

Si ha terminado de construir su conducto solo para darse cuenta de que necesita hacer transiciones entre un segmento, hay una forma en la que no necesita eliminar y volver a dibujar el segmento. El método consiste en dividir el segmento del conducto en 2 o varios segmentos y luego cambiar el tamaño de cada segmento según se desee. Es casi lo mismo que el comando "DIVIDIR" en Autodesk Revit, pero aquí en AutoCAD MEP, el comando es "BREAK". Simplemente escriba "BREAK" en la barra de comandos y presione enter, haga clic en el primer punto, seguido del segundo punto del espacio de división que desea separar el segmento del conducto involucrado. Este espacio separará nuestro segmento de conducto en 2, cada uno de los cuales se puede ajustar a tamaños o propiedades individuales. Después de la configuración, únalas nuevamente.
"BREAK" es un comando que está encontrando si desea cambiar el tamaño del conducto en ciertos puntos en un conducto del mismo tamaño (para agregar un reductor) que ya está construido, por lo que no necesita volver a dibujar todo el segmento.
Paso 26: Agregar una estrella de cola de milano

Uno de los desafíos que enfrentan muchas personas es agregar una estrella en cola de milano rectangular a nuestro sistema de conductos. Una conexión en Y es muy común en los sistemas de conductos HVAC, pero agregar este tipo de Y parece ser un problema para la mayoría de los diseñadores en CAD MEP. Sin embargo, no es tan complicado como crees que será, pero se puede hacer, de hecho, en cuestión de minutos.
Vaya a Paletas de herramientas> pestaña Adaptación> Haga clic en Vee En el panel de propiedades> pestaña Diseño> Básico> Haga clic en la pieza (Diagrama de ajuste en el panel de propiedades)> Seleccionar pieza del catálogo> Y> Asymmetric Dovetail Wye US Metric. La estrella asimétrica de cola de milano permite 3 entradas diferentes de apertura de conducto, mientras que las simétricas solo pueden tener aberturas de igual tamaño para los conectores de conducto.
Paso 27: Agregar seleccionados - para agregar accesorios
Si le resulta problemático buscar accesorios en el catálogo y prefiere copiar accesorios de otro dibujo, la función "Agregar seleccionados" es buena para usted. Seleccione un accesorio que esté disponible en el dibujo, haga clic con el botón derecho y haga clic en "agregar seleccionados". Vaya a donde desea agregar el accesorio, haga clic en un punto del conducto y oriéntelo hacia donde se supone que debe hacerlo, y luego haga clic por segunda vez para agregar el accesorio.
Tenga en cuenta que AutoCAD MEP tiene elevaciones (diferencia de alturas). Es posible que los accesorios o segmentos de conductos de diferentes niveles de altura no se puedan unir correctamente. Podemos configurar ambas partes contiguas para que tengan la misma elevación, o aceptar que aparezca una caída / elevación entre las 2 alturas de los conductos.
Recomendado:
Altavoces de alta fidelidad: una guía para una construcción de primera clase: 8 pasos (con imágenes)

Altavoces de alta fidelidad: una guía para una construcción de primera clase: Decidí escribir este Instructable después de pasar demasiado tiempo tratando de encontrar información completa y de buena calidad para construir gabinetes de altavoces de alta fidelidad que no suponían una gran experiencia o pericia. Hay algunos instructables geniales también
Guía fácil para REPARAR auriculares BOSE QC25 rotos: NO HAY SONIDO en un oído: 5 pasos (con imágenes)

Guía fácil para REPARAR auriculares BOSE QC25 rotos: NO HAY SONIDO de un solo oído: Bose es bien conocido por sus auriculares y, más especialmente, por su línea de cancelación activa de ruido. La primera vez que me puse un par de QuietComfort 35 en una tienda de electrónica, me quedé impresionado por el silencio que pueden crear. Sin embargo, tuve una muy li
Hackear un divisor con conductos LG para la automatización del hogar: 8 pasos (con imágenes)
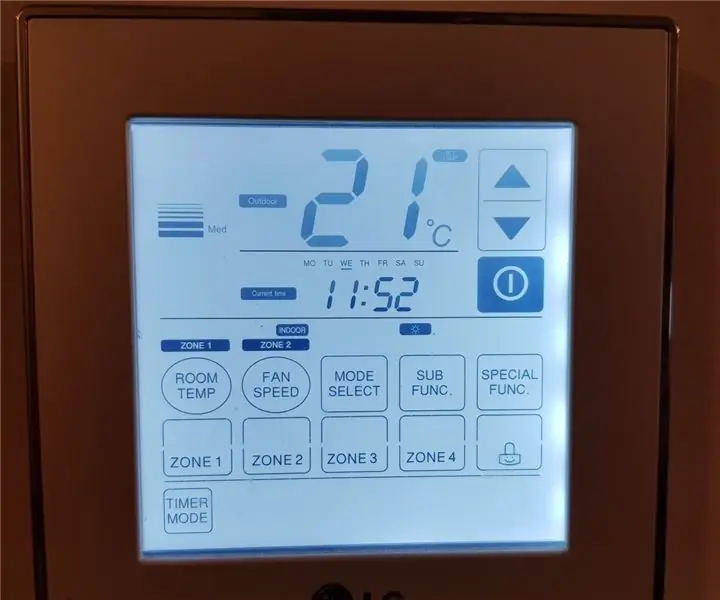
Hackear un LG Ducted Split para domótica: en primer lugar, este no es otro truco de emulación de control remoto por infrarrojos. Mi aire acondicionado en particular no tiene una interfaz utilizable diseñada para ningún tipo de control que no sean los controles inteligentes montados en la pared incluidos. Tengo un sistema de división inversa con conductos LG en mi
Fabricación de juguetes de calidad con basura plástica: una guía para principiantes: 8 pasos (con imágenes)

Fabricación de juguetes de calidad a partir de basura plástica: una guía para principiantes: Hola. Mi nombre es Mario y hago juguetes artísticos con basura plástica. Desde pequeños vibrobots hasta grandes armaduras de cyborg, transformo juguetes rotos, tapas de botellas, computadoras muertas y electrodomésticos dañados en creaciones inspiradas en mis cómics, películas, juegos favoritos
Guía para principiantes de ESP8266 y tuitear con ESP8266: 17 pasos (con imágenes)

Guía para principiantes de ESP8266 y tuitear usando ESP8266: aprendí sobre Arduino hace 2 años, así que comencé a jugar con cosas simples como LED, botones, motores, etc., luego pensé que no sería genial conectarse para hacer cosas como mostrar el el tiempo del día, los precios de las acciones, los horarios de los trenes en una pantalla LCD. I
