
Tabla de contenido:
- Paso 1: crear un sitio de cartera electrónica
- Paso 2: crea páginas dentro de tu sitio
- Paso 3: diseño de página
- Paso 4: diseño del sitio
- Paso 5: personalizar la apariencia del sitio
- Paso 6: agregue texto e imágenes
- Paso 7: inserte archivos de Google Drive
- Paso 8: Controle el acceso a su cartera electrónica
- Autor John Day [email protected].
- Public 2024-01-30 08:42.
- Última modificación 2025-01-23 14:39.

Hola y bienvenido a este tutorial sobre cómo crear un portafolio electrónico usando los sitios de Google.
Paso 1: crear un sitio de cartera electrónica




- Inicie sesión en su cuenta de Google y haga clic en el lanzador de aplicaciones
- Vaya a Sitios para crear su cartera electrónica
- Haga clic en el botón crear para comenzar
- Luego, siga estos pasos para finalizar la creación del sitio.
1. Elija una plantilla
2. Ponle un nombre a tu sitio
3. Selecciona un tema
4. Haga clic en el botón "crear".
Paso 2: crea páginas dentro de tu sitio



- Desde la página de inicio, haga clic en el botón Crear página para comenzar.
- Continúe en el siguiente orden:
1. Nombra la página
2. Elija una plantilla de página
3. Elija dónde colocar la página en el sitio.
4. Haga clic en el botón "crear".
Paso 3: diseño de página



- Para cambiar el diseño de su página, abra el modo "editor" haciendo clic en el ícono de lápiz
- Elija una opción de diseño en el menú desplegable y complete su contenido. No olvide hacer clic en el botón Guardar después de ingresar su contenido.
Paso 4: diseño del sitio



- Comience a editar el diseño de su sitio haciendo clic en el engranaje en la esquina superior derecha de la ventana de su navegador
- Elija Editar diseño del sitio y haga clic en cualquiera de los encabezados para habilitarlo / deshabilitarlo. Los cambios se guardan al instante.
Paso 5: personalizar la apariencia del sitio




- Ve al botón de engranaje en la esquina superior derecha de tu sitio.
- Elija Administrar sitio, luego pestaña General
- Luego puede editar lo siguiente
1. Título del sitio (nombre)
2. Idioma
3. Página de destino
Paso 6: agregue texto e imágenes




Cómo agregar una imagen a su portafolio electrónico
Paso 7: inserte archivos de Google Drive

Puede incrustar archivos de Google Drive (documentos, dibujos, carpetas, formularios, imágenes, presentaciones, hojas de cálculo y videos) en su sitio de cartera electrónica.
Para incrustar un archivo:
- Vaya a la página donde desea incrustar el archivo
- En la parte superior derecha, haz clic en el botón Editar página
- Coloque el cursor donde desee que vaya el archivo.
- Haga clic en Insertar> Conducir. En la ventana Insertar, busque un archivo para insertar o pegue la dirección web de un archivo de Google en la parte inferior. Haga clic en Seleccionar.
- Elija un borde, título, tamaño y otras opciones, luego haga clic en Guardar.
- En la esquina superior derecha, haz clic en Guardar para guardar la página.
Cuando se actualiza el archivo de Google original, se actualiza automáticamente en el sitio.
Nota: Para que los visitantes vean el archivo incrustado en su sitio web, asegúrese de que "compartir" esté activado en el menú Compartir. Se mostrará como de solo lectura dentro de la página.
Paso 8: Controle el acceso a su cartera electrónica
Si su sitio es privado, puede compartir su sitio para permitir que personas individuales vean o editen su sitio. Si su sitio es público, cualquiera podrá verlo, pero puede compartirlo para permitir que otras personas lo editen. Siga estos pasos para compartir su sitio con otras personas:
- Desde el botón de engranaje (menú desplegable Más), seleccione Compartir y permisos.
- En el cuadro de texto Invitar personas, ingrese las direcciones de correo electrónico de las personas con las que desea compartir su sitio.
- Elija el nivel de acceso que desea darles. (Cualquiera que establezca en Puede ver puede ver el sitio. Cualquiera que establezca en Puede editar puede cambiar la apariencia y el contenido del sitio. Cualquier persona que establezca como Es propietario puede cambiar la apariencia del sitio, así como realizar cambios administrativos, como eliminar el sitio o agregar nuevos propietarios).
- Haga clic en enviar
Recomendado:
Coche Arduino Bluetooth RC con sistema de frenado electrónico: 4 pasos (con imágenes)

Coche Arduino Bluetooth RC con sistema de frenado electrónico: así es como hacer un coche RC por alrededor de 40 $ (27 $ con un clon)
Contador de suscriptores de YouTube con una pantalla de papel electrónico y Raspberry Pi Zero W: 5 pasos (con imágenes)

Contador de suscriptores de YouTube usando una pantalla de papel electrónico y Raspberry Pi Zero W: en este Instructable, le mostraré cómo construir su propio contador de suscriptores de YouTube usando una pantalla de papel electrónico y una Raspberry Pi Zero W para consultar la API de YouTube y actualice la pantalla. Las pantallas de papel electrónico son excelentes para este tipo de proyecto, ya que tienen
Mascarilla con pantalla de papel electrónico: 9 pasos (con imágenes)

Máscara facial con pantalla de papel electrónico: el brote del virus corona ha traído una nueva pieza de moda al mundo occidental: las máscaras faciales. En el momento de redactar este artículo, se volvieron obligatorios en Alemania y otras partes de Europa para el uso diario en el transporte público, para ir de compras y otros
Reloj literario hecho con lector electrónico: 6 pasos (con imágenes)
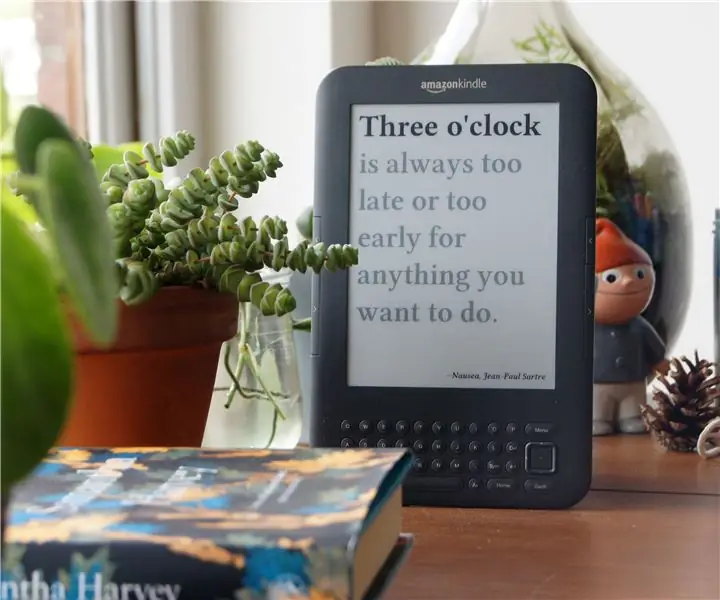
Reloj literario hecho con lector electrónico: Mi novia es una lectora * muy * ávida. Como profesora y estudiosa de literatura inglesa, lee ochenta libros por año en promedio. En su lista de deseos había un reloj para nuestra sala de estar. Podría haber comprado un reloj de pared en la tienda, pero ¿dónde está la diversión?
Un colorímetro Raspberry Pi con pantalla de papel electrónico: 8 pasos (con imágenes)

Un colorímetro Raspberry Pi con pantalla de papel electrónico: había comenzado a trabajar en esta idea en 2018, siendo una extensión de un proyecto anterior, un colorímetro. Mi intención era usar una pantalla de papel electrónico, por lo que el colorímetro podría usarse como una solución independiente sin los requisitos de un externo
