
Tabla de contenido:
- Suministros
- Paso 1: cablee la placa y el acelerómetro
- Paso 2: Programa Flash para Arduino Nano
- Paso 3: Instale Java Runtime Environment para ejecutar la aplicación cliente en la PC
- Paso 4: Instale la aplicación cliente para leer las coordenadas de Arduino y realizar un seguimiento de las estadísticas
- Paso 5: Calibración del acelerómetro
- Paso 6: Análisis adicional
- Autor John Day [email protected].
- Public 2024-01-30 08:42.
- Última modificación 2025-01-23 14:39.


Me gustaría proponerle un proyecto arduino simple pero realmente útil para rastrear eventos de tiempo moviendo algún dispositivo de cubo inteligente. Dale la vuelta al lado "Trabajo"> "Aprender"> "Tareas"> "Descanso" y contará el tiempo que dedicas a esa actividad. Time cube está construido en base a Arduino Nano y acelerómetro ADXL345 colocado en una caja de tamaño adecuado en la que puede dibujar símbolos o nombres de actividades. Al final del día puedes consultar las estadísticas. Espero que me motive a "aprender" más.
Hay muchos productos similares en el mercado como TimeFlip.io, Timeular.com, ZEI. También puede probar un bonito proyecto de bricolaje de Adafruit https://learn.adafruit.com/time-tracking-cube. Sin embargo te propongo que lo hagas mucho más sencillo. Para realizar un seguimiento de los datos de tiempo, no necesita ninguna conexión a Internet wifi o bluetooth para los servicios en la nube. Time Cube se alimenta y se conecta a la PC mediante un cable USB. En la computadora, debe ejecutar mi aplicación java que escucha los mensajes seriales de arduino y muestra el tiempo total gastado.
Todas las fuentes de programas requeridas y algunas instrucciones no muy detalladas que puede encontrar en mi proyecto de GitHub:
Suministros
1. Arduino Micro o Nano así:
2. Acelerómetro ADXL345:
3. Caja de cartón / cubo de plástico
4. cable USB
Paso 1: cablee la placa y el acelerómetro

El sensor ADXL345 es un acelerómetro de 3 ejes que puede medir las fuerzas de aceleración y cuando está estático también puede leer su orientación. Debe conectar la placa Arduino Nano o Micro y el acelerómetro ADXL345 como en la imagen.
No explicaré en detalle cómo funciona el acelerómetro ADXL345. Toda la información requerida que encontré en un artículo muy agradable sobre acelerómetros de conexión a arduino y programación:
Paso 2: Programa Flash para Arduino Nano


En este paso, tenemos que cargar el programa desde el estudio Arduino a la placa arduino. El arduino nano podrá leer las coordenadas XYZ del acelerómetro y enviarlas al puerto serie en algún tipo de paquetes de datos como
Puede descargar todas las fuentes necesarias desde la página de mi proyecto de GitHub (como archivo de archivo único):
1. Desempaquete el archivo zip descargado en alguna carpeta como c: / program / tcube y abra el archivo tcube / arduino / tcub / tcub.ino en Arduino studio.
2. Conecte la placa arduino a la PC mediante un cable USB.
3. Desde Herramientas-> Placa: seleccione "Arduino Nano" (u otra placa que planee usar).
4. Si usa algunos clones arduino chinos, debe seleccionar Herramientas-> Procesador-> ATmega328P (Cargador antiguo)
5. Seleccione el puerto conectado desde Herramientas-> Puerto -> COM3 (en mi caso)
6. Sube el programa a arduino
7. A partir de ese momento enviará inmediatamente paquetes de datos al puerto serie USB.
8. Para probar si todo funciona bien, puede abrir "Serial Monitor" en Arduino Studio. Debería ver paquetes que generaron cada segundo como …… (lo que significa coordenadas reales del acelerómetro).
Paso 3: Instale Java Runtime Environment para ejecutar la aplicación cliente en la PC

Antes de continuar, debe asegurarse de tener Java Runtime Environment (JRE) instalado en su computadora.
La aplicación cliente que creé para recibir mensajes de Arduino y estadísticas agregadas está escrita en lenguaje de programación Java. Y se requiere JRE para ejecutar aplicaciones Java. Debe tener al menos JRE8 instalado. Le sugiero que descargue la versión x64 para Windows. Descárguelo del sitio de Oracle
Paso 4: Instale la aplicación cliente para leer las coordenadas de Arduino y realizar un seguimiento de las estadísticas


Ahora es el momento de preparar y ejecutar la aplicación cliente en su PC, que se conectará al puerto USB para escuchar y realizar un seguimiento de las estadísticas de tiempo.
Si está familiarizado con Java, puede descargar y compilar fuentes de la aplicación Java Time Cube desde mi proyecto GitHub. Sin embargo, dentro del archivo completo del proyecto que ya ha descargado, ya está compilado y listo para usar el archivo de aplicación tcube.zip que debe descomprimir en alguna carpeta (puede ser c: / programas / tcube)
Si ejecuta el archivo run.bat, debería iniciar la aplicación, que inmediatamente intentará iniciar la conexión a algún puerto COM activo utilizado por la placa Arduino (Arduino conectado a USB es reconocido automáticamente por Windows como un puerto COM virtual).
Si todo está configurado correctamente, debería ver inmediatamente los contadores de tiempo ejecutándose según alguna actividad. Y al voltear el cubo debería poder rastrear diferentes actividades. La ventana de la aplicación muestra el registro de eventos y puede ver cualquier error de conexión que pueda ocurrir.
Paso 5: Calibración del acelerómetro

Puede suceder que deba calibrar su Time Cube porque su acelerómetro no está orientado exactamente como mi. Simplemente abra el archivo app.properties y edite los rangos de las coordenadas de cada lado del cubo de acuerdo con las coordenadas reales que verá en la ventana de registro de la aplicación para cada lado del cubo.
O puede experimentar con la orientación y encontrar la posición del acelerómetro exactamente como mi.
Paso 6: Análisis adicional

Mi aplicación Java es bastante simple y solo muestra el tiempo dedicado a cada actividad durante el día. Si desea tener más análisis, puede usar Microsoft Excel para un análisis adicional.
La aplicación produce un archivo time-log.csv en formato CSV, que contiene todos los eventos enviados desde arduino. Dado que los eventos se generan cada segundo, puede realizar análisis diarios detallados en MS Excel para crear buenos gráficos, gráficos y análisis adicionales.
En la carpeta que descargó de mi proyecto de GitHub, puede encontrar el archivo de Excel log_analytics.xlsx que crea un gráfico circular utilizando datos del archivo time-log.csv. Debe actualizar el gráfico manualmente presionando el botón "Actualizar todo" en Excel.
Recomendado:
Arduino - Robot de resolución de laberintos (MicroMouse) Robot de seguimiento de pared: 6 pasos (con imágenes)

Arduino | Robot de resolución de laberintos (MicroMouse) Robot de seguimiento de pared: Bienvenido, soy Isaac y este es mi primer robot " Striker v1.0 ".Este robot fue diseñado para resolver un laberinto simple.En la competencia teníamos dos laberintos y el robot fue capaz de identificarlos. Cualquier otro cambio en el laberinto puede requerir un cambio en el
Seguimiento de movimiento con MPU-6000 y Arduino Nano: 4 pasos
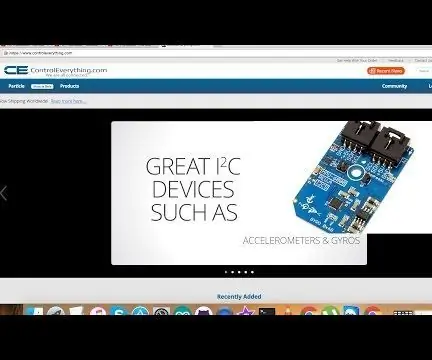
Seguimiento de movimiento con MPU-6000 y Arduino Nano: MPU-6000 es un sensor de seguimiento de movimiento de 6 ejes que tiene un acelerómetro de 3 ejes y un giroscopio de 3 ejes integrados. Este sensor es capaz de realizar un seguimiento eficiente de la posición exacta y la ubicación de un objeto en el plano tridimensional. Se puede emplear en
Kits de coche de seguimiento de robot inteligente de bricolaje Seguimiento de coche fotosensible: 7 pasos

DIY Smart Robot Tracking Car Kits Tracking Car Photosensitive: Design by SINONING ROBOTPuedes comprar desde el robot de seguimiento carTheoryLM393 chip compara los dos fotorresistores, cuando hay un fotorresistor LED en BLANCO, el lado del motor se detendrá inmediatamente, el otro lado del motor girar, de modo que
Seguimiento GPS en tiempo real: 3 pasos

Seguimiento GPS en tiempo real: en este tutorial, le mostraremos cómo realizar un seguimiento de la ubicación en tiempo real utilizando un BerryGPS-GSM, un Raspberry Pi Zero y un estado inicial. Enviaremos longitud, latitud y velocidad a través de 3G con el BerryGPS-GSM al estado inicial
Brain Box: Seguimiento del volumen neuronal a lo largo del tiempo: 20 pasos

Brain Box: seguimiento del volumen neuronal a lo largo del tiempo: el avance hacia la frontera de una vida humana más larga ha provocado el surgimiento de enfermedades nunca vistas por civilizaciones anteriores a la nuestra. Entre estos, el Alzheimer afectó a aproximadamente 5,3 millones de estadounidenses ancianos vivos en 2017, o aproximadamente 1 de cada 10 e
