
Tabla de contenido:
- Suministros
- Paso 1: Visualización de 2 etapas de Portal Splatoon simple
- Paso 2: personalización del fondo
- Paso 3: personalización de fuentes
- Paso 4: Siga leyendo para construir la pantalla Amiibtronics
- Paso 5: PyPortal I2C 3.3V
- Paso 6: Conector de alimentación - Cableado de PyPortal
- Paso 7: Conector de alimentación: adición del extremo del conector
- Paso 8: desconecte el altavoz integrado
- Paso 9: Conector flexible de altavoz
- Paso 10: Ensamble el gabinete PyPortal de Adafruit
- Paso 11: Arnés de cables PCA9685 - Reorganice los cables del conector JST PH de 4 pines
- Paso 12: Arnés de cables PCA9685 - Extremo del conector Dupont 6P
- Paso 13: Mazo de cables PCA9685 - Reorganice los cables del conector JST PH de 4 pines
- Paso 14: Arnés de cables PCA9685: conecte el cable JST PH de 3 clavijas al conector Dupont 6P
- Paso 15: Imprima las piezas de la pantalla Amiibotronic
- Paso 16: toca Montaje USB
- Paso 17: Toque Servo Mount
- Paso 18: Tap Riser
- Paso 19: Monte el puerto de alimentación USB
- Paso 20: Monte el módulo PCA9685
- Paso 21: Monte los servos
- Paso 22: Prepare la bocina del servo
- Paso 23: Monte el soporte amiibo de la plataforma giratoria
- Paso 24: Monte los altavoces
- Paso 25: Amarre PyPortal
- Paso 26: Conexión de alimentación PCA9685
- Paso 27: Conector de alimentación PyPortal
- Paso 28: Conector de altavoz
- Paso 29: coloque el elevador PyPortal
- Paso 30: Conecte el arnés del conector DuPont 6P
- Paso 31: conecte los conectores
- Paso 32: Organice los cables
- Paso 33: decorar
- Paso 34: Gracias
- Autor John Day [email protected].
- Public 2024-01-30 08:42.
- Última modificación 2025-01-23 14:39.
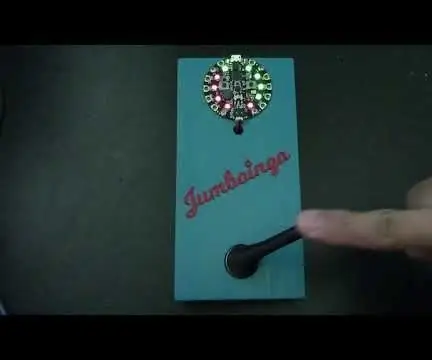

Por bbtinkererTinkerer's Thoughts Siga más por el autor:
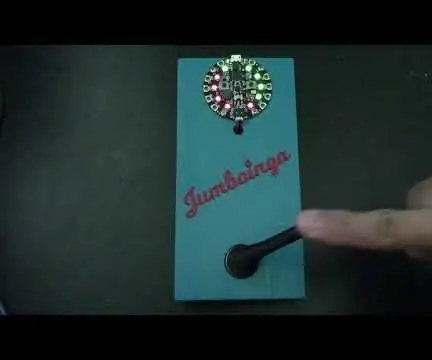
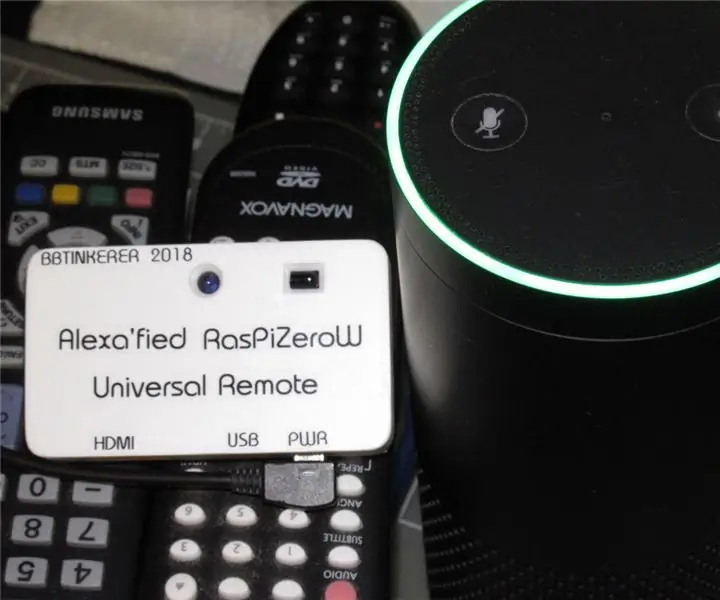
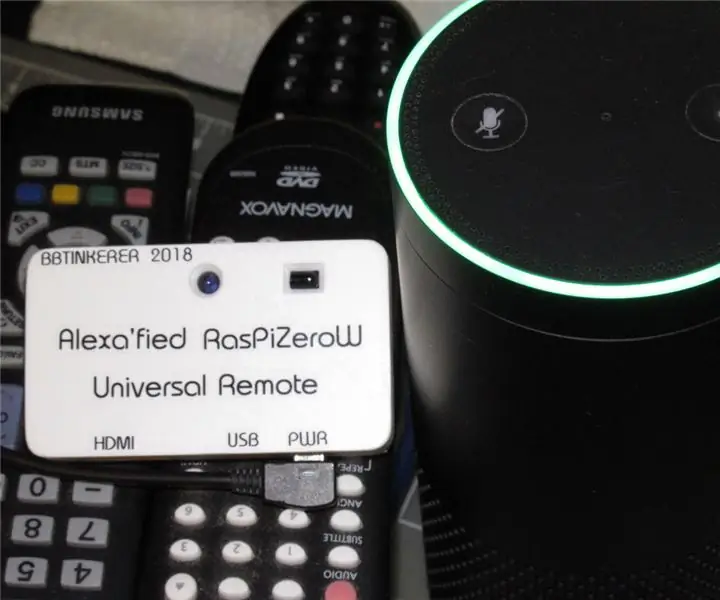


Acerca de: Me gusta hacer cosas. Más acerca de bbtinkerer »
Visualización divertida de las etapas actuales y futuras de Splatoon 2 en Turf War y juegos clasificados, el tipo de juego clasificado y el horario de Salmon Run usando un Adafruit PyPortal. Desplácese por el programa presionando en la pantalla táctil. Los fondos se alternan aleatoriamente para obtener un atractivo visual. El soporte opcional de Amiibo es para Amiibotronics que hacen girar a Amiibos hacia la pantalla cuando hay cambios de horario.
Las etapas actuales se recuperan de Splatoon2.ink realizado por @mattisenhower y el tiempo se sincroniza desde Adafruit IO.
Este proyecto es realmente fácil si solo desea mostrar el programa en un PyPortal y usar lo que tengo. Básicamente, solo tiene que actualizar los archivos de configuración para la configuración de su red, la información de la cuenta de Adafruit IO y la zona horaria.
El proyecto se complica un poco más si desea personalizarlo más dependiendo de lo bien que esté con los programas de imágenes y la programación de Python.
Agregar la animación Amiibo es opcional y requerirá un poco más de trabajo con soldadura e impresión 3D.
Consideración
PyPortal no es tan rápido como su monitor de juegos HDMI de 1 ms. La pantalla tarda unos segundos en terminar de dibujar todo en la pantalla.
Suministros
Requerido:
- Adafruit PyPortal - Pantalla de Internet con tecnología CircuitPython
- Cuenta IO de Adafruit
- Wifi
- Tarjeta micro SD
Compilación Amiibtronic opcional:
- Kit de caja de soporte de escritorio Adafruit PyPortal
- MG90S Micro Servos x 2
- Módulo servo PC9685
- Placa de micro ruptura USB
- Juego de altavoces estéreo cerrados - 3 W 4 ohmios
- Conector PH JST hembra de 3 pines
- Conector PH JST hembra de 4 pines
- Conectores de enchufe JST RCY
- Tornillos, arandelas y tuercas M2.5
- Tornillos, arandelas y tuercas M3
- 4-40 Tornillos, arandelas y tuercas
- Alambres
- Pequeñas bridas para cables
- Envoltura termorretráctil
- impresora 3d
- Grifos de rosca
- Splatoon: pegatinas
Paso 1: Visualización de 2 etapas de Portal Splatoon simple

Descargue el proyecto SplatSchedule de GitHub. Cree un secrets.py en el directorio src / conf con su información usando el ejemplo en el directorio src / conf. Actualice application_configuration.py en la misma carpeta.
Cree un directorio de fondos en la tarjeta micro SD en su raíz. Copie todos los archivos bmp del directorio de imágenes del proyecto en el directorio de fondos que acaba de crear. Inserte la tarjeta micro SD en PyPortal.
Instale el archivo SplatSchedule_ [date].uf2 de la carpeta del firmware en PyPortal presionando el botón de reinicio en la parte posterior de PyPortal dos veces rápidamente para abrir la unidad de arranque. Luego copie el archivo. PyPortal se reiniciará automáticamente cuando se termine de copiar el archivo. Este firmware es CircuitPython 4.0.1 con las bibliotecas Adafruit necesarias integradas.
Copie todos los archivos del directorio src en su PyPortal y debería estar listo para comenzar. PyPortal debería reiniciarse automáticamente y comenzar.
A continuación, se ofrece una explicación rápida de los archivos de configuración.
secrets.py: cada configuración debe ser autoexplicativa. Reemplace el SSID con el SSID de su WiFi y así sucesivamente. Deberá obtener su zona horaria de https://worldtimeapi.org/timezones, por ejemplo. mi zona horaria es Pacífico / Honolulu.
# ¡Este archivo es donde guarda configuraciones secretas, contraseñas y tokens!
# Si los pones en el código, corres el riesgo de comprometer esa información o compartirla # lo cual no sería genial. Entonces, en cambio, guárdelo todo en este archivo y # manténgalo en secreto. secrets = {'ssid': 'SSID', # Mantenga las dos '' comillas alrededor del nombre 'contraseña': 'PWD', # Mantenga las dos '' comillas alrededor de la contraseña 'timezone': "TIMEZONE", # http: / /worldtimeapi.org/timezones 'aio_username': 'AIO_USERNAME', 'aio_key': 'AIO_KEY',}
application_configuration.py: solo necesita actualizar time_adjust para comenzar a funcionar rápidamente. No encontré una manera de obtener esa configuración de zona horaria numérica de secrets.py, por lo que necesitará convertir su ajuste de zona horaria en segundos. El resto de la configuración debe ser autoexplicativa.
configuration = {
'battle_schedule_url': 'https://splatoon2.ink/data/schedules.json', 'salmon_schedule_url': 'https://splatoon2.ink/data/coop-schedules.json', 'time_service': 'https: / /io.adafruit.com/api/v2/%s/integrations/time/strftime?x-aio-key=%s ',' time_service_strftime ':' & fmt =% 25Y-% 25m-% 25d +% 25H% 3A% 25M% 3A% 25S.% 25L +% 25j +% 25u +% 25z +% 25Z ', # Adafruit IO strftime es% Y-% m-% d% H:% M:% S.% L% j% u% z% Z consulte https://strftime.net/ para obtener detalles de decodificación # Consulte https://apidock.com/ruby/DateTime/strftime para conocer las opciones completas 'time_adjust': -36000, # horas en segundos 'touchscreen_touch_throttle': 2, 'sd_mount_directory': '/ sd', 'background_images_directory': '/ sd / backgrounds /', 'background_timeout': 900, # 900 = 15 minutos 'schedule_change_timeout': 180, # 180 = 3 minutos 'schedule_refresh': 43200, # 43200 = 12 hours # Si construyó el escenario del tocadiscos, establezca en True 'enable_turntable': False, # Los siguientes son opcionales y se usan para probar y depurar # 'debug': False, # 'disable_wifi': False, # 'use_test_files': False, # 'test_battle_schedule_file': '/test_battle_schedule.json', # 'test_salmon_schedule_file': '/test_salmon_schedule.json'}
Eso es todo lo que hay que hacer para obtener una pantalla de programación de PyPortal Splatoon 2. Siga leyendo si desea personalizar un fondo y / o modificar la ubicación del texto.
Paso 2: personalización del fondo
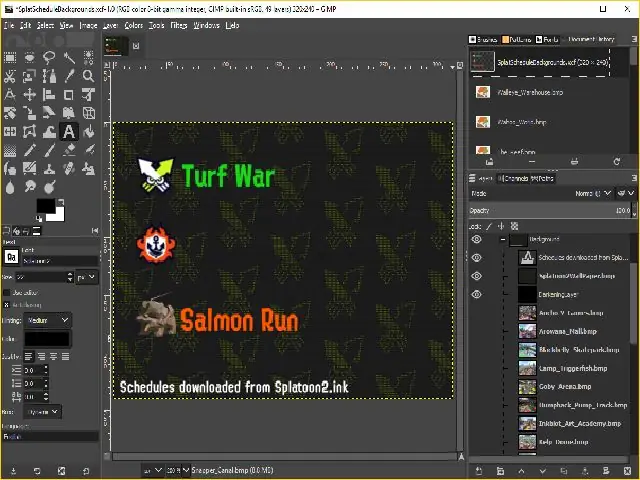
En el proyecto SplatSchedule se incluye un archivo de proyecto GIMP que se utiliza para crear los fondos. Use esto como ejemplo si le gusta usar GIMP. O use su editor de imágenes favorito para crear fondos. Siga algunas de las pautas a continuación para ayudarlo a crear fondos que se puedan visualizar.
Los fondos del escenario fueron tomados de Inkipedia.
Como se mencionó anteriormente, PyPortal no es rápido para renderizar la pantalla. Para ayudar a reducir lo que PyPortal tiene que procesar, coloque texto estático en el fondo.
Los fondos deben tener un tamaño de 320x240 píxeles y estar en formato de mapa de bits. Guardé los fondos en formato de 24 bits, ya que los de 16 bits se veían horribles y los de 32 bits tenían un tinte azul.
Eso es todo para los fondos. El siguiente paso describe la fuente y la ubicación del texto.
Paso 3: personalización de fuentes
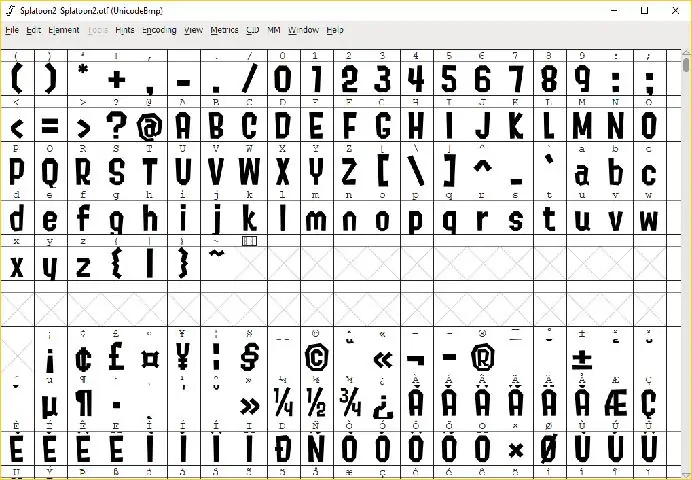
Lea fuentes personalizadas para pantallas CircuitPython para crear sus propias fuentes personalizadas.
Usé fuentes de @frozenpandaman que se encuentran en
Coloque las fuentes de acuerdo con el directorio especificado en text_configuration.py en el directorio src / conf. La ubicación predeterminada es / fonts /.
Actualice text_configuration.py para saber qué fuente usar, color y coordenada de ubicación para el texto.
text_configuration.py: debe ser autoexplicativo.
configuration = {
'fonts_directory': '/ fonts /', # text: (fuente, color, (x, y)) 'text_battle_time_slot': ('Splatoon2-18.bdf', 0xFFFFFF, (10, 18)), 'text_battle_regular_stage_a': ('Splatoon2-18.bdf', 0xFFFFFF, (65, 66)), 'text_battle_regular_stage_b': ('Splatoon2-18.bdf', 0xFFFFFF, (65, 86)), 'text_battle_ranked_rule_name': ('Splatoon2-24. bdf ', 0xF54910, (65, 108)),' text_battle_ranked_stage_a ': (' Splatoon2-18.bdf ', 0xFFFFFF, (65, 129)),' text_battle_ranked_stage_b ': (' Splatoon2-18.bdf ', 0xFFFFFF, (65, 149)), 'text_salmon_time_slot': ('Splatoon2-18.bdf', 0xFFFFFF, (65, 191)), 'text_salmon_stage': ('Splatoon2-18.bdf', 0xFFFFFF, (65, 211))}
Consejos
Intente no utilizar más de 3 fuentes para los problemas que se indican a continuación.
Use su editor de imágenes para ayudarlo a encontrar las coordenadas de dónde desea colocar el texto para que no solo esté adivinando salvajemente. Por lo general, la herramienta de puntero del software de edición de imágenes tendrá sus coordenadas xey mostradas en algún lugar del editor, la mayoría de las veces en la barra de estado.
Cuestiones
Cuantas más fuentes utilice, más tardará PyPortal en iniciarse, ya que todas las fuentes utilizadas se cargan durante la instalación.
Las fuentes de mapa de bits ocupan mucho espacio y consumirán el espacio de almacenamiento integrado de PyPortal.
Puede crear un directorio de fuentes en la tarjeta micro SD y apuntar allí (por ejemplo, / sd / fonts /), pero me he encontrado con un problema extraño en el que la misma fuente se ejecutará desde el almacenamiento integrado pero no funcionará desde la micro SD tarjeta. No pude resolver cuál era el problema de la carga desde una tarjeta SD.
Paso 4: Siga leyendo para construir la pantalla Amiibtronics

Los siguientes pasos son para construir la pantalla de escenario DJ Turntable Amiibotronic.
Puede detenerse aquí si solo desea que PyPortal muestre los horarios de Splatoon 2.
Paso 5: PyPortal I2C 3.3V



Encontré que el reloj en tiempo real (RTC) integrado deja de funcionar si conecta un dispositivo I2C de 5V. Creo que esto se debe a que el RTC tiene pull-ups a 3.3V. Luego, agregar un dispositivo I2C de 5V que tiene sus propios pull-ups a 5V elimina el RTC.
Hay un puente cerca de los puertos en el costado del PyPortal para seleccionar los puertos de salida de voltaje. Consulte Adafruit Pinouts como referencia.
Corta / raspa el pequeño rastro que conecta la almohadilla central a la almohadilla de 5V. *** Importante *** ¡Corte / raspe el cable plano!
Utilice un multímetro para comprobar que no hay continuidad entre la almohadilla central y la almohadilla de 5V. También verifique que el pin de voltaje del puerto no tenga continuidad con la almohadilla de 5V.
Suelde un pequeño puente de soldadura desde la almohadilla central a la almohadilla de 3V.
Utilice un multímetro para comprobar la continuidad del pad central al pad de 3V. Compruebe también que no haya una conexión inadvertida con la almohadilla de 5V.
Paso 6: Conector de alimentación - Cableado de PyPortal




Alimentaremos el PyPortal conectándonos directamente al bus de 5V en lugar de usar el puerto micro USB del PyPortal.
El cable que viene con el conector JST RCY es demasiado grande para pasar a través del gabinete Adafruit PyPortal. Deberá soldar un cable 24AWG más pequeño al PyPortal y luego al conector JST RCY. Utilice los colores convencionales de rojo para positivo y negro para tierra para los cables.
Pele y estañe los extremos de los cables 24AWG. Corta el extremo al tamaño de la almohadilla de soldadura de 5 V (la almohadilla que acabamos de desconectar en el paso anterior).
Estañe la almohadilla de 5 V y suelde el cable rojo a la almohadilla. Luego doble con cuidado el cable para que vaya entre el puerto I2C y el puerto D3.
Estañe el pin de tierra del puerto D3 (el pin superior) y suelde el cable negro a él. Doble este cable para seguir el cable rojo.
Paso 7: Conector de alimentación: adición del extremo del conector



Recorte los cables conectados al extremo macho del JST RCY a una longitud razonable, como una pulgada o dos. Elegí el extremo macho para que el conector fuera consistente con los puertos laterales.
Deslice el tubo retráctil de la cabeza en los cables antes de soldarlos.
Suelde los cables del conector a los cables que soldamos en el paso anterior.
Contraiga el tubo en su lugar.
Paso 8: desconecte el altavoz integrado


Conectaremos altavoces externos y necesitaremos desconectar el altavoz integrado. Consulte Altavoz y conector de altavoz como referencia.
Hay dos almohadillas de soldadura conectadas por un pequeño rastro a la izquierda del altavoz integrado. Corta / raspa ese pequeño rastro.
Utilice un multímetro para comprobar que los dos pads ya no estén conectados entre sí.
Paso 9: Conector flexible de altavoz




Es difícil acceder al conector del altavoz cuando la carcasa de PyPortal está encendida. Realizaremos un conector pigtail para que podamos conectar / desconectar altavoces externos fácilmente.
Suelde un conector JST PH macho de 2 pines al extremo de un conector Molex Picoblade hembra. Asegúrese de tener los cables soldados al terminal correcto para el conector hembra JST PH correspondiente.
El tubo retráctil más pequeño que tenía todavía era demasiado grande, así que terminé pegando en caliente el tubo al conector macho.
Paso 10: Ensamble el gabinete PyPortal de Adafruit

Ensamble el gabinete acrílico PyPortal de acuerdo con las instrucciones del gabinete.
El enchufe debe poder encajar por un lado.
Conecte el conector flexible del altavoz que hicimos anteriormente. Haga esto ahora ya que será difícil intentar conectar esto más tarde.
Paso 11: Arnés de cables PCA9685 - Reorganice los cables del conector JST PH de 4 pines




Puede omitir este paso si está de acuerdo con el orden de color de los cables en su conector JST PH de 4 pines hembra con cable.
Usé un cuchillo de hobby para levantar la lengüeta de bloqueo y deslizar los cables. Reorganicé los colores para que coincidieran con el pinout de voltaje del PyPortal.
Podría haber dejado el cable blanco y amarillo solo, pero me gusta el amarillo como SCL, ya que el amarillo y el SCL tienen la letra 'L'.
El orden de los colores es negro, rojo, blanco y amarillo (GND, VCC, SDA, SCL).
La clavija superior es la clavija de tierra, así que asegúrese de que cuando conecte el conector al PyPortal, el cable de tierra esté conectado a la clavija superior.
Paso 12: Arnés de cables PCA9685 - Extremo del conector Dupont 6P




Pele los extremos del conector JST PH de 4 pines hembra cableado.
Engarce los conectores hembra DuPont hasta el final.
Inserte los cables en el orden correcto para que coincidan con el encabezado del módulo PCA9685.
El orden que tengo es GND, skip, SCL, SDA, VCC, skip.
Paso 13: Mazo de cables PCA9685 - Reorganice los cables del conector JST PH de 4 pines



Al igual que en el paso anterior, reorganice los colores de los cables del conector JST PH de 3 pines con cable para que coincidan con los pines de los puertos de PyPortal de 3 pines. El orden de arriba hacia abajo es GND, VCC, D3.
En el extremo opuesto del conector, engarce los conectores hembra DuPont.
No usaremos los cables GND y VCC, sino que los colocaremos en un estuche 2P, por si acaso para uso futuro.
Paso 14: Arnés de cables PCA9685: conecte el cable JST PH de 3 clavijas al conector Dupont 6P


Inserte el cable de señal D3 del conector JST PH de 3 clavijas hembra cableado del paso anterior en el conector DuPont 6P de un paso anterior.
El cable debe conectarse entre GND y SCL.
Paso 15: Imprima las piezas de la pantalla Amiibotronic




Descargue los archivos 3D de PyPortal Splatoon 2 Stage de Thingiverse.
Imprima los archivos STL.
Descripción de los archivos:
- PyPortalSplatoonStage.stl: parte inferior de la pantalla para contener la electrónica, los servos y los altavoces.
- PyPortalSplatoonRiser.stl: pieza para elevar el PyPortal a la altura razonable que coincide con el Amiibos.
- PyPortalSplatoonTurnTableBottom.stl: parte inferior de la mesa giratoria que interactúa con la bocina del servo para girar. Intenté hacer la mesa giratoria de una pieza, pero el hueco para la bocina del servo no sale tan bien incluso con soporte de impresión.
- PyPortalSplatoonTurnTableTop.stl: parte superior de la mesa de turnos desde que dividí la mesa de turnos en dos partes.
Debería haber impreso el escenario en blanco si hubiera sabido que mis hijos iban a pegarle las pegatinas de Splatoon. Elegí el gris porque eso es lo que suelen traer las mesas giratorias de DJ de lo que he visto.
También imprimí con soportes, pero realmente no es necesario para los orificios de los altavoces del escenario.
Paso 16: toca Montaje USB


Use un grifo inferior 4-40 para enroscar el soporte de la placa de conexión USB. La montura es el pequeño bloque con 2 agujeros.
Use un cuchillo de hobby afilado para cortar la salida de plástico.
Paso 17: Toque Servo Mount

Utilice los tornillos de montaje que se incluyen con los servos MG90S para "golpear" las roscas en los bloques de montaje del servo. Bueno, esto es más como ranurar los agujeros para los tornillos.
Elimine cualquier desviación si eso sucede.
Paso 18: Tap Riser


Utilice un grifo 4-40 para cortar las roscas en los 4 orificios de los tornillos del elevador en la parte inferior.
Use un cuchillo de hobby para cortar la desviación.
Paso 19: Monte el puerto de alimentación USB



Utilice tornillos de 1/4 4-40 para sujetar la placa de conexión USB.
Paso 20: Monte el módulo PCA9685




Hay 4 orificios en el centro del escenario que se alinean con los orificios de montaje del módulo PCS9685. Utilice esos orificios para tornillos M2.5 de 12 mm, separadores de nailon de 6 mm, arandelas y tuercas. Solo tenía 6 mm a mano, pero cualquier distancia de altura funcionará siempre que tenga tornillos lo suficientemente largos.
No incorporé separadores en la impresión porque los pines del cabezal en la parte inferior están demasiado cerca de los orificios de montaje. No hay suficiente espacio para imprimir de manera confiable un soporte con una pared lo suficientemente gruesa que no interfiera con la parte inferior del encabezado.
Paso 21: Monte los servos



Monte los servos en los soportes de los servos. Los servos solo encajan de una manera con los cables orientados hacia el centro del escenario.
Conecte los servos al módulo PCA9685. Conecte el servo izquierdo cuando mire en la parte inferior al puerto 0 y el servo derecho al puerto 1.
Asegúrese de que los servos estén correctamente conectados al módulo PCA9685; los colores de los cables del servo deben coincidir con los del módulo (negro / marrón para tierra).
Paso 22: Prepare la bocina del servo
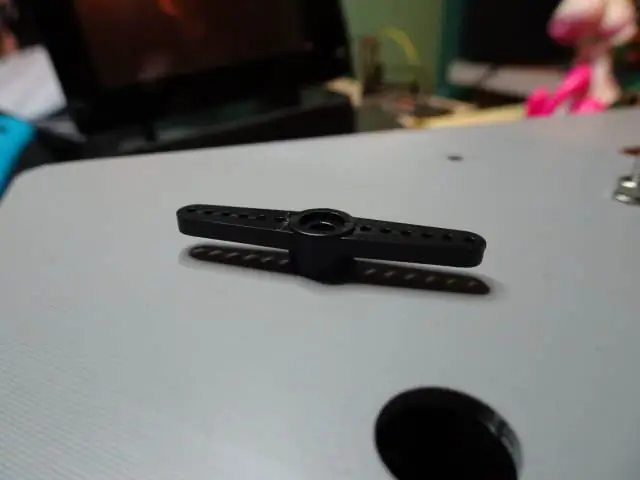
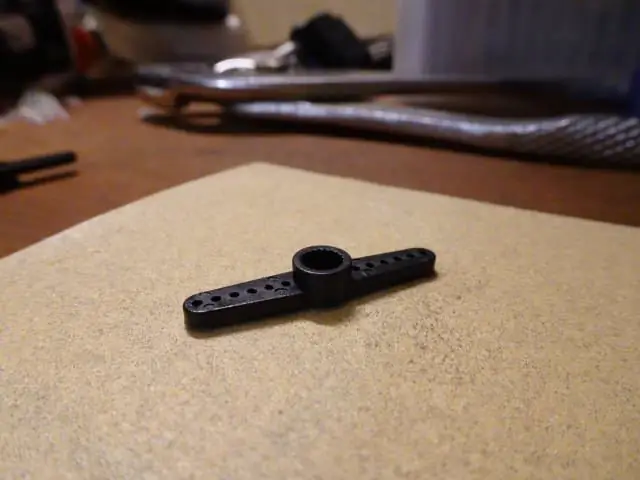


Las bocinas del servo no son planas en la parte superior y deben estar niveladas para encajar correctamente en la parte inferior de la plataforma giratoria.
Utilice papel de lija para aplanar la parte superior de la bocina del servo de doble cara. Sabrás cuando está plano cuando todo el brillo desaparezca.
Paso 23: Monte el soporte amiibo de la plataforma giratoria

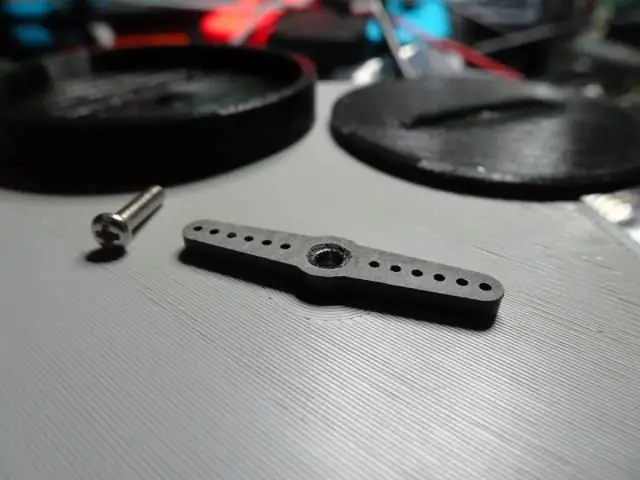

Coloque la bocina del servo en el servo. La orientación de la bocina no importa.
Coloque la base de la plataforma giratoria sobre la bocina del servo. La bocina del servo debe encajar bien en el hueco en la parte inferior del plato giratorio.
Coloque la parte superior de la plataforma giratoria en la parte superior y atorníllela en su lugar con un tornillo M2 de 8 mm.
Repita para el segundo servo.
Podrías pegar locamente las piezas del tocadiscos si lo deseas. No lo hice desde que mi tubo de pegamento se secó. El tocadiscos todavía funciona sin él.
Paso 24: Monte los altavoces



Utilice tornillos, arandelas y tuercas M3 de 10 mm para montar los altavoces en su lugar.
Los cables deben estar orientados hacia los lados.
Lo admito, me costó mucho colocar las tuercas en el interior de los tornillos cerca de la parte superior del escenario. Lo que ayudó fue tener unos alicates de punta doblada para mantener las tuercas en su lugar mientras se atornillaban.
Paso 25: Amarre PyPortal



Me gustó el aspecto del kit de caja de soporte de escritorio Adafruit PyPortal y pensé que solo tenía que atar con cables el PyPortal al elevador.
Las patas de la caja deben encajar en las ranuras de la parte superior de la contrahuella. El ajuste no es ceñido y puede tener algo de margen de maniobra, pero eso no importará.
Inserte bridas para cables en las ranuras traseras del elevador. La parte trasera de la contrahuella está cerca de la abertura ovalada. No apriete las ataduras por completo todavía, deje espacio para que las patas del recinto se deslicen.
Deslice las patas de la caja en los lazos.
Apriete las bridas para sujetar las patas de la caja en su lugar. No apriete demasiado.
Hay aberturas hacia la parte delantera de la contrahuella si desea atar el lado frontal de las piernas. Necesitará encadenar las bridas para llegar alrededor. Descubrí que no necesitaba hacer esto, ya que las dos bridas en la parte posterior eran suficientes para mantener el PyPortal en su lugar.
Paso 26: Conexión de alimentación PCA9685



Utilice cables para conectar VCC y GND desde la placa de conexión USB al módulo PCA9685. Siga la convención y use rojo para VCC y negro para GND.
Pele y estañe un lado de los cables. Recorte el extremo estañado al tamaño de la almohadilla de soldadura de la placa de conexión USB.
Suelde los cables a la placa de conexión USB.
Pele el otro extremo de los cables e insértelos en el bloque de terminales de tornillo del módulo PCA9685. Asegúrese de que VCC del USB vaya al VCC del bloque de terminales.
Paso 27: Conector de alimentación PyPortal


Suelde el conector JST RCY al puerto USB.
Pele y estañe los extremos de los cables si es necesario. El mío vino despojado y estañado, por lo que solo se pudo soldar en su lugar.
Paso 28: Conector de altavoz




Recorte los cables de los altavoces, ya que son bastante largos. Recorté el mío a aproximadamente 5 a 6 pulgadas (podría acortarlo ya que conecté un conector con cable).
Los altavoces son de 4 ohmios cada uno y PyPortal funciona con altavoces de 8 ohmios. Tendrá que conectar los altavoces en serie para que PyPortal vea 8 ohmios.
Suelde el cable negro de un altavoz al cable rojo del otro altavoz. No olvide colocar primero el tubo termorretráctil.
Luego suelde un conector JST PH de 2 pines hembra con cable a los cables restantes del altavoz. Lo más probable es que los cables del conector también sean rojos y negros, así que combínelos. Además, los colores deben coincidir con los colores del conector pigtail picoblade molex que hicimos anteriormente.
Paso 29: coloque el elevador PyPortal



Coloque la grada con el PyPortal encima del escenario.
Use tornillos y arandelas de 1/2 4-40 para sujetar la contrahuella desde un escalón anterior a la parte superior del escenario.
Asegúrese de que la ranura del elevador se alinee con la ranura del escenario antes de atornillar.
Paso 30: Conecte el arnés del conector DuPont 6P

Conecte el arnés del conector DuPont 6P que hicimos anteriormente al módulo PCA9685. Asegúrese de que el conector conecte los cables correctos al módulo.
Paso 31: conecte los conectores



Empuje hacia arriba los conectores JST PH y RCY a través de la ranura junto al módulo PCA9685 y hacia afuera a través del elevador superior.
Conecte los conectores hembra a su respectivo conector macho.
Tire hacia abajo del cable en el escenario para hacer que la parte trasera del PyPortal sea agradable y ordenada.
Paso 32: Organice los cables


Los cables del escenario serán un desastre.
Junte bien los cables y sujételos con algo.
Usé una envoltura de velcro. La envoltura es ancha y puedes cortarla por la mitad por la mitad y hacer tiras más delgadas.
Paso 33: decorar

No planeé este paso. Mis hijos tenían un libro de pegatinas y pegaron algunas pegatinas en él. Si lo hubiera sabido, habría impreso el escenario en blanco para que coincidiera con el contorno de la calcomanía de salpicaduras. Todavía me gusta, creo que hicieron un buen trabajo de decoración.
Paso 34: Gracias
Eso es todo por el proyecto. Conecte un cable USB y conéctelo a una fuente de alimentación USB. Espero que hayas disfrutado de este Instructable. Gracias por leerlo.
También me gustaría agradecer a las siguientes personas:
Adafruit para Adafruit IO
@mattisenhower para Splatoon 2.ink que proporciona los datos de programación
@frozenpandaman para las fuentes de Splatoon
Recomendado:
Cable de programación de bricolaje con Arduino Uno - Baofeng UV-9R Plus: 6 pasos (con imágenes)

Cable de programación de bricolaje usando Arduino Uno - Baofeng UV-9R Plus: Hola a todos, esta es una guía simple sobre cómo convertir su cable de auricular / auricular Baofeng UV-9R (o más) en un cable de programación usando un Ardunio UNO como USB Convertidor serial. [DESCARGO DE RESPONSABILIDAD] No asumo ninguna responsabilidad en ningún daño caus
Macintosh con pantalla táctil - Mac clásica con un iPad Mini para la pantalla: 5 pasos (con imágenes)

Macintosh con pantalla táctil | Mac clásico con un iPad Mini para la pantalla: esta es mi actualización y diseño revisado sobre cómo reemplazar la pantalla de un Macintosh antiguo con un iPad mini. Este es el sexto de estos que he hecho a lo largo de los años y estoy muy contento con la evolución y el diseño de este. En 2013, cuando hice
ATtiny85 Reloj de seguimiento de actividad vibrante portátil y programación ATtiny85 con Arduino Uno: 4 pasos (con imágenes)

ATtiny85 Reloj de seguimiento de actividad con vibración portátil y programación ATtiny85 con Arduino Uno: ¿Cómo hacer el reloj de seguimiento de actividad portátil? Este es un dispositivo portátil diseñado para vibrar cuando detecta estancamiento. ¿Pasas la mayor parte de tu tiempo en la computadora como yo? ¿Estás sentado durante horas sin darte cuenta? Entonces este dispositivo es f
Pantalla LCD I2C / IIC - Use una pantalla LCD SPI para la pantalla LCD I2C usando el módulo SPI a IIC con Arduino: 5 pasos

Pantalla LCD I2C / IIC | Use una pantalla LCD SPI para la pantalla LCD I2C usando el módulo SPI a IIC con Arduino: Hola a todos, ya que una pantalla LCD SPI 1602 normal tiene demasiados cables para conectar, por lo que es muy difícil conectarlo con arduino, pero hay un módulo disponible en el mercado que puede Convierta la pantalla SPI en la pantalla IIC, por lo que solo necesita conectar 4 cables
Pantalla LCD I2C / IIC - Convierta una pantalla LCD SPI en una pantalla LCD I2C: 5 pasos

Pantalla LCD I2C / IIC | Convierta una pantalla LCD SPI en la pantalla LCD I2C: el uso de la pantalla lcd spi necesita demasiadas conexiones, lo cual es realmente difícil de hacer, así que encontré un módulo que puede convertir la pantalla lcd i2c en la pantalla lcd spi, así que comencemos
