
Tabla de contenido:
- Autor John Day [email protected].
- Public 2024-01-30 08:40.
- Última modificación 2025-01-23 14:39.

Hola a todos, esta es una guía simple sobre cómo convertir su cable de auricular / auricular Baofeng UV-9R (o más) en un cable de programación usando un Ardunio UNO como convertidor serie USB.
[DESCARGO DE RESPONSABILIDAD] No me hago responsable de ningún daño causado a su radio o computadora, o cualquier otra propiedad o persona. Utilice esta guía únicamente como referencia. SEGUIR bajo su propio RIESGO
Esta guía se basa en un Instructable similar para el UV-5R, que se puede encontrar aquí.
Creo que el ajuste requerido fue utilizado inicialmente por Motorola en la serie DP4XXX (sin embargo, podría haberse utilizado en otro lugar).
También necesitará instalar los controladores USB de Ardunio (como mínimo) y también Chirp (software para programar su UHF). Descubrí que Chirp no funcionaba en Linux (ubuntu 20) ya que todavía usaba python2, que desde entonces ha quedado obsoleto. Recomendar computadora Windows O Mac.
- Controladores Arduino
- Chirrido
Inicialmente intenté esto usando un Arduino NANO fuera de marca, sin embargo, la placa no funcionó con Chirp.
Suministros:
Estos son los elementos básicos que necesitará:
- 1x Baofeng UV-9R (o más)
- 1x cable de auricular / auricular Baofeng UV-9R
- 1x soldador + soldadura
- 1x Mecha de soldadura - OPCIONAL (Muy recomendable)
- 4 cables de puente macho a macho
- Cable USB Ardunio UNO +
- Computadora Windows / Mac (Chirp no funcionó en Ubuntu 20)
Paso 1: Desmontaje del auricular / auricular
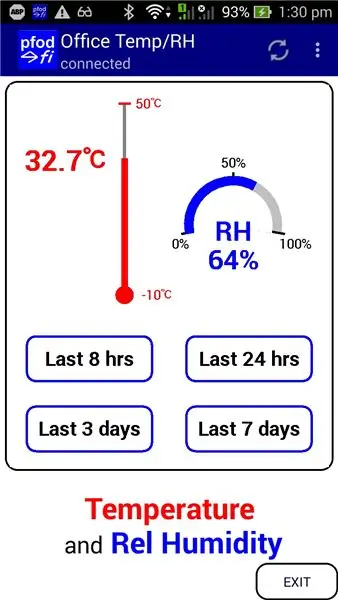
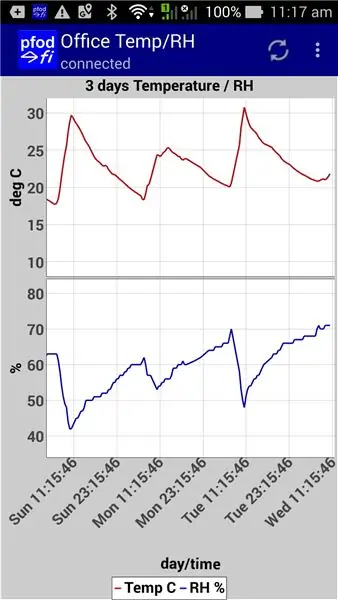
Disculpas, no tomé fotos del cable antes del desmontaje.
1. Sin embargo, con un destornillador de cabeza plana, retire la cubierta de goma del conector del auricular. Ahora debería ver un espacio donde puede hacer palanca para sacar la cubierta de plástico y la placa de circuito.
No tenga miedo de dañar los cables, ya que será necesario quitarlos de todos modos.
2. Una vez que se haya quitado la placa de circuito, continúe quitando el cable de la carcasa del conector. Deberá quitar todo el cable para que pueda usar el orificio para insertar los nuevos cables en pasos posteriores (cables de puente en la instancia).
3. Ahora debería tener lo siguiente:
- 1x carcasa de conector
- 1x placa de circuito (debe tener 6 pines conectados)
- 1x cubierta de placa de circuito / pin
- 1x tapa de goma del conector (ya no es necesaria)
- 1x cable para auriculares / auricular (ya no es necesario)
Paso 2: Volver a fijar la placa de circuito
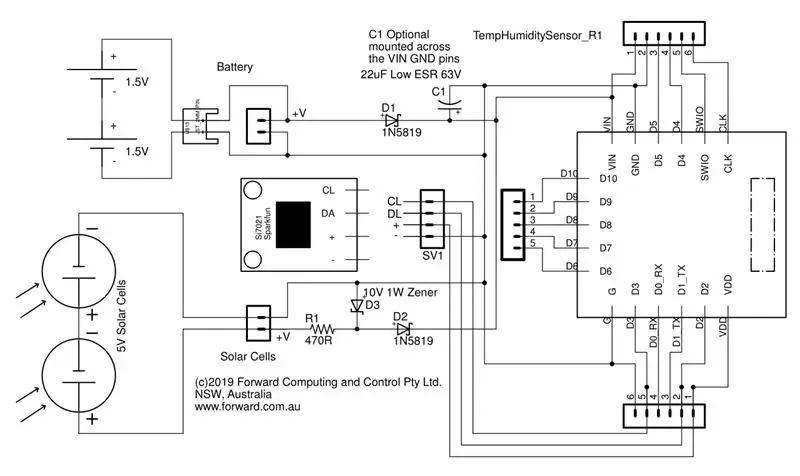


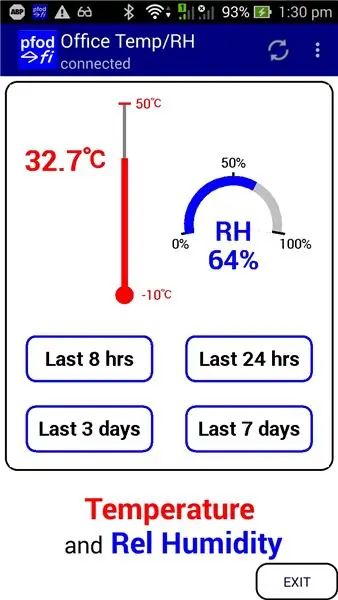
Ahora debería tener una placa de circuito con 6 pines conectados. Todos los pines deberán quitarse además del 1. Este pin que no se quitará es el pin GND o tierra.
Necesitará quitar 5 pines, se recomienda que use una mecha de soldadura para absorber la soldadura al quitar los pines.
Una vez que se hayan quitado los 5 pines, solo necesitará volver a soldar 2 pines. En la placa de circuito verá dos orificios con las marcas RXD y TXD (TXD está al lado del pin GND). Usando su soldador y soldadura, agregue los dos nuevos pines en los orificios RXD y TXD.
Paso 3: cables de puente de soldadura
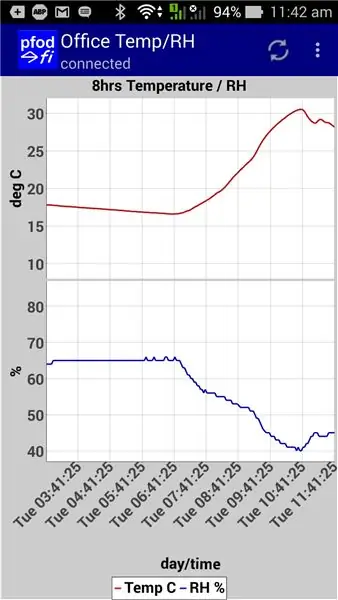
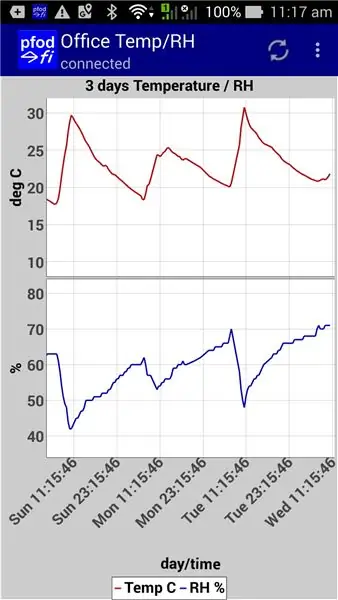

Ahora debería tener una placa de circuito con 3 pines conectados, estos tres pines deben ser RXD, TXD, GND.
Usando 3 de sus 4 cables de puente, necesitará soldarlos a los pines, asegúrese de tomar nota del color de los cables de puente que utilizó. Personalmente, me gusta usar negro para el pin de tierra (GND) siempre que sea posible. También se recomienda estañar las clavijas de los cables de puente con soldadura antes de soldar a la placa de circuito.
Una vez completado, pase los cables de puente a través de la carcasa del conector y cierre el conector (es posible que deba modificar la carcasa si tiene algún problema de espacio libre, solo asegúrese de que el conector aún se ajuste correctamente a su UV-9R).
Tabla de referencia de mi pin a cable de puente:
- GND -> Negro
- RXD -> Amarillo
- TXD -> Verde
El suyo puede ser diferente, así que asegúrese de tomar nota de lo que utilizó y ajuste esta guía en consecuencia.
Cómo probar sus conexiones:
1. Conecte el cable a su radio
2. Con un multímetro (configurado para leer voltaje), conecte el cable de puente GND a la sonda negativa del multímetro y el positivo a los cables de puente RXD o TXD (deberá probar ambos). Ambos cables de puente deben leer alrededor de 3.8v.
* asegúrese de utilizar el tornillo para sujetar el conector a la radio.
Paso 4: Configuración de Arduino UNO en el conector

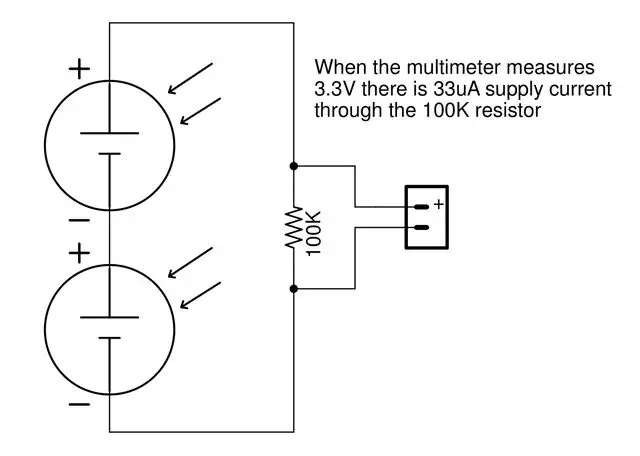
Ahora que su conector está cableado y aún se conecta a su radio, es hora de conectarlo a su Arduino UNO.
Inicialmente intenté esto con un Arduino NANO fuera de la marca, sin embargo, no funcionó como se esperaba.
Utilizando la tabla de colores del cable de conexión a puente que hice anteriormente, conecte los cables al UNO:
- Negro -> GND
- Amarillo -> RXD
- Verde -> TXD
Ahora que solo estamos usando el arduino como un convertidor serial USB, necesitaremos poner el UNO en 'MODO RESET'.
Usando su cuarto cable de puente, busque los orificios de los pines en el UNO para GND & RST / RESET. Unir estos dos pines pone el UNO en modo de reinicio (evita que se ejecute cualquier código cargado).
Paso 5: Conexión de UNO a su computadora y ejecución de Chirp
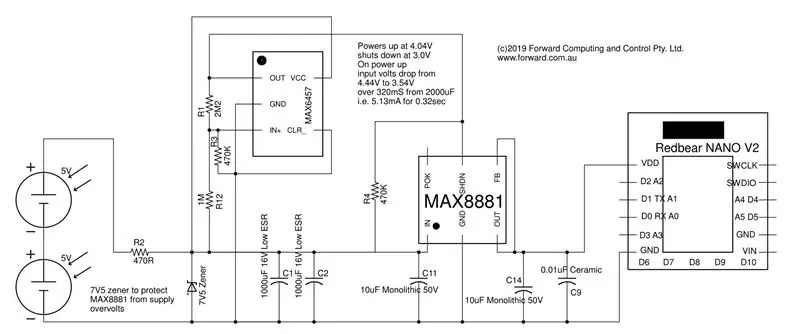
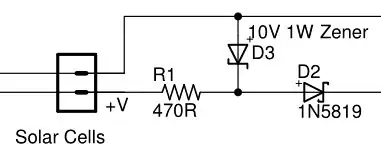
Ahora que todos nuestros conectores están en su lugar y todo nuestro software se ha agregado a nuestra computadora, es hora de conectar nuestro UNO por primera vez.
1. Conecte el UNO a su computadora (UNO debería tener una luz roja)
2. Abrir Chirp
3. Conecte el cable de programación a su UV-9R (no encienda la radio todavía).
4. Dentro de Chirp, en el menú superior, seleccione Radio> Descargar de la radio.
5. Debería aparecer un mensaje con algunos menús desplegables:
- Puerto: [Esto es exclusivo de su configuración, p. Ej. COM *]
- Vendedor: Baofeng
- Modelo: UV-9R (esto también incluye UV-9R Plus)
6. Encienda la radio y luego haga clic en Aceptar en Chirp.
Chirp debería entrar en el modo 'Clonación' y luego mostrar una tabla de todos los canales que ya existen en su radio.
* Si recibe un error 'Se ha producido un error. No es la cantidad de datos que queremos '- esto generalmente es un problema con el cable, verifique que todos sus conectores estén configurados correctamente o pruebe con una placa UNO diferente.
* asegúrese de utilizar el tornillo para sujetar el conector a la radio.
Paso 6: programación de canales UHF
Si está usando esto como una radio UHF 400-500MHZ, ahora puede encontrar una lista de sus canales y frecuencias locales para cargarla en su radio. El formato de importación / exportación es CSV. Recomiendo exportar primero un CSV de su radio y luego reutilizar las mismas columnas CSV al importar los nuevos canales.
¡Ojalá todo salga bien y ahora pueda programar su nueva radio!
Gracias
Recomendado:
Lente macro de bricolaje con AF (diferente a todas las demás lentes macro de bricolaje): 4 pasos (con imágenes)

Lente macro de bricolaje con AF (diferente a todas las demás lentes macro de bricolaje): He visto a muchas personas fabricar lentes macro con un kit de lentes estándar (generalmente un 18-55 mm). La mayoría de ellos son una lente que simplemente se pega en la cámara al revés o se quita el elemento frontal. Hay desventajas para ambas opciones. Para montar la lente
ATtiny85 Reloj de seguimiento de actividad vibrante portátil y programación ATtiny85 con Arduino Uno: 4 pasos (con imágenes)

ATtiny85 Reloj de seguimiento de actividad con vibración portátil y programación ATtiny85 con Arduino Uno: ¿Cómo hacer el reloj de seguimiento de actividad portátil? Este es un dispositivo portátil diseñado para vibrar cuando detecta estancamiento. ¿Pasas la mayor parte de tu tiempo en la computadora como yo? ¿Estás sentado durante horas sin darte cuenta? Entonces este dispositivo es f
Cable de programación Arduino ICSP: 12 pasos

Cable de programación Arduino ICSP: así es como me gusta hacer un cable de programación Arduino ICSP, para usarlo para la carga de arranque o la programación
Escudo de programación del cargador de arranque ATMEGA328 para Arduino Uno: 3 pasos (con imágenes)

Escudo de programación del cargador de arranque ATMEGA328 para Arduino Uno: Escudo de programación del cargador de arranque ATMEGA328P para Arduino Uno A veces sucede y usted daña su microprocesador Arduino Uno Atmega328P. Puede cambiar de procesador. Pero primero necesita programar el cargador de arranque en él. Así que este tutorial de cómo hacer esto b
Programación de Arduino Nano usando UNO: 4 pasos (con imágenes)

Programación de Arduino Nano usando UNO: Hola chicos, recientemente acababa de comprar un nuevo clon de nano arduino (CH340) en ebay para mi proyecto mini arduino. Después de eso, conecté arduino a mi PC e instalé los controladores pero aún no funcionaban, después de unos días descubrí cómo programar
