
Tabla de contenido:
- Suministros
- Paso 1: Adquirir piezas
- Paso 2: placa base
- Paso 3: CPU a placa base
- Paso 4: enfriador de CPU a placa base
- Paso 5: RAM a placa base
- Paso 6: preparación del caso
- Paso 7: placa base a la carcasa
- Paso 8: PSU a la carcasa
- Paso 9: almacenamiento en la caja
- Paso 10: Conexión de los cables
- Paso 11: GPU a placa base
- Paso 12: encienda la PC
2025 Autor: John Day | [email protected]. Última modificación: 2025-01-23 14:39



Cómo construir una PC
-
Esta guía se centrará en armar la PC. Estos no están incluidos en la guía:
- Encontrar las piezas
- Comprobando compatibilidad
- Mire en profundidad lo que cada característica de cada parte
- Dónde y cómo comprar las piezas
- Proceso paso a paso de instalación del sistema operativo
- Esta guía asumirá que todas las piezas ya están adquiridas.
Suministros
-
Herramientas que te vendrán bien
- Destornillador
- Tijeras
- Un frasco o cuenco para colocar tornillos de forma segura
- Una gran mesa para colocar todas las piezas.
- Bridas para la gestión de cables
-
Toque algo metálico para liberar cualquier acumulación de estática antes de tocar cualquier parte
Puedes comprar un kit antiestático
Paso 1: Adquirir piezas


Partes principales
- CPU (unidad central de procesamiento)
- Placa base GPU (tarjeta gráfica)
- PSU (fuente de alimentación)
- RAM (memoria de acceso aleatorio)
-
Almacenamiento
- SSD (unidad de estado sólido)
- HDD (unidad de disco duro)
- M.2
- Enfriador de CPU (depende de la CPU que obtenga. Más sobre esto más adelante)
- Caso
Opcional
- Unidad óptica
- Aficionados
- Adaptador wifi
- Tarjeta de sonido
Paso 2: placa base
Saca la placa base de la caja.
- No tire el plástico en el que vino porque es antiestático y se puede utilizar para colocar la placa base de forma segura mientras trabaja con ella.
- también puedes usar la caja en la que vino
Mire la imagen de la placa base para obtener referencias sobre dónde se conectará cada parte
- Rojo: CPU y enfriador de CPU
- Azul: GPU
- RAM
- Rosa: adaptador WIFI interno, tarjeta de sonido, etc.
- Verde: panel frontal de la PC (parte de la carcasa)
- Marrón: puertos SATA para SSD, HDD y unidad óptica, ranura M.2 NVME
- Naranja: PSU
- Blanco: ventiladores de caja
- Amarillo: panel posterior de la PC (parte de la placa base)
Paso 3: CPU a placa base


- Saque la CPU de su caja.
-
La CPU irá en la placa base (etiquetada en rojo en la imagen de la placa base en el paso 3)
-
Tenga mucho cuidado al manejar la CPU ya que es delicada.
- asegúrese de no doblar ninguno de los pasadores, un pasador doblado puede romperlo.
- asegúrese de tocar algo metálico como mencioné antes antes de tocar la CPU. es muy importante para esta parte.
-
-
La CPU tendrá un triángulo en el borde.
esto le dirá la orientación de cómo instalar la CPU en la placa base. (etiquetado en la imagen de la CPU en este paso)
-
Abra la solapa de la placa base levantando la palanca metálica lateral
- La CPU Intel tiene una cubierta para la CPU que sube cuando se suelta la palanca.
- AMD no tiene una cubierta para la CPU, pero aún se requiere la palanca para colocar la CPU de forma segura.
- Localice el triángulo en la placa base y alinéelos.
-
Coloque suavemente la CPU en la placa base.
- si lo alineó correctamente, debería caer fácilmente.
- No presione con fuerza para no doblar un alfiler.
-
Cierre la palanca.
-
Intel:
- cierre la tapa primero.
- cuando cierre la palanca, la cubierta de plástico debería salirse de inmediato. puedes tirar ese plástico
-
AMD:
solo cierra la palanca
-
- La instalación de la CPU está lista. El siguiente paso es el enfriador de CPU
Paso 4: enfriador de CPU a placa base


- Los enfriadores de CPU pueden variar en la instalación dependiendo de cuál tenga.
-
Antes de colocar el enfriador de CPU, debe colocar pasta térmica en la CPU
- El enfriador de CPU que vino con la CPU AMD ya debería tener una pasta térmica aplicada, por lo que puede omitir la sección "Instalación de pasta térmica".
-
Instalación de pasta térmica:
- Colocar en el medio
- No es necesario esparcirlo, el enfriador lo distribuirá cuando se instale
- No ponga demasiado, ya que puede extenderse a la placa base y romperla.
- La imagen de la pasta térmica debe indicar la cantidad correcta de pasta térmica que se debe aplicar.
-
Debe haber pestañas en la placa base junto a la CPU. Ahí es donde se conectará el enfriador de CPU.
Si no está en la placa base, debe incluirse con el enfriador y se atornillará en los 4 orificios alrededor de la CPU (etiquetados con flechas de color gris claro en la imagen de la placa base en el paso 2)
- Ahora baje el enfriador de la CPU en la CPU y fíjelo en las pestañas. entonces ciérralo
-
el último paso es conectar el enfriador de la CPU a la placa base (con la etiqueta blanca en la imagen de la placa base, la más cercana a la CPU). esto alimentará el enfriador
la mayoría de las placas base lo tendrán etiquetado como CPU_fan
Paso 5: RAM a placa base

- La mayoría de las placas base tienen 4 ranuras de RAM, pero pueden variar. asumimos que tiene 4 ranuras de RAM (etiquetadas de color púrpura en la imagen de la placa base en el paso 2).
- Dependiendo de la cantidad de RAM que tenga, debe consultar el manual de la placa base en qué ranura instalar correctamente la RAM.
- empuje hacia abajo ambos pestillos a los lados de las ranuras
- alinee las muescas en la RAM y las ranuras, luego presione hacia abajo hasta que escuche un clic y los pestillos vuelvan a su estado original
- Repita hasta que toda la RAM esté instalada
Paso 6: preparación del caso
-
Agarra tu maletín
- compruebe dónde va la fuente de alimentación y el dispositivo de almacenamiento
-
compruebe dónde estará el escudo IO
- El escudo IO es un metal rectangular con un montón de agujeros (incluido con la placa base)
- Algunas placas base tienen el escudo IO integrado.
- Instale el protector IO en la parte posterior de la carcasa
- importante hacer esto antes de instalar la placa base en la carcasa
- debería encajar en su lugar
- asegúrese de que esté en la orientación correcta como la placa base.
Paso 7: placa base a la carcasa

-
Toma tu placa base y colócala encima del soporte.
- El punto muerto es donde se monta la placa base en la carcasa.
- Asegúrese de que el panel posterior esté alineado con el protector de E / S.
-
Coge un destornillador y atornilla la placa base.
Asegúrese de que esté apretado y asegurado, pero no demasiado apretado
Paso 8: PSU a la carcasa

-
Agarre la fuente de alimentación y colóquela en su área apropiada.
- La mayoría de las veces está en la parte inferior, pero a veces está en la parte superior.
- Es el gran agujero rectangular en la parte trasera de la caja.
- El lado donde el botón y el enchufe de alimentación deben salir de la parte posterior de la carcasa.
- Atornille la fuente de alimentación en su lugar.
Paso 9: almacenamiento en la caja
- Los discos duros M.2 NVME tienen una ranura especial en la placa base, el otro tipo de dispositivo de almacenamiento se conectará a través de puertos SATA en la placa base. (Con etiqueta marrón, la ranura NVME está etiquetada como NVME en la imagen de la placa base en el paso 2).
-
Los dispositivos de almacenamiento tienen su propio lugar en el estuche, la mayoría implicará atornillarlo en su lugar.
dado que esto puede variar de un caso a otro, le sugiero que consulte el manual del caso
Paso 10: Conexión de los cables





-
Conexión de la fuente de alimentación a la placa base
-
2 conectores se conectarán directamente a la placa base (etiquetados con naranja en la imagen de la placa base en el paso 2).
- Conector de 24 pines para alimentación de placa base.
- Conector de 8 pines para alimentar la CPU.
-
Tome el conector de 24 pines y conéctelo (la imagen del conector de 24 pines se proporciona en este paso)
Se coloca al lado de la ranura de RAM
-
Tome el conector de 8 pines y conéctelo (la imagen del conector de 8 pines se proporciona en este paso)
Está ubicado en la parte superior izquierda de la placa base, cerca de la CPU
-
-
Conexión del panel frontal a la placa base
-
Esto es para los puertos USB, el conector de audio y micrófono y el botón de encendido / reinicio en la parte frontal de la carcasa (etiquetado en verde en la imagen de la placa base en el paso 2).
-
USB 2.0 y USB 3.0 tienen diferentes ranuras en la placa base.
-
USB 2.0 está etiquetado en la placa base como F_USB1 y F_USB2.
No importa cuál uses
-
USB 3.0 está etiquetado en la placa base como USB3.0_1 y USB3.0_2
- No importa cuál uses.
- La mayoría de las fundas más nuevas solo tienen un conector USB 3.0, así que no se preocupe si las ranuras USB 2.0 no se utilizan.
- La forma en que puede saber su USB 3.0 es mirando el puerto USB en la carcasa y es azul.
-
-
- El conector de audio y micrófono van en la misma ranura
Está etiquetado como F_audio en la placa base
-
El botón de encendido / reinicio es un poco más complicado. Toma el manual de tu placa base porque será útil en este paso.
-
Estos son los conectores que están etiquetados
- POWER SW: interruptor de encendido
- LED DE ENCENDIDO: luz LED cuando la PC está encendida
- RESET SW: interruptor de reinicio
- LED de HDD: luz LED para la actividad del disco duro
- El manual le dirá dónde se conectará cada conector.
-
-
-
Ventiladores a placa base / PSU
-
Los ventiladores se pueden conectar a la fuente de alimentación o la placa base.
-
Placa base (etiquetada en blanco en la imagen de la placa base).
- Están distribuidos alrededor de la placa base porque los ventiladores de la carcasa también están distribuidos alrededor de la carcasa.
- Vienen en conectores de 4 o 3 pines. Está bien enchufar un conector de 3 pines a un enchufe de 4 pines para el ventilador. (La imagen de los conectores de 3/4 pines se proporciona en este paso)
-
Fuente de alimentación
- Mi sugerencia es usar esto solo cuando tenga más ventiladores que enchufes en la placa base.
- sólo conecte un ventilador a una fuente.
- La imagen del conector de la fuente de alimentación se proporciona en este paso.
-
-
-
Dispositivo de almacenamiento a placa base y PSU
- NVME no debería necesitar ninguna conexión adicional una vez instalado en la placa base.
-
El disco duro y el SSD deben estar conectados tanto a la placa base como a la fuente de alimentación. Ambos usan los mismos enchufes
- Tome un cable SATA y conéctelo al HDD / SSD, luego conecte el otro extremo a la placa base (marcado en marrón en la imagen de la placa base en el paso 2).
- Tome el cable de alimentación SATA y conéctelo al HDD / SSD.
Paso 11: GPU a placa base

- La GPU es la última parte que se conecta, el proceso es similar a la instalación de RAM.
-
Localice la ranura PCIe en la placa base (etiquetada en azul en la imagen de la placa base)
Por lo general, hay 2 ranuras, sugiero usar la superior
- Antes de instalar la GPU, desatornille los 2 soportes de la carcasa en la parte posterior de la carcasa que se alinean con la ranura PCIe que utilizará.
- Compruebe si el pestillo está hacia abajo.
- Alinee la GPU con la ranura PCIe y presione hacia abajo hasta que escuche un clic y el pestillo se cierre.
- Atornille la GPU en el lugar donde quitó los soportes en la carcasa para obtener soporte.
-
Tome el conector etiquetado PCIe de la fuente de alimentación y conéctelo a la GPU, si es necesario.
- algunas GPU no necesitan estar conectadas a la fuente de alimentación, se puede saber si la GPU no tiene enchufes.
- Los conectores que necesita la GPU pueden variar según la GPU.
Paso 12: encienda la PC
- Ahora que todo está enchufado, cierra la caja.
-
Lo único que puede hacer ahora es encender la PC e instalar un sistema operativo.
- Windows (más popular)
- Linux (gratis)
- Mac OS (ni siquiera sé si puede obtener una copia de esto)
- Felicitaciones, ha construido su PC. Divertirse:)
Recomendado:
Cómo construir una computadora para juegos o básica (todos los componentes): 13 pasos

Cómo construir una computadora para juegos o básica (todos los componentes): ¿Entonces quieres saber cómo construir una computadora? En estos Instructables te enseñaré cómo construir una computadora de escritorio básica. Aquí están las piezas necesarias: Carcasa de la PC Placa base (asegúrese de que sea PGA si es AMD y LGA si es Intel) CPU Refrigerador de la carcasa Ventiladores Pow
Cómo construir una pizarra retroiluminada: 4 pasos
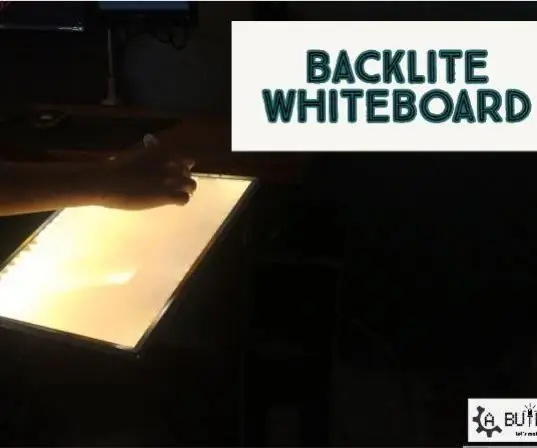
Cómo construir una pizarra retroiluminada: Hola a todos, mi nombre es Amey y están viendo mi canal "A builds". Hoy estoy de regreso con otro proyecto, esta vez es una pizarra Backlite White hecha de una vieja pantalla LCD rota
Cómo construir una computadora - KCTC: 11 pasos

Cómo construir una computadora - KCTC: ¡Bienvenido a Cómo construir una computadora! Las siguientes instrucciones le informarán sobre cómo armar su propia computadora. Construir su propia computadora es una buena idea porque puede cambiar componentes y actualizar cuando lo necesite, algo que
Cómo actualizar una CPU PORTÁTIL (y otras cosas interesantes) para convertir una computadora portátil LENTA / MUERTA en una computadora portátil RÁPIDA: 4 pasos

Cómo actualizar una CPU PORTÁTIL (y otras cosas interesantes) para convertir una computadora portátil LENTA / MUERTA en una computadora portátil RÁPIDA!: ¡Hola a todos! Recientemente adquirí una computadora portátil Packard Bell Easynote TM89, que tenía especificaciones demasiado bajas para mi gusto, básicamente muy desactualizado … La pantalla LCD se rompió y el disco duro principal se había bloqueado, por lo que la computadora portátil estaba prácticamente muerta … Ver la foto y
Cómo construir una caja de altavoz de guitarra o construir dos para su estéreo: 17 pasos (con imágenes)

Cómo construir una caja de altavoz de guitarra o construir dos para su estéreo: Quería un nuevo altavoz de guitarra para el amplificador de válvulas que estoy construyendo. El altavoz permanecerá en mi tienda, por lo que no tiene que ser nada especial. La cubierta de Tolex puede dañarse con demasiada facilidad, así que simplemente rocié el exterior de negro después de una arena ligera
