
Tabla de contenido:
- Paso 1: Conexión de la muñequera antiestática
- Paso 2: instalación de la placa base
- Paso 3: instalación de ventiladores de caja
- Paso 4: Instalación de la fuente de alimentación / PSU
- Paso 5: Instalación del procesador / CPU
- Paso 6: Instalación del enfriador de CPU / pasta térmica
- Paso 7: Instalación de memoria / RAM
- Paso 8: Conexión de las conexiones de la carcasa
- Paso 9: Conexión de alimentación de la CPU
- Paso 10: Tarjeta gráfica (opcional)
- Paso 11: Instalación del disco duro / SSD
- Paso 12: ¡Enciéndalo
- Paso 13: NVME M.2 opcional
- Autor John Day [email protected].
- Public 2024-01-30 08:40.
- Última modificación 2025-01-23 14:39.

Entonces, ¿quieres saber cómo construir una computadora? En estos Instructables te enseñaré cómo construir una computadora de escritorio básica. Aquí están las piezas necesarias:
- Caja de PC
- Placa base (asegúrese de que sea PGA si es AMD y LGA si es Intel)
- Enfriador de CPU
- Ventiladores de caja
- Unidad de fuente de alimentación (PSU)
- Disco duro o SSD o NVME M.2
- Procesador (CPU)
- Tarjeta gráfica (Opcional dependiendo del procesador si tiene gráficos integrados)
- Memoria (RAM)
- Fan Hub o Molex a 4 conexiones de ventilador (generalmente se necesita si hay más de 1 ventilador de caja)
- Pasta termica
Nota: Intel es LGA y AMD es PGA
PGA son las siglas de Pin-Grid-Array
Intel son las siglas de Lan-Grid-Arrary
Paso 1: Conexión de la muñequera antiestática

Desempaquete todas sus piezas y conecte su muñequera antiestática a la fuente de alimentación que está enchufada pero no encendida o conéctela a su tapete antiestático.
Paso 2: instalación de la placa base

Algunos casos vienen con los tornillos separadores correctos. Estos tornillos separadores mantienen la placa base en su lugar para que no toque el metal. Coloque su IO Shield en la carcasa hasta que encaje. Luego, coloque la placa base en los anclajes separadores y atornille la placa base a través de los pequeños orificios con tornillos separadores.
Paso 3: instalación de ventiladores de caja



Para instalar los ventiladores de su caja, coloque el ventilador en su caja donde están los puntos de ventilación diseñados. El lado del ventilador en el que se encuentra la pegatina generalmente en el medio del ventilador es la salida del ventilador y el otro dicho es la entrada. Simplemente atornille el ventilador a la caja usando los tornillos que se muestran. ahora obtenga el conector del ventilador y conecte uno a los pines etiquetados como "Sys Fan" en la placa base o similar, siempre que no sea un ventilador de la CPU. También puede conectar sus ventiladores a un conector llamado Molex que se muestra.
Paso 4: Instalación de la fuente de alimentación / PSU

Ahora puede tomar su fuente de alimentación. Con la fuente de alimentación en la mano, deslícela en la caja y atornille los 4 tornillos diseñados para mantenerla en su lugar.
Paso 5: Instalación del procesador / CPU

Ahora podemos hacer su procesador, sujete su procesador por los bordes y, dependiendo de su CPU, asegúrese de no tocar los pequeños pines dorados si no hay pines que aún sostengan la CPU (Unidad Central de Procesamiento) por los lados. Busque el triángulo dorado en el procesador y el triángulo pequeño en el zócalo de la placa base. Levante la manija pequeña en un ángulo de 90 grados. Ahora coloque lentamente su procesador en el zócalo, pero asegúrese de que los triángulos estén alineados y asegúrese de NO usar ninguna fuerza mientras coloca su CPU en el zócalo. Esto se llama Fuerza de inserción cero o ZIF.
Paso 6: Instalación del enfriador de CPU / pasta térmica


Ahora podemos instalar su CPU Cooler. Si esta es su primera vez, lo más probable es que utilice un ventilador y no un AIO o All in one cooler. Primero, apliquemos la pasta térmica a su CPU. Empuje lentamente la pasta térmica en la jeringa sobre la CPU aplicando un punto del tamaño de un guisante en el medio de la CPU. Para instalar la línea del enfriador, los soportes en su placa base para su enfriador y asegúrese de que su enfriador esté en su lugar y quede plano en la CPU. Además, asegúrese de empujar el clip hacia abajo para bloquearlo en su lugar. Ahora conecte el cable del ventilador de la CPU a los pines indicados como "Ventilador de la CPU" o similar al de su placa base, siempre que no sea el conector "Ventilador del sistema".
Si tiene un AIO Asegúrese de instalar su radiador como si estuviera instalando un ventilador. (Vea el paso 3 para la instalación del ventilador)
Paso 7: Instalación de memoria / RAM

Levante su ram, mire su placa base y presione hacia abajo los pequeños clips de ram que usualmente están al lado de su CPU. Alinee las muescas en la ranura pequeña y empuje el ariete hacia abajo hasta que escuche el clic en su lugar.
Paso 8: Conexión de las conexiones de la carcasa

Ahora mire su placa base y busque los conectores de su carcasa para USB, encendido, reinicio y LED. Primero, conecte su USB a los pines USB1 o USB 2 según su caso. Luego habrá una pequeña imagen que muestra dónde conectar la alimentación, reiniciar, LED, etc. Conéctelos en consecuencia
Paso 9: Conexión de alimentación de la CPU

Ahora sostenga su conector de 4 pines para su CPU, conecte la conexión de 4 pines donde el cable está etiquetado como "CPU" a su placa base, y conecte su conector de 24 pines a la placa base.
Nota: Algunos procesadores usarán conectores de 8 pines para su CPU y no 4 pines, lea el manual del procesador para averiguar cuál es. Para el conector de 8 pines, son 2 conectores de 4 pines juntos, para hacer que se unan o se separen.
Paso 10: Tarjeta gráfica (opcional)

¡Podemos hacer tu tarjeta gráfica ahora! Eso es si tienes uno. Habrá otro pequeño clip para empujar hacia abajo dependiendo de su placa base. Sostenga su tarjeta gráfica y empuje hacia abajo en el PCIe y espere el clic mientras empuja hacia abajo. Dependiendo de su tarjeta gráfica, es posible que también tenga que conectar un cable. Algunas tarjetas gráficas no es necesario enchufarlas porque la alimentación pasa por PCIe. Esas conexiones de 6 pines y 4 pines estarán preinstaladas con su fuente de alimentación si es necesario para conectar su tarjeta gráfica.
Nota: con todas las tarjetas gráficas, asegúrese de que estén alineadas correctamente con la ranura PCIe.
Paso 11: Instalación del disco duro / SSD


Coloque su disco duro en la ranura y asegúrelo en su lugar con tornillos. Primero, conecte su conexión SATA y asegúrese de que la conexión con clave esté alineada con el disco duro o SSD y luego conéctela a su conexión sata1 en su placa base.
Si tiene un NVME M.2, verifique el paso 11
Paso 12: ¡Enciéndalo

Veamos si su computadora se enciende, desconecte su pulsera antiestática, encienda el interruptor de la fuente de alimentación y presione el botón de encendido en su carcasa. Asegúrese de escuchar un pitido de arranque si no conecta su computadora a un monitor y verifica la pantalla, si tiene una pantalla, ¡está bien! Varios pitidos son un error de memoria o un error de CPU. O si su computadora no se inicia, podría ser el mismo problema. Repita los pasos 7, 10 y vuelva a colocar o saque la CPU y el enfriador y vuelva a colocarlo asegurándose de no aplicar presión mientras coloca la CPU.
Paso 13: NVME M.2 opcional


Si tiene un NVME M.2, esto también estará en su placa base, es posible que tenga que desatornillar 1 tornillo que quitará un pequeño protector en su placa base donde empujará su NVME M.2 en su lugar y atornillarlo asegurándose de que esté todo derecho. Además, asegúrese de que las almohadillas térmicas estén en la parte inferior del protector y asegúrese de que estén alineadas con el NVME M.2.
Recomendado:
Cómo hacer que su computadora se inicie automáticamente todos los días o cuando sea: 5 pasos

Cómo hacer que su computadora se inicie automáticamente todos los días o cuando sea: en este instructivo, aprenderá cómo hacer que su computadora se inicie automáticamente todos los días a una hora determinada, también este es mi primer instructivo
Cómo hacer una sala de juegos DIY Bartop para 2 jugadores con ranuras para monedas de marquesina personalizadas, usando una caja de Pandora: 17 pasos (con imágenes)

Cómo hacer un arcade de bartop DIY para 2 jugadores con ranuras de monedas de marquesina personalizadas, usando una caja de Pandora: este es un tutorial paso a paso sobre cómo construir una máquina de arcade de barra superior para 2 jugadores que tiene ranuras de monedas personalizadas integradas en la marquesina. Las ranuras para monedas se harán de tal manera que solo acepten monedas del tamaño de 25 centavos y más grandes. Esta sala de juegos funciona
Cómo actualizar una CPU PORTÁTIL (y otras cosas interesantes) para convertir una computadora portátil LENTA / MUERTA en una computadora portátil RÁPIDA: 4 pasos

Cómo actualizar una CPU PORTÁTIL (y otras cosas interesantes) para convertir una computadora portátil LENTA / MUERTA en una computadora portátil RÁPIDA!: ¡Hola a todos! Recientemente adquirí una computadora portátil Packard Bell Easynote TM89, que tenía especificaciones demasiado bajas para mi gusto, básicamente muy desactualizado … La pantalla LCD se rompió y el disco duro principal se había bloqueado, por lo que la computadora portátil estaba prácticamente muerta … Ver la foto y
¡Cómo obtener todos los juegos de GBC (y DOOM) en tu iPod con Rockbox !: 7 pasos
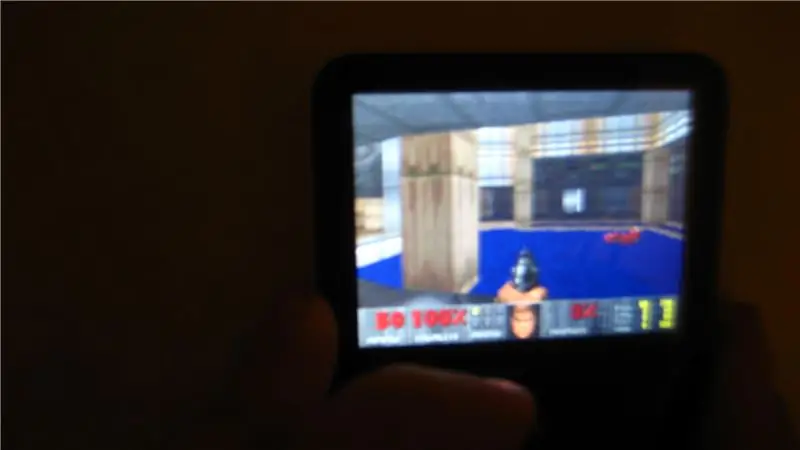
Cómo conseguir todos los juegos de GBC (y DOOM) en tu iPod con Rockbox !: ¿Alguna vez has querido mejorar tu iPod? ¿Querías características más interesantes …? ¡Sigue este instructivo! Además: Ten paciencia conmigo, solo tengo 13 años y este es mi primer instructivo, comenta si esto te ayudó: D
Todos los demás están haciendo un soporte para computadora portátil, entonces, ¿por qué yo no puedo ?: 8 pasos (con imágenes)

Todos los demás están fabricando un soporte para computadora portátil, entonces, ¿por qué no puedo ?: O cómo transformé una bandeja en un soporte para computadora portátil. No tenemos televisión, pero nos gusta acostarnos en una manta y ver DVD en la computadora portátil. Este soporte para computadora portátil asegurará una buena estabilidad y flujo de aire
