
Tabla de contenido:
- Autor John Day [email protected].
- Public 2024-01-30 08:41.
- Última modificación 2025-01-23 14:39.

Esta es una guía paso a paso para configurar el sistema de partículas interactivas incluido. Este es un sistema bastante avanzado que a veces puede resultar confuso y se recomienda tener algunos conocimientos en codificación, Max MSP, Arduino y configuraciones audiovisuales.
Paso 1: lo que necesita

El primer paso es tener todo listo. El archivo zip incluido incluía todo lo que necesitará en términos de computadora, esto incluye Max Patch (para el cual necesitará Max 8), Siphon y VPT8.
- Necesitará Max 8:
- Necesitará un mezclador con al menos dos canales, un proyector y un soporte, cables de audio macho de un cuarto de pulgada a macho de un cuarto de pulgada, dos micrófonos de contacto y parlantes.
- También necesitará los materiales para un Arduino. En este tutorial usamos Arduino Teensy 3.5
- Por último, necesitará una Mac que ejecute al menos High Sierra (OSX 10.13.6)
Paso 2: Arduino

Aquí hemos incluido un esquema simple de nuestra propia compilación de Arduino que puede usar como plantilla para basar el suyo. Dado que Arduino es tan adaptable y diverso, cuanto más conocimiento tenga sobre el uso de Arduino, más podrá hacer con él. Esta configuración es para un sensor de presión simple que se usa para cambiar entre los tres tonos y una fase de apagado. Conectará un cable USB desde este a su sistema.
Paso 3: configuración del hardware



Aquí estarás adjuntando todo a tu Mac.
- Configure el proyector y el soporte de su elección y conéctelo a través de los puertos disponibles para usted. En nuestro caso fue VGA con un adaptador VGA a Thunderbolt 2.
- A continuación, conectará los micrófonos de contacto al interruptor, uno en cada canal, como se muestra en la 3ª y 4ª imagen. Esto luego se conectará a su Mac a través de USB.
- Por último, configurar altavoces. Puede usar tantos parlantes como desee, en nuestro producto terminado usamos 5 parlantes satélite conectados a un subwoofer central que luego se conecta a la computadora portátil, pero cuántos depende completamente de usted.
Paso 4: Max Patch: descripción general


Aquí está la descripción general del parche a medida que lo abre. El grupo de la parte superior izquierda es el que controla la manipulación, el grupo de abajo que controla los tonos de audio y el Arduino y, por último, el grupo de la derecha controla tanto el sistema de partículas como el servidor para ambos Siphon.
Paso 5: Max Patch: Configuración



- La primera parte de la configuración es asegurarse de tener las entradas correctas. Irás a la parte superior de la pantalla con el parche abierto y harás clic en "Opciones", luego harás clic en "Estado de audio". Esto abrirá una ventana, como se ve en la primera imagen, sobre el estado de audio del sistema. Querrá hacer clic en el dispositivo de entrada y asegurarse de haber seleccionado la entrada adecuada para el interruptor que está usando para los micrófonos de contacto, así como la salida, dependiendo de si decide usar un sistema de altavoces o no, aunque usar uno lo hará. Incrementar el aspecto de inmersión e interacción del sistema.
- Una vez que tenga la configuración de audio correcta, puede activar el parche haciendo clic en el símbolo de encendido en la parte inferior derecha de la pantalla. Esto activará el audio y tendrá el parche listo para entrada y salida.
- El tercer paso es desplazarse hacia abajo hasta el grupo de audio donde verá tres cuadros grandes que dicen "Fuente: Archivo de sonido", querrá cambiar esto. Si hace clic en el texto, aparecerá una ventana desplegable y querrá hacer clic en "Oscilador". Esto cambiará el audio a un tono constante, y debajo de la Fuente verá la etiqueta "Freq:", haga clic en eso y cambiará la frecuencia del tono a lo que se especifica en el comentario justo encima de cada cuadro o puede hacer el tono que desees.
- El siguiente paso es asegurarse de que Arduino esté leyendo correctamente. Desde el esquema en el paso de Arduino, hay un botón en el Arduino y debe presionarlo después de conectar el Arduino al sistema. Una vez hecho esto, presiona la marca de verificación en el código arduino que se ve en la parte superior izquierda de la ventana y luego el símbolo más. Puede mostrar un error, pero por lo general, si se reprime el símbolo más, se solucionará el problema. Luego debe presionar "actualizar puertos serie" que se puede encontrar si presiona el parche "p arduino" dentro del parche principal. Luego, hará clic donde dice "puerto de ingresos bluetooth". Debería haber una segunda opción y eso depende del puerto al que haya conectado el USB y generalmente se refiere a USB de alguna manera, pero presione esa opción y luego presione comienzo. Esto debería iniciar la alimentación de datos.
Paso 6: Sifón y cliente simple


Aquí configurará el servidor y el cliente Siphon que se utilizan para transmitir el sistema de partículas a VPT8.
- En el parche Max, haga clic en el cuadro junto a la declaración "output_matrix", así como en el botón de alternancia que se encuentra justo encima. Esto activará el sistema de partículas, asegúrese de que esté funcionando haciendo clic en la ventana etiquetada como tut02 y si aparecen partículas, el sistema está funcionando.
- A continuación, haga clic en el mensaje "servername" Siphon Server "" y esto completará el nombre del servidor.
- A continuación, puede abrir el programa desde la carpeta zip llamada "Cliente simple" y una vez que se ha abierto, debería detectar automáticamente el nombre del servidor, pero si no lo ha hecho, haga clic en el nombre en la esquina superior izquierda y haga clic en el nombre como está. mostrado en la imagen.
Paso 7: VPT8



VPT8 es lo que usamos para el mapa de proyección. Puede ser quisquilloso y temperamental, pero una vez que trabaja es bastante consistente en sus resultados. Tendremos una guía paso a paso sobre cómo configuramos la nuestra, pero incluiremos la documentación en línea de VPT8 que brinda más información sobre otras formas de usar el software.
- Puede abrir el software desde la carpeta incluida en este Instructable. Esto puede tardar un poco en abrirse, así que tenga paciencia, pero una vez abierto, lo primero que debe hacer es subir a la barra superior donde dice "VPT8" y hacer clic en "Archivo" y bajar a "Abrir" y aparecerá la carpeta de búsqueda y querrá navegar a la carpeta "defaultproject-vpt8" y luego abrir el archivo "projectpath.maxpat".
- Lo siguiente que querrá hacer es hacer clic en el botón inferior izquierdo de la ventana para cambiar el sistema de "apagado" a "encendido".
- En el área superior de la ventana puede ver un signo más y menos. Esto agrega y elimina capas. Por ahora, simplemente agregue 1 capa haciendo clic en "+" una vez. Cuando abrió el archivo de ruta del proyecto, es posible que ya haya abierto una capa y, si lo hizo, continúe con el paso 4.
- En el lado derecho de la ventana, verá un montón de botones de apagado. Coloca el cursor sobre ese lado y desplázate hacia abajo hasta que veas varios listados como "syph", estos son los que estás buscando. Haga clic en el botón "apagado" para encenderlo. Si no se completa automáticamente, haga clic en el círculo pequeño al lado del botón "on" y luego haga clic en el botón desplegable y busque "Siphon Server Max", este es el servidor que configuramos en el paso anterior.
- Una vez que lo tenga leyendo del Siphon Client, luego vaya hacia abajo donde dice "layer_1" y luego haga clic donde dice "none", esto mostrará una lista grande. Haga clic en la opción que dice "1syphon", esto tomará la capa con los datos que se transmiten desde el paso 4.
- A continuación, haga clic en el cuadro negro donde había encendido el módulo en el paso 4. Esto comenzará a transmitir los datos al cuadro de vista previa y al cuadro VPT8 en el lado izquierdo de la pantalla. También verá 4 pequeños círculos con ventajas en ellos. Esto se utiliza para manipular la capa y puede hacer que la capa sea tan grande o tan pequeña como necesite.
- Por último, dado que estará conectado a un proyector, en la Mac asegúrese de que está usando el proyector como una pantalla separada y mueva la ventana que dice "VPT8" y puede hacer clic en el botón "pantalla completa" en la parte inferior de la ventana para convertirla en pantalla completa para el proyector.
Paso 8: las partículas


Las partículas deberían estar funcionando ahora. El micrófono de contacto que ha conectado al canal 1 manipulará la repulsión de las partículas y la transposición del tono que se está reproduciendo, mientras que el que está conectado al canal 2 manipulará la velocidad y atracción de las partículas y el deslizamiento del tono que se está reproduciendo. jugado. Si ha seguido la ruta de usar un Arduino, el parche está configurado de manera que un sensor de presión pueda cambiar fácilmente entre los tonos y hemos dejado un código en el parche para permitir que un potenciómetro simple cambie los tonos también debería. que sea una opción.
Recomendado:
Tarjetas Interactivas De Anatomía Para Niños Pequeños: 7 Pasos
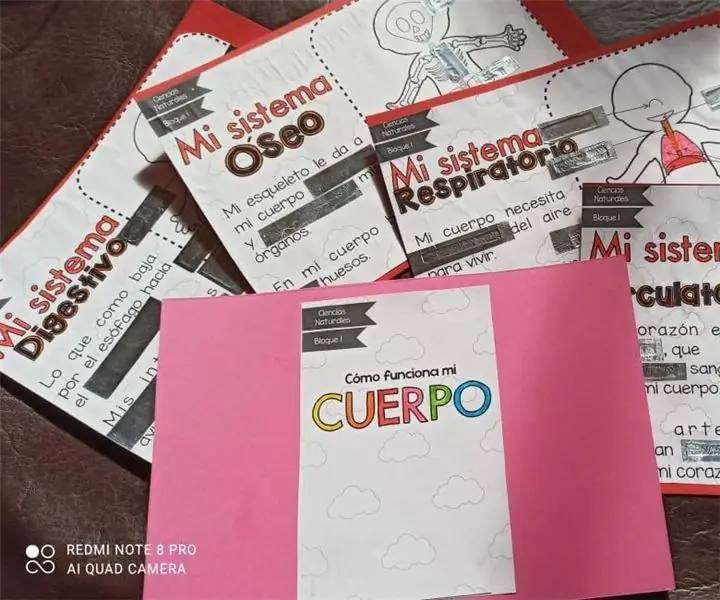
Tarjetas Interactivas De Anatomía Para Niños Pequeños: Este sencillo instructivo nos muestra cómo preparar Tarjetas interactivas para enseñar anatomía a niños pequeños, a partir de recursos gráficos adecuados y el uso de la tarjeta Makey Makey para que la actividad pueda ser interactiva y sorprendente p
Máquina de juguete de cápsulas interactivas: 4 pasos

Máquina de juguete de cápsula interactiva: para un proyecto en la escuela, decidí hacer una máquina de juguete de cápsula con un juego de disparos usando un ardiuno como sistema operativo. .Resistencia 220 ohmios x3 / 1k ohmios x2
Campanas de viento interactivas: 4 pasos (con imágenes)

Campanas de viento interactivas: Campanas perpetuas es un conjunto de campanas de viento aumentadas que ofrecen una experiencia escapista en la que su colaboración compone el paisaje sonoro. Dado que no hay viento en el interior, las campanillas requieren la interacción del público para tocarlas o moverlas suavemente y alentar a / n
Cómo hacer una impresión de ondas sonoras interactivas: 8 pasos (con imágenes)

Cómo hacer una impresión de onda de sonido interactiva: En este tutorial, le mostraremos cómo hacer una impresión de onda de sonido interactiva dentro de un marco de imagen, ¡para que pueda ver y escuchar su canción favorita al mismo tiempo! Cuando toques la impresión a través del cristal del marco, jugará al hijo
Luces de patio interactivas, luces de pasarela: 3 pasos

Luces de patio interactivas, luces de pasarela: Quería construir algún tipo de luces de patio interactivas para mi patio trasero. La idea era que, cuando alguien caminaba en una dirección, se activaba una animación en la dirección en la que estabas caminando. Empecé con las luces solares Dollar General $ 1.00
