
Tabla de contenido:
2025 Autor: John Day | [email protected]. Última modificación: 2025-01-23 14:39


Hola. Me gustaría compartir con ustedes un pequeño artilugio que encontré y mostrarles cómo usarlo.
Se llama Smart Geiger. Es un contador Geiger para detectar radiaciones ionizantes (Gamma y rayos X), es de bolsillo y puede llevarlo en su llavero. ¡¿Necesito decir mas?!
Puedes comprar uno por unos 35 dólares. También necesitará un teléfono inteligente para poder descargar la aplicación que lo acompaña, que es gratuita.
Con suerte, esto será útil, porque el sitio web del productor no está en inglés.
Paso 1: Configuración
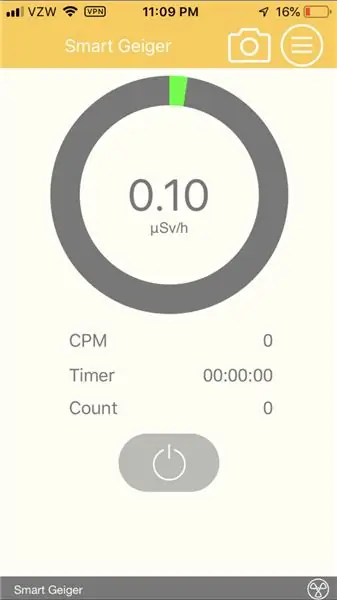
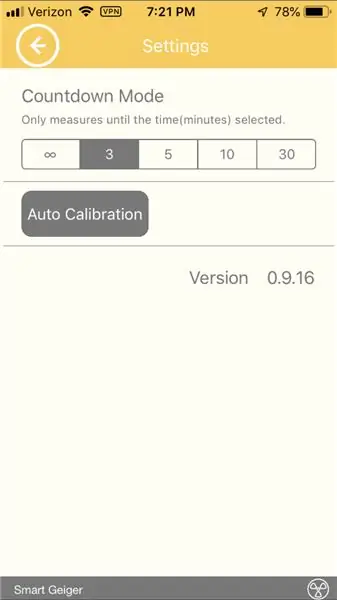
Primero, descargue la aplicación FT lab Smart Geiger en su teléfono.
El tubo Geiger en sí se conecta al conector de audio del teléfono. Si tiene un iPhone 7 o posterior, como yo, querrá usar un adaptador para conectar el contador Geiger. Funcionará igual.
Una vez que el Geiger esté conectado, abra la aplicación. No se alarme al ver que ya tiene una lectura de 0,1 microsievert por hora. Simplemente tiene en cuenta automáticamente la radiación natural de fondo que siempre está presente.
Para establecer un límite de tiempo para el tiempo que desea ejecutar las pruebas en su contador Geiger, vaya a la configuración y verá cuatro configuraciones de tiempo: "infinito" (para pruebas sin tiempo), 3 minutos, 5 minutos, 10 minutos y 30 minutos.
Ahora está listo para ejecutar pruebas con su Smart Geiger
Paso 2: recopilar y leer datos
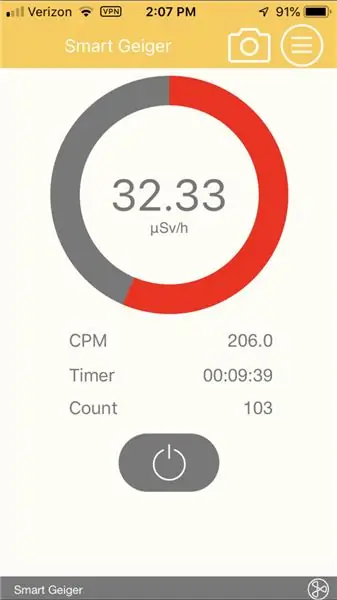
Después de seleccionar su límite de tiempo, apunte la "ventana" redonda en el extremo del Geiger directamente a la cosa / ubicación que está probando para la radiación ionizante.
Nota: no golpee el Geiger contra nada mientras está tomando medidas. Esto hará que cuente falsamente.
Presione el botón de inicio y déjelo funcionar hasta que se acabe el tiempo. Si midió alguna radiación, verá los tres valores siguientes:
1. microSieverts por hora. Esto está dentro del círculo en la parte superior. Los MicroSieverts son una unidad de dosis de radiación. Si el círculo es verde, los niveles de dosis de radiación son seguros. Si es rojo, hay un nivel potencialmente peligroso de radiación ionizante en el área.
2. CPM, recuentos por minuto.
3. número de recuentos.
En la imagen de arriba, el Geiger se estableció en el límite de tiempo de 10 minutos, pero se detuvo después de 21 segundos. El Geiger midió 32,33 microSieverts, 103 recuentos y 206,0 CPM.
Paso 3: guardar datos e historial
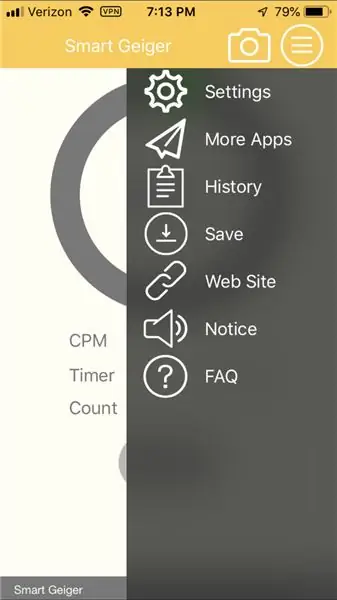
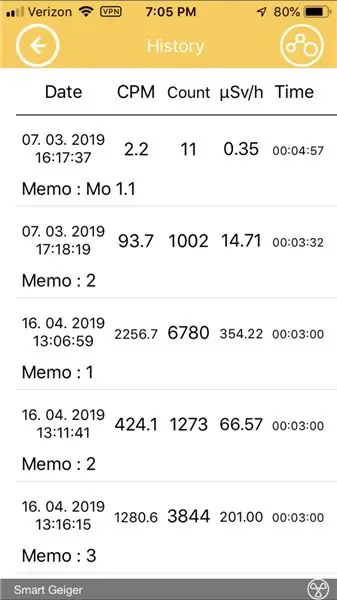
Si realiza una lectura y desea guardar los datos, hay dos cosas que puede hacer.
1. Tome una captura de pantalla de su teléfono.
2. Vaya a "guardar" y asigne un nombre a la prueba.
Para acceder a sus datos guardados, vaya a "historial" donde se registrarán todas las pruebas que guardó junto con la fecha, la hora y la nota (nombre).
Tendrá las fechas / horas / memo, CPM, recuento, microSieverts por hora y la duración de la prueba enumerados en ese orden.
Recomendado:
Convierta un teléfono inteligente sin usar en una pantalla inteligente: 6 pasos (con imágenes)

Convierta un teléfono inteligente sin usar en una pantalla inteligente: el tutorial de Deze está en het Engels, voor de Nederlandse versie klik hier. ¿Tiene un teléfono inteligente (antiguo) sin usar? Conviértalo en una pantalla inteligente usando Google Sheets y algo de lápiz y papel, siguiendo este sencillo tutorial paso a paso. Cuando hayas terminado
Visuino Cómo usar un botón como entrada para controlar elementos como el LED: 6 pasos

Visuino Cómo usar un botón como entrada para controlar cosas como el LED: En este tutorial aprenderemos cómo ENCENDER y APAGAR el LED usando un botón simple y Visuino
Inglés / Portugués: S4A Como Instalar E Usar / S4A Cómo instalar y usar: 7 pasos

Inglés / Portugués: S4A Como Instalar E Usar / S4A Cómo instalar y Usuario: O S4A (ou Scratch para Arduino) é um sistema que no se basa en Scratch que permite interagir directamente con Arduino. É uma forma muito hizo á tica de ensinar programa ç ã o e verificar em tempo real a intera ç & atild
Cómo usar la terminal Mac y cómo usar las funciones clave: 4 pasos

Cómo usar el terminal Mac y cómo usar las funciones clave: Le mostraremos cómo abrir el terminal MAC. También le mostraremos algunas características dentro de la Terminal, como ifconfig, cambiar directorios, acceder a archivos y arp. Ifconfig le permitirá verificar su dirección IP y su anuncio MAC
¡Cómo usar el Wiimote como mouse de computadora usando velas como sensor !: 3 pasos

¡Cómo usar el Wiimote como un mouse de computadora usando velas como un sensor !: ¡Esta guía le mostrará cómo conectar su Wii Remote (Wiimote) a su computadora y usarlo como un mouse
