
Tabla de contenido:
- Autor John Day [email protected].
- Public 2024-01-30 08:40.
- Última modificación 2025-01-23 14:39.

El tutorial de Deze está en het Engels, voor de Nederlandse versie klik hier.
¿Tiene un teléfono inteligente (antiguo) sin usar? Conviértalo en una pantalla inteligente usando Google Sheets y algo de lápiz y papel, siguiendo este sencillo tutorial paso a paso.
Cuando haya terminado el tutorial, habrá convertido su teléfono en una "pantalla inteligente". La pantalla de su teléfono cambiará de color dependiendo de lo que desee que represente la pantalla. Por ejemplo, la pantalla podría volverse azul a la izquierda cuando llueve y volverse amarilla a la derecha cuando la temperatura es alta (vea también la imagen en la parte superior). Ahora, cuando agrega un pequeño dibujo frente a su teléfono, le muestra a usted y a cualquier otra persona en casa lo que significan los colores.
Dado que su elección de datos y su creatividad con el dibujo permiten innumerables posibilidades, ¡no podemos imaginar para qué usará su pantalla inteligente!
Suministros
- Aproximadamente 1 hora de tiempo (un poco más si quieres experimentar un poco más)
- Un teléfono inteligente que se pueda conectar a tu Wi-Fi (preferiblemente uno que no necesites por un tiempo)
- Un poco de lápiz y papel
- Una computadora / laptop para configurar las cosas
- Una cuenta de Google (para usar Hojas de cálculo de Google, debe tener ~ 16 años o más)
- Una cuenta de IFTTT.com (para conectarla a los datos, debe tener 18 años o más)
Si puede, siga este tutorial con otra persona, tal vez con toda la familia. Después de todo, si coloca su pantalla inteligente, por ejemplo, en la sala de estar, ¡todos podrán disfrutarla! Puede seguir todos los pasos juntos o dividir algunas tareas (como dibujarlo o configurarlo). Las imágenes deben darle una idea aproximada de cada paso, pero no contienen todos los detalles. ¡Asegúrate de leer también los pasos textuales!
¿Menor de 18 años? Tenga en cuenta que para utilizar IFTTT.com debe tener al menos 18 años. Si eres más joven, pídele a tu padre o tutor que sigan estos pasos juntos en su cuenta. El límite de edad para los servicios de Google varía según el país, pero generalmente es de 16 años. Le sugerimos que, si tiene 18 años o menos, siga este tutorial junto con un padre o tutor.
Reinicia tu teléfono si puedes. Si está utilizando un teléfono inteligente más antiguo, considere restablecerlo a la configuración de fábrica (advertencia, ¡esto eliminará todo en el teléfono!). De cualquier manera, siempre es una buena práctica actualizar el software y las funciones de seguridad a la última versión (en la medida de lo posible). Escribimos un poco más de información sobre la seguridad de los teléfonos más antiguos aquí.
Paso 1: copia la hoja de Google



Para este paso, solo necesita una computadora portátil / computadora (desafortunadamente, un teléfono o tableta no funcionará).
Normalmente, Google Sheets se usa principalmente para almacenar números en tablas grandes, pero debido a que está en línea y es muy flexible, puede hacer cosas bastante interesantes con él. Para este tutorial, lo usaremos como el "cerebro" de su pantalla inteligente. Hemos preparado una hoja para usted con todo lo que necesita, que funciona casi como una aplicación. Con él, puede crear fondos coloridos para su teléfono y configurar reglas fácilmente según los datos que desee (por ejemplo, "ponerse azul cuando llueve"). Necesitamos copiar esta hoja usando el enlace a continuación y prepararla en unos pocos pasos rápidos.
Paso 1.1 - En una computadora portátil / computadora (desafortunadamente esto no funciona en un teléfono) vaya, copie la hoja de Google desde aquí. Esto probablemente le pedirá que inicie sesión en una cuenta de Google
Publica tu hoja de Google
Los siguientes pasos conectarán la Hoja a Internet, lo que le ayudará a conectar su teléfono en la siguiente sección. Solo tenemos que hacer clic en unos pocos botones, pero puede parecer algo desordenado. Esto se debe a que básicamente estamos convirtiendo su Hoja en una pequeña aplicación. Lo más probable es que nunca hayas hecho esto antes, y es por eso que Google te mostrará una advertencia en algún momento. Si copió la hoja de Google desde el enlace anterior, es seguro continuar. Sin embargo, si quieres saber con precisión qué hará tu aplicación, te lo explicamos con más detalle en nuestro sitio web aquí. En cualquier momento, siempre puede deshacer la 'publicación' de su aplicación siguiendo estos pasos.
Una vez que tenga la Hoja de Google frente a usted:
- Paso 1.2 - Mueva la hoja a una carpeta en su Google Drive, yendo a Archivo> Mover. Ingrese un nombre para la carpeta, como 'phonegrown', haga clic en la casilla de verificación y Mover aquí. La hoja debe estar dentro de una carpeta para que funcione correctamente con el sitio web de IFTTT. Escriba este nombre en algún lugar, lo necesitaremos más tarde.
- Paso 1.3 - Presione el botón rojo Ayuda / Acerca de. Esto le pedirá que autorice el script. Es posible que deba iniciar sesión con su cuenta de Google
- Paso 1.4: haga clic en Avanzado (en la parte inferior izquierda) y luego, en la parte inferior, haga clic en Ir a phonegrown (inseguro). Lo considera 'inseguro' ya que no lo conoce, como desarrollador, y Google no ha revisado este script.
- Paso 1.5: al hacer clic en Permitir, permite (o autoriza) que su Hoja de Google se conecte a otros servicios en Internet (incluido su teléfono en el siguiente paso).
- Paso 1.6: haga clic en el botón de configuración púrpura. Debería ver una ventana emergente que diga '¡Paso de configuración 1 completo!'.
- Paso 1.7: vaya a Herramientas> Editor de secuencias de comandos en la barra de menú de la hoja de Google. Esto abre una nueva pestaña.
- Paso 1.8: haga clic en Publicar> Implementar como aplicación web en la barra de menú de esa pestaña.
- Paso 1.9: haga clic en Actualizar y
- Paso 1.10: copie el enlace URL largo que se muestra en la ventana emergente y
- Paso 1.11: pegue esto junto a PEGAR EL ENLACE DE LA APLICACIÓN en la pantalla de inicio de su hoja de Google.
¡Eso está todo listo! Ahora puede cerrar la pestaña adicional, pero tenga a mano la pestaña Hoja de Google.
Paso 2: configura el teléfono



Para este paso, solo necesita un teléfono móvil que esté conectado a su Wi-Fi y su cargador.
Una vez que encuentre un teléfono sin usar para este proyecto (no se preocupe por las pantallas agrietadas), debemos cambiar algunas de sus configuraciones y conectarlo a su hoja de Google.
Ajustar la configuración del teléfono
Normalmente, los teléfonos atenúan su pantalla en espacios oscuros o cuando no la usas durante un minuto más o menos. Pero, para convertirlo en una pantalla inteligente, debemos asegurarnos de que su pantalla siempre permanezca encendida. Esto no consumirá mucha energía, pero escribimos más detalles sobre eso aquí. El ajuste de la configuración de su teléfono puede ser diferente según el teléfono, pero lo más probable es que sea algo como esto:
-
Paso 2.1 -
- Para teléfonos Android, habilite el modo de desarrollador tocando 7 veces el número de compilación en Configuración> Acerca del teléfono. Luego, en Configuración> Sistema> Opciones de desarrollador, active Stay Awake (durante la carga).
- Para los dispositivos Apple, podemos configurar el bloqueo automático en Nunca, que puede encontrar en Configuración> Pantalla y brillo para los modelos más nuevos, o Configuración> General> Bloqueo automático para los modelos más antiguos.
- Aquí hay más detalles e imágenes sobre cómo hacer esto para Android o iOS.
-
Paso 2.2: asegúrese de deshabilitar el brillo adaptable (o brillo automático) de su teléfono. Queremos asegurarnos de que la pantalla esté siempre visible a través del papel.
- Para Android, lo más probable es que pueda cambiar esto en Configuración> Pantalla> Suspender. En los dispositivos más nuevos, no puede configurar el tiempo de suspensión en "nunca". En ese caso: descargue una aplicación simple para mantener su pantalla encendida y brillante, ¡usamos esta aplicación Keep Screen On que funcionó para nosotros!
- Para los dispositivos Apple, esto suele estar en Configuración> General> Accesibilidad> Pantalla> Brillo automático.
¡No olvide configurar el brillo de la pantalla al 100% y, por supuesto, conectar un cargador!
Conéctelo a la hoja de Google
En el telefono
-
Paso 2.3: vaya a www.phonegrown.site/phone e ingrese su ID de Phone Grown que puede encontrar en la parte superior de su Hoja de Google en la pestaña Inicio.
Si no ve una ventana emergente azul para ingresar su ID, intente ir a www.phonegrown.site/olderphone o pruebe con un navegador web diferente. Si estos no funcionan, desafortunadamente, no podemos usar este teléfono
- Paso 2.4 - ¡Ahora debería estar conectado! Si su teléfono lo admite, puede hacer clic en Alternar pantalla completa para ir a pantalla completa.
- Paso 2.5 - En la hoja de Google en su computadora portátil / computadora, vaya a la pestaña [BG] 1 (vea la parte inferior de la página web) y haga clic en Prueba en la parte superior izquierda. ¿Cambió de color la pantalla de su teléfono?
¡Eso es todo!
Paso 3: agregue algunos datos



Para este paso, solo necesitamos la computadora portátil / computadora, y posiblemente un padre / tutor si tiene 18 años o menos.
Hay varias formas en las que podemos dejar que su teléfono responda a diferentes tipos de datos, pero en este tutorial, usaremos un sitio web llamado IFTTT, o "Si esto, entonces eso". Este sitio web nos permite crear conexiones con diferentes tipos de datos, a los que llaman Applets. Por suerte para nosotros, ¡son compatibles con Google Sheets! Con una cuenta gratuita, podemos crear hasta tres de estos Applets. Si aún no tiene una cuenta IFTTT, puede registrarse en ifttt.com/join. Tenga en cuenta que a través de IFTTT.com es posible que deba iniciar sesión en otros servicios (como Google). Lea más sobre la política de privacidad de IFTTT y los consejos de Google sobre el acceso de terceros.
Crear un subprograma meteorológico
En IFTTT.com podemos crear applets. Estas son pequeñas recetas que le dicen al servicio IFTTT qué hacer. Un subprograma consta de un disparador que se 'dispara' cuando sucede algo, y una acción, que 'actúa' cuando eso sucede.
Para este tutorial, crearemos dos subprogramas que influirán en el teléfono. Uno observará su temperatura local y el otro le permitirá responder cuando envíe un correo electrónico a su pantalla inteligente. Primero, configuremos el subprograma del clima.
Primero esto:
- Paso 3.1: en IFTTT.com, vaya a Crear subprograma.
- Paso 3.2: haga clic en If This, y busque (y haga clic) en Weather Underground.
- Paso 3.3: elija la temperatura actual sube por encima del disparador y complete los detalles. Por ejemplo, una temperatura de 15 grados centígrados en su ciudad natal. Presione Create Trigger para guardar esto.
Entonces eso:
- Paso 3.4 - Haga clic en Luego eso y busque (y haga clic) en Hojas de cálculo de Google.
-
Paso 3.5: elija la acción Agregar fila a la hoja de cálculo y complete los detalles. Estos detalles deben ser muy precisos (en este punto, es posible que deba aprobar el acceso IFTTT a su cuenta de Google (Drive) para leer y escribir en la hoja de Google):
- El nombre de la hoja de cálculo debe ser idéntico al nombre de su copia de la hoja de Google que hicimos anteriormente. Puede encontrar (y, si lo desea, cambiar) este nombre en la parte superior izquierda de su hoja de Google. Si aún no lo ha cambiado, será algo así como 'Copia del teléfono crecido'.
- Elimine todo en la fila Formateado y reemplácelo con algo más legible, como 'temperatura'. Escriba este nombre en algún lugar, lo necesitaremos más tarde.
- Elimine todo en la ruta de la carpeta de Drive y reemplácelo con el nombre de la carpeta a la que movió la Hoja, por ejemplo, 'phonegrown'.
- Paso 3.6: presione Crear acción, luego Continuar y luego Finalizar para finalizar su Applet.
Ahora debería mostrarte un Applet conectado. Bien hecho.
Crear un subprograma de correo electrónico
Ahora, configuraremos el subprograma de correo electrónico. Estos son los mismos pasos que los anteriores, pero para el Si esto ahora buscamos Correo electrónico> Enviar IFTTT cualquier correo electrónico
Primero esto:
Paso 3.7 - En IFTTT.com, vaya a Crear subprograma, haga clic en Si esto y busque (y haga clic) para Correo electrónico seguido de Enviar IFTTT cualquier disparador de correo electrónico
Entonces eso:
-
Paso 3.8 - Haga clic en Luego eso y busque (y haga clic) en Hojas de cálculo de Google seguido de la acción Agregar fila a la hoja de cálculo y complete los detalles. Estos detalles deben ser muy precisos:
- El nombre de la hoja de cálculo debe ser idéntico al nombre de su copia de la hoja de Google.
- Elimine todo en la fila Formateado y reemplácelo con algo más legible, como 'correo electrónico'. Debe ser diferente al otro subprograma que creó. Escriba este nombre en algún lugar, lo necesitaremos más tarde.
- Elimine todo en la ruta de la carpeta de Drive y reemplácelo con el nombre de la carpeta a la que movió la Hoja, por ejemplo, 'phonegrown'.
- Paso 3.9: presione Crear acción, luego Continuar y luego Finalizar para finalizar su Applet.
¡Excelente! Ahora deberíamos tener dos subprogramas IFTTT que le informan a su hoja de Google cuando sucede algo. No podremos ver ningún efecto del subprograma del tiempo, la temperatura realmente aumenta, ¡pero podemos probar el subprograma de correo electrónico!
- Paso 3.10: en la pestaña Inicio de su hoja de Google, ingrese los nombres que usó para las filas formateadas en sus subprogramas IFTTT, en la primera regla el 'correo electrónico' y la segunda regla la 'temperatura', y active las reglas marcando las casillas de verificación debajo de Activar. El color de fondo de las reglas ahora debería volverse naranja.
-
Paso 3.11: con su cuenta de correo electrónico de Google, envíe un correo electrónico a [email protected]. Reconocerá su correo electrónico, ya que inició sesión en IFTTT con Google. El asunto y el contenido del correo electrónico no importan.
Dale un minuto o dos, ¿tu teléfono cambió de color? Puede consultar la pestaña Historial de [Datos] en su Hoja de Google para ver si se recibieron los datos del correo electrónico
¡Eso es todo! Ahora preparemos la pantalla en sí.
Si no ve una entrada de correo electrónico con marca de tiempo en la pestaña Historial de [Datos], pero sí la ve en la pestaña [Datos] Nuevo, presione el botón de configuración violeta y vuelva a intentarlo enviando otro correo electrónico. Si no ve ningún texto en su hoja de Google, verifique los detalles del 'subprograma' de correo electrónico en IFTTT.com y asegúrese de que la ruta de la carpeta y el nombre de la hoja de Google sean idénticos.
Paso 4: Dibuja una pantalla




Para este paso, tome su teléfono, un trozo de papel delgado (o de impresión estándar) y un bolígrafo o lápiz.
Lo que nos gusta de las pantallas inteligentes es que agregan algo visualmente al hogar. Pueden avisar a todos en el hogar cuando algo está sucediendo, sin un fuerte "bip" del teléfono de alguien. Para asegurarnos de que su pantalla inteligente se adapte a su hogar, habilidades y estilo, ¡crearemos la nuestra! En lugar de tocar el violín digitalmente, vamos a crear un dibujo, físicamente. Si está haciendo este tutorial con la familia, ¡intente que todos le agreguen algo! Antes de dibujar, primero necesitamos un soporte para nuestro teléfono.
Decide cómo mostrar tu pantalla inteligente
Para asegurarnos de que su pantalla inteligente se pueda ver desde diferentes lugares de la habitación, debemos colocarla verticalmente. Esto depende completamente de usted y depende de dónde quiera tenerlo. Con el permiso de sus padres o tutores, podría, por ejemplo, colgar el teléfono en la pared con algunos ganchos y cables, conectarlo a su refrigerador o quizás colocarlo en un soporte para teléfono. De cualquier manera, asegúrese de que el teléfono esté enchufado y cargándose. Si no tiene un soporte para teléfono, encontramos y seguimos un tutorial rápido y fácil sobre cómo doblar un soporte para teléfono en una hoja de papel A4 de Wellington Oliveira (@Easy Origami) en Youtube. No toma más de 10 minutos y encaja perfectamente con el dibujo en papel en el siguiente paso.
Empieza a dibujar
Al final de este tutorial, el teléfono resaltará áreas de su dibujo para indicar que sucedió algo, o en nuestro caso, cuando la temperatura suba y cuando se haya enviado un correo electrónico. Piense en un dibujo que pueda representar ambas cosas al mismo tiempo, o tal vez cree dos dibujos separados en el mismo papel. El dibujo no tiene que ser literal, también puede ser abstracto, ¡lo que quieras realmente! Dado que los reflejos de fondo serán bastante coloridos, le sugerimos que se ciña a un dibujo lineal con un bolígrafo o lápiz. No se preocupe por hacerlo bien la primera vez, ¡puede probar fácilmente algunos dibujos o cambiar el dibujo más tarde!
- Paso 4.1 - Una vez que haya encontrado un soporte o ubicación para su teléfono,
- Paso 4.2: coloque una hoja de papel blanco un poco más grande que su teléfono, sobre el teléfono. Utilice un grosor de fotocopiadora estándar delgado (~ 70 / 80gsm) para que la pantalla del teléfono pueda brillar. Marque aproximadamente las esquinas de la pantalla con algunos puntos.
- Paso 4.3 - ¡Quita el papel del teléfono y comienza a dibujar! Puede utilizar las esquinas marcadas para saber dónde se ilumina la pantalla más adelante.
- Paso 4.4: vuelva a colocarlo frente al teléfono y presione Borrar teléfono en la pestaña Inicio de su hoja de Google.
¡Siempre puedes volver y cambiar o rehacer el dibujo si te apetece!
Paso 5: Crea y conecta fondos




Este paso es en la computadora portátil / computadora, pero mantenga su teléfono y dibujo cerca.
Todo lo que queda por hacer es resaltar su dibujo cuando los datos indiquen que algo está sucediendo. Usando la hoja de Google, ahora indicaremos qué áreas deben iluminarse y en qué colores, usando fondos. Centrémonos primero en la parte de su dibujo que indica la temperatura alta.
Diseña dos fondos
Una vez que tenga la hoja de Google frente a usted:
-
Paso 5.1 - Vaya a la pestaña [BG] 1 (en la parte inferior) y cambie el color de fondo de las celdas / cuadrados dentro del 'marco del teléfono' que se corresponde aproximadamente con la parte de su dibujo que tiene algo que ver con el clima.
- Puede hacer esto seleccionando (haciendo clic y arrastrando) las celdas / cuadrados y haciendo clic en la herramienta de color de relleno: el pequeño cubo de pintura en la barra de herramientas.
- ¡El color depende totalmente de ti! Incluso puede dar diferentes colores a diferentes celdas / cuadrados.
- Paso 5.2: haga clic en el botón Probar para probar los colores en su teléfono. Ajuste el fondo y siga probando hasta que esté satisfecho.
- Paso 5.3 - Ahora, haga lo mismo para el subprograma de correo electrónico, en la pestaña [BG] 2 (en la parte inferior). Repita los pasos anteriores, pero ahora concéntrese en las partes de su dibujo que tengan algo que ver con los correos electrónicos.
En el teléfono, si se muestran dos o más fondos, las celdas / cuadrados de colores superpuestos mezclarán sus colores. Si no desea esto, deje las celdas o el cuadrado en negro si las usa en otra pestaña '[BG]'.
Conecte los datos a los fondos
Con sus fondos listos para usar, necesitamos decirle a la Hoja de Google cuál mostrar en su teléfono cuando algo sucede, el aumento de temperatura o la recepción de un correo electrónico. Hemos hecho esto parcialmente en el paso 3.10. En su hoja de Google:
-
Paso 5.4 - Vaya a la pestaña INICIO (en la parte inferior) y complete las celdas / cuadrados con puntos para las reglas 1 y 2.
- En la primera celda con puntos, ingrese el nombre que ingresó para la fila Formateada para su correo electrónico y el 'subprograma' del clima en el Paso 3, por ejemplo, 'correo electrónico' para la regla uno y 'temperatura' para la regla dos. Esto debe ser exactamente igual.
- En el segundo, elija el fondo que creó para el clima, probablemente [BG] 1 y [BG] 2.
- En el tercero y cuarto, ingrese cuánto tiempo desea que estos fondos se muestren en su teléfono cuando se 'active' un subprograma. Por ejemplo, si es 'temperatura', entonces muestre '[BG] 1' para '20' 'minutos'.
- Active las reglas marcando la casilla de verificación izquierda a la derecha.
Si hace clic en la casilla de verificación más a la derecha, puede probar una regla. Esto simulará que Google Sheet recibió los datos y le indicará al teléfono que muestre ese fondo durante el tiempo que usted indicó. Si desea 'deshacer' esa prueba, haga clic en 'Limpiar teléfono'.
Paso 6: ¡Disfruta y experimenta

¡Tu pantalla inteligente ya está lista para funcionar! Colóquelo en un lugar donde usted y su familia puedan ver y notar cuándo se desencadenan diferentes orígenes. Por supuesto, puede experimentar un poco más con diferentes tipos de datos usando IFTTT, diferentes dibujos y diferentes fondos. Simplemente siga los pasos anteriores para cualquiera de estos si lo desea. Además, en cualquier momento, puede visitar la Hoja de Google y navegar a través de la pestaña Historial [DATOS]. Esto le mostrará todas las ocasiones pasadas en las que uno de sus subprogramas IFTTT le dijo a su Hoja de Google que algo sucedió.
Otras características
Hay algunas opciones y características adicionales que puede explorar:
- Puede crear más fondos (hasta 10) haciendo clic en el botón azul Nuevo fondo en la pestaña Inicio. Puede restablecer un fondo haciendo clic en el botón verde Borrar en la pestaña de fondo.
- Puede configurar las horas para que el teléfono se "apague" cambiando las horas desde y hasta en la tercera barra verde de la pestaña Inicio. Durante estos tiempos, el teléfono no responderá a los datos y solo mostrará una pantalla negra. Esto puede resultar útil durante la noche, cuando no desea que se encienda la pantalla inteligente.
Sugerencias de datos
Hay muchas cosas para las que podría usar su pantalla inteligente y, debido a eso, es posible que no vea la madera por los árboles. Con IFTTT, algunos subprogramas están diseñados para funcionar con dispositivos y marcas específicos. Hemos enumerado varias cosas que creemos que podrían ser un poco más identificables y más comunes de usar. Échale un vistazo a estos, pero sobre todo, explora, pruébalo y sé creativo.
Por ejemplo, puede dejar que su pantalla inteligente muestre …
- cuando cambia el clima,
- cuando salga o ingrese a un área según su ubicación GPS,
- cuando es una determinada hora del día, semana o mes,
- si hay una canción nueva en Spotify o Deezer,
- si hay un nuevo video para ver en Vimeo, Youtube o Twitch,
- cuando tenga un nuevo correo electrónico con Office365,
- un recordatorio de que le quedan 15 minutos antes de un evento en su calendario de Google, Office365 o iOS,
- cuando alguien gasta dinero en su cuenta bancaria de Monzo,
- cuando un blog o sitio web de noticias publica un nuevo artículo utilizando su fuente RSS,
- seguimiento de los objetivos deportivos con Strava o FitBit,
- actividad de las redes sociales en Facebook, Twitter o Instagram,
- mensajes en Telegram o teléfonos Android.
Si tiene un dispositivo inteligente, puede conectar su pantalla inteligente a su …
- Amazon Alexa, o altavoz inteligente del Asistente de Google,
- Enchufes o equipos inteligentes Wemo,
- y muchas otras cosas!
Eliminar su pantalla inteligente
Cuando haya terminado con su pantalla inteligente, puede deshacer fácilmente la aplicación web, Google Sheet y las conexiones telefónicas.
- En la hoja de Google, vaya a Herramientas> Editor de secuencias de comandos. En la barra de menú de esta nueva pestaña, vaya a Publicar> Implementar como aplicación web y seleccione Deshabilitar aplicación web en la parte superior derecha de la ventana emergente.
- En su teléfono, vaya a https://www.phonegrown.site/phone. Si está conectado a su hoja de Google, presione Restablecer conexión.
- Para cualquier dato (o "applets") que haya creado con IFTTT, vaya a IFTTT.com y "desconecte" estos applets.
Ahora ha eliminado todas las conexiones que hemos configurado en este tutorial.
Más información
Si tiene curiosidad sobre los antecedentes de este proyecto, cómo se garantiza su privacidad o cómo funciona la pantalla inteligente, visite www.phonegrown.site.
Recomendado:
Convierta un teléfono giratorio en una radio y viaje en el tiempo: 5 pasos (con imágenes)

Convierta un teléfono de disco en una radio y viaje a través del tiempo: ¡pirateé un teléfono de disco en una radio! ¡Levanta el teléfono, elige un país y una década, y escucha buena música! Cómo funciona Este teléfono de disco tiene una microcomputadora incorporada (una Raspberry Pi), que se comunica con radiooooo.com, una radio web. Los
Cómo usar un teléfono inteligente sin batería: 5 pasos
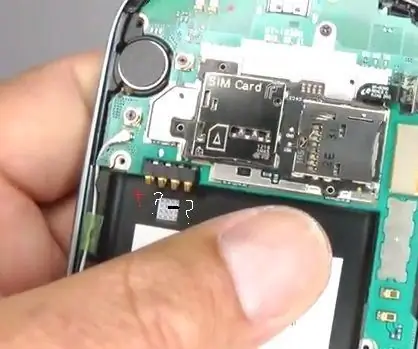
Cómo usar un teléfono inteligente sin batería: En primer lugar, debe identificar los pines de entrada de la celda; que es el positivo y el negativo, los otros dos pines no importan por ahora. Coloca la batería en el celular e identifica donde va cada polo (positivo y negativo), como se muestra en la imag
Ejecutar sin una pantalla / pantalla (sin cabeza) en Raspberry Pi u otras computadoras basadas en Linux / Unix: 6 pasos

Ejecutando sin una pantalla / pantalla (sin cabeza) en Raspberry Pi u otras computadoras basadas en Linux / Unix: cuando la mayoría de las personas compran una Raspberry PI, piensan que necesitan una pantalla de computadora. No gaste su dinero en teclados y monitores de computadora innecesarios. No pierda el tiempo moviendo teclados y monitores entre computadoras. No ates un televisor cuando no
Pantalla LCD I2C / IIC - Convierta una pantalla LCD SPI en una pantalla LCD I2C: 5 pasos

Pantalla LCD I2C / IIC | Convierta una pantalla LCD SPI en la pantalla LCD I2C: el uso de la pantalla lcd spi necesita demasiadas conexiones, lo cual es realmente difícil de hacer, así que encontré un módulo que puede convertir la pantalla lcd i2c en la pantalla lcd spi, así que comencemos
Enfriador / soporte para computadora portátil de costo cero (sin pegamento, sin perforaciones, sin tuercas y pernos, sin tornillos): 3 pasos

Enfriador / soporte para computadora portátil de costo cero (sin pegamento, sin perforaciones, sin tuercas y pernos, sin tornillos): ACTUALIZACIÓN: POR FAVOR AMABLE VOTE POR MI INSTRUCTABLE, GRACIAS ^ _ ^ TAMBIÉN PUEDE VOTAR POR MI OTRO CONCURSO ENTRADA EN www.instructables.com/id/Zero-Cost-Aluminum-Furnace-No-Propane-No-Glue-/ O QUIZÁS VOTE POR MI MEJOR AMIGO
