
Tabla de contenido:
- Paso 1: lo que necesitará
- Paso 2: Inicie Visuino y seleccione el tipo de placa Arduino UNO
- Paso 3: en Visuino, agregue componentes
- Paso 4: en los componentes del conjunto de Visuino
- Paso 5: en los componentes de Visuino Connect
- Paso 6: Genere, compile y cargue el código Arduino
- Paso 7: jugar
- Paso 8: circuito
- Autor John Day [email protected].
- Public 2024-01-30 08:41.
- Última modificación 2025-01-23 14:39.


En este tutorial aprenderemos cómo detectar la fuerza aplicada a la resistencia de detección de fuerza (FSR) y mostrarla en la pantalla OLED + estableceremos los límites con un LED verde y uno rojo.
Vea un video de demostración.
Paso 1: lo que necesitará


- Arduino UNO (o cualquier otro Arduino)
- Sensor de fuerza
- Pantalla OLED
- LED ROJO Y VERDE
- Resistencia de 1K ohmios
- Cables de puente
- Tablero de circuitos
- Programa Visuino: Descarga Visuino
Paso 2: Inicie Visuino y seleccione el tipo de placa Arduino UNO


Para comenzar a programar el Arduino, deberá tener el IDE de Arduino instalado desde aquí:
Tenga en cuenta que hay algunos errores críticos en Arduino IDE 1.6.6. ¡Asegúrese de instalar 1.6.7 o superior, de lo contrario, este Instructable no funcionará! Si no lo ha hecho, siga los pasos de este Instructable para configurar el IDE de Arduino para programar Arduino UNO. Visuino: https://www.visuino.eu también necesita estar instalado. Inicie Visuino como se muestra en la primera imagen Haga clic en el botón "Herramientas" en el componente Arduino (Imagen 1) en Visuino Cuando aparezca el cuadro de diálogo, seleccione "Arduino UNO" como se muestra en la Imagen 2
Paso 3: en Visuino, agregue componentes


- Agregue el componente "SSD1306 / SH1106 OLED Display (I2C)"
- Agregue 2 veces el componente "Comparar valor analógico"
Paso 4: en los componentes del conjunto de Visuino




- Haga doble clic en el componente "DisplayOLED1" y en la ventana de diálogo "Elementos" arrastre "Campo de texto" hacia la izquierda.
- seleccione a la derecha "Campo de texto1" y en la ventana de propiedades establezca el tamaño: 3 y Y: 40
- Seleccione el componente "CompareValue1" y en la ventana de propiedades configure el Tipo de comparación: ctSmallerOrEqualand valor: 0.1 "CompareValue1" se usa para activar el LED verde, es decir, cuando el valor de entrada es menor o igual a 0.1 activa el LED
- Seleccione el componente "CompareValue2" y en la ventana de propiedades configure Compare Type: ctBigger
y valor: 0.1 "CompareValue2" se usa para activar el LED rojo, significa que cuando el valor de entrada es mayor que 0.1 activa el LED rojo
Paso 5: en los componentes de Visuino Connect


- Conecte el pin de salida analógica Arduino [0] al pin del componente "CompareValue1" [In]
- Conecte el pin de salida analógica de Arduino [0] al pin de componente "CompareValue2" [In]
- Conecte el pin de salida analógica de Arduino [0] al pin del componente "DisplayOLED1> Text Field1" [In]
- Conecte el componente "DisplayOLED1" al pin Arduino I2C [In]
- Conecte el pin del componente "CompareValue1" [Out] al pin digital Arduino [8]
- Conecte el pin del componente "CompareValue2" [Out] al pin digital Arduino [7]
Paso 6: Genere, compile y cargue el código Arduino


En Visuino, presione F9 o haga clic en el botón que se muestra en la Imagen 1 para generar el código Arduino y abra el IDE de Arduino
En el IDE de Arduino, haga clic en el botón Cargar, para compilar y cargar el código (Imagen 2)
Paso 7: jugar
Si enciende el módulo Arduino UNO y presiona el sensor del sensor de fuerza, debería ver un número cambiante en la pantalla OLED y un LED verde debería encenderse, pero cuando llegue al límite, el LED rojo debería brillar.
¡Felicidades! Ha completado su proyecto con Visuino. También se adjunta el proyecto Visuino, que creé para este Instructable, puede descargarlo aquí y abrirlo en Visuino:
Paso 8: circuito

- Conecte el pin positivo de Arduino [5V] al pin OLED [VCC] y el pin del sensor de fuerza [1]
- Conecte el pin negativo de Arduino [GND] al pin OLED [GND]
- Conecte el pin de pantalla OLED [SDA] al pin de Arduino [SDA]
- Conecte el pin de pantalla OLED [SCL] al pin de Arduino [SCL]
- Conecte el pin del sensor de fuerza [2] al pin analógico de Arduino [0]
- Conecte la clavija del sensor de fuerza [2] a una resistencia de 1K ohmios
- Conecte el otro lado de la resistencia al pin negativo Arduino [GND]
- Conecte el pin negativo del LED verde al pin Arduino [GND]
- Conecte el pin positivo del LED verde al pin Arduino Digital [8]
- Conecte el pin negativo del LED rojo al pin Arduino [GND]
- Conecte el pin positivo del LED rojo al pin Arduino Digital [7]
Recomendado:
Usa la fuerza y crea tu propio sable de luz (hoja): 9 pasos (con imágenes)

Use la fuerza y haga su propio sable de luz (hoja): esta instrucción es específicamente para hacer una hoja para un sable de luz Ben Solo Legacy comprado en Disneyland's Galaxy's Edge en Anaheim, CA, sin embargo, se pueden tomar pasos similares para hacer su propia hoja para una sable de luz. Síguelo por
Cómo medir la resistencia de una resistencia: 7 pasos

Cómo medir la resistencia de una resistencia: Normalmente se utilizan dos métodos cuando se mide la resistencia de una resistencia. El primer método utilizado es el código de color de la resistencia. Este método ofrece una forma de encontrar el valor sin equipo a costa de cierta precisión. El segundo método es usar un multi
Versión grande de resistencia Smd de 1 ohmio que proporciona una resistencia de 1 ohmio sin usar ningún componente electrónico .: 13 pasos
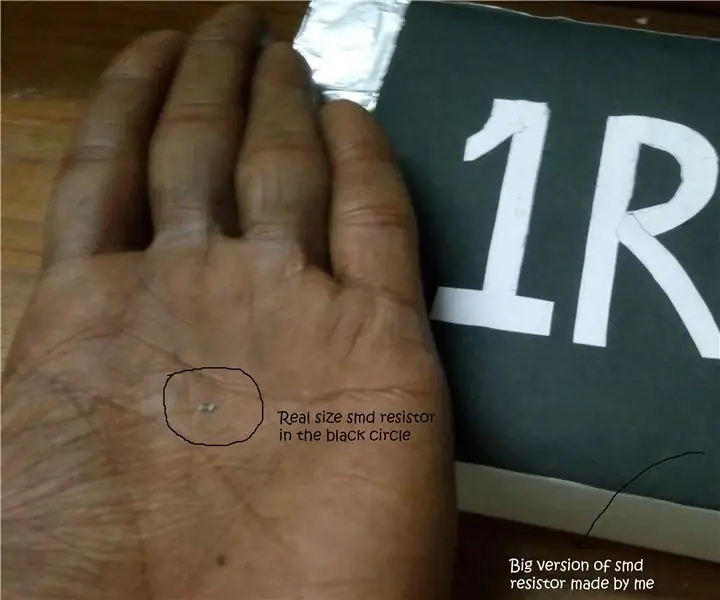
Versión grande de una resistencia Smd de 1 ohmio que proporciona una resistencia de 1 ohmio sin utilizar ningún componente electrónico. En la vida real, las resistencias smd son muy pequeñas, con unas dimensiones de casi 0,8 mm x 1,2 mm. Aquí, voy a hacer una gran resistencia smd que es muy grande en comparación con la resistencia smd de la vida real
Medición de cambios de fuerza de una red de fibra generada cuando se desplaza con fuerza externa: 8 pasos
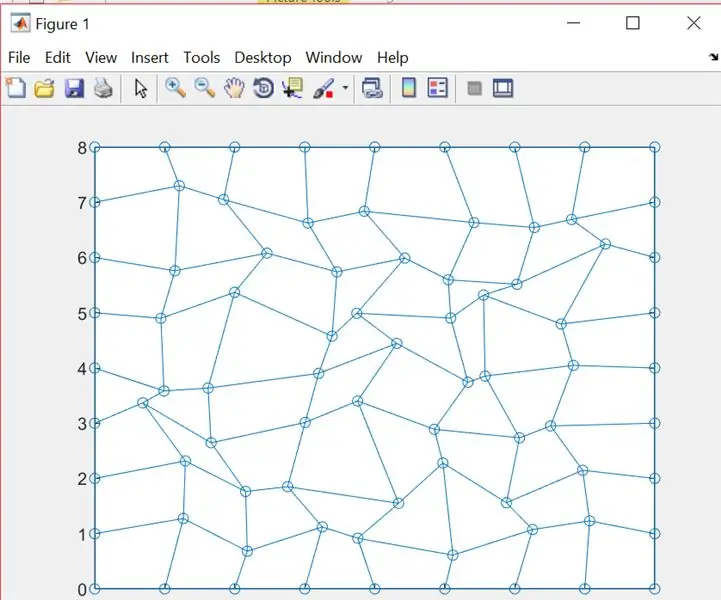
Medición de cambios de fuerza de una red de fibra generada cuando se desplaza con fuerza externa: las células pueden interactuar con su matriz extracelular circundante (ECM) y pueden aplicar y responder a las fuerzas ejercidas por el ECM. Para nuestro proyecto, simulamos una red interconectada de fibras que actuaría como ECM y vemos cómo
Resistencia sensible a la fuerza (FSR) de bricolaje: 5 pasos (con imágenes)

Resistencia sensible a la fuerza (FSR) de bricolaje: haga una resistencia sensible a la fuerza (un sensor de presión) con piezas de repuesto en lugar de gastar entre $ 5 y $ 20 cada una
