
Tabla de contenido:
- Paso 1: Materiales necesarios
- Paso 2: diseño del encabezado de 40 pines
- Paso 3: Configuración de IOT BIT y su mini computadora (Raspberry Pi)
- Paso 4: Configuración de Ubuntu Mate en su mini computadora
- Paso 5: Habilita Uart
- Paso 6: configurar la red móvil
- Paso 7: Listo
- Paso 8: Configuración de bonificación de un punto de acceso
2025 Autor: John Day | [email protected]. Última modificación: 2025-01-23 14:39


IoT Bit se enorgullece de presentar nuestra placa de desarrollo de datos móviles para una gama de miniordenadores que les proporciona datos móviles 4G, 3G y GSM. Nuestro módulo HAT inteligente proporciona a su mini computadora datos móviles, información de posicionamiento GPS y soporte de batería. Este es el módulo perfecto para piratas informáticos, científicos y creadores, ya que le brinda conectividad a su mini computadora dondequiera que se encuentre. Simplemente conecte nuestro módulo a su mini computadora y comience a jugar.
Iot Bit puede integrarse fácilmente con el software de su sistema operativo, lo que le brinda acceso a datos generales de Internet a través de la red móvil. Usando nuestra API, este sombrero le brinda la posibilidad de enviar mensajes SMS (texto). También brindamos un fácil acceso al GPS a bordo que expone los datos de ubicación.
Ahora tenemos una antena de actualización para 3G y 4G LTE.
Características del SOMBRERO:
- Soporta cualquier micro Sim. Inserta tu tarjeta SIM y ponte en marcha.
- Datos móviles 4G para mini computadora
- Fácil configuración, con un solo comando de terminal configure nuestro software para optimizar IoT Bit con su Mini Computadora.
- Active su Mini Computadora o active eventos con mensajes de texto.
- Amplia gama de antenas externas para GPS y refuerzo de señal.
- Regulación de potencia de alta eficiencia hasta 3 amperios.
- Úselo para proyectos externos con un panel solar y un paquete de baterías.
- Se puede utilizar junto con nuestro SOMBRERO de monitorización de gases Sensly.
Opciones de datos móviles para la mini computadora:
GSM (85 kbps): perfecto para registrar datos de sensores y controlar su mini computadora.
3G (4,5 mbps): conectividad rápida a Internet para navegación web y pequeñas transferencias de datos. 4G (100 mbps hacia abajo / 50 mbps hacia arriba): conectividad a Internet ultrarrápida para su mini computadora, excelente para descargas grandes y transmisión de video.
Power4G opera a 3.3V, su fuente de alimentación puede ser una batería LiPo 3.6 - 4.2V con un IC de protección de batería o un cable USB de 5V con un mínimo de 2A de corriente nominal. Si está alimentando una Raspberry Pi 3, deberá tener una clasificación de corriente mínima de 2.5A.
Operación de consumo de energía // Consumo de corriente
- Inactivo ~ 25mA
- Módem en ~ 100mA
- Envío de SMS ~ 200mA
- Hacer llamada ~ 250mA
- Transmisión de datos ~ 400mA
Dispositivos compatibles
- Frambuesa Pi 1-2-3
- Raspberry Pi Zero
- Asus Tinkerboard
- Roca 64
- Pi naranja
-
Tablero Samsung Artiks Eagleye
Más muy pronto…
Paso 1: Materiales necesarios

1 x paquete IOT BIT
1 x paquete de mini computadora como Raspberry Pi, placa Eagleye, placa Tinker y Rock64
1 x ratón
1 x teclado
1 x Monitor (hdmi o adaptador para hdmi)
1 x tarjeta SD
1 x USB
Paso 2: diseño del encabezado de 40 pines

El esquema del encabezado de 40 pines para adaptarse a su proyecto de acuerdo con los pines disponibles.
Puertos disponibles Puerto // Descripción
1 puerto de diagnóstico para mensajes de desarrollo de salida
2 puerto NMEA que emite información GPS
3 en el puerto de comando
4 puerto de módem para ppp dial
5 puerto de audio USB
Paso 3: Configuración de IOT BIT y su mini computadora (Raspberry Pi)

Comience colocando el bit de IoT en el encabezado de 40 pines
Enchufe el cargador USB en IoT Bit, esto alimentará tanto la minicomputadora como el IoT Bit, ya que IoT Bit está en el encabezado de 4 pines
No conecte la Mini computadora a la corriente
Conecte las antenas y gps en IoT Bit
Inserte la tarjeta SIM en el IoT Bit (se aceptan la mayoría de los principales proveedores)
Conecte el USB al módem para conectarlo a la mini computadora
Paso 4: Configuración de Ubuntu Mate en su mini computadora
Para instalar Ubuntu Mate en su mini computadora, primero debe descargar la imagen del disco, desde el enlace que se proporciona a continuación, y grabarla en la tarjeta SD utilizando Win32 Disk Imager o Etcher. Necesitará una tarjeta SD de 8 GB o más. Una vez que la imagen se haya grabado en la tarjeta SD, configure su cuenta y contraseña, puede cambiar la resolución simplemente usando el comando y "Sudo rasp-config" para configurarla en su resolución preferida (recuerde cambiar la fecha y la hora una vez que ha configurado su sistema, ya que es necesario para que Internet funcione correctamente).
Para asegurar un sistema más estable, se recomienda que el sistema sea actualizado, usando los siguientes comandos en el terminal "Sudo apt-get update" seguido de "Sudo apt-get upgrade".
Después de un reinicio, debería estar en la página de inicio listo para conectarse a Internet móvil de IoT Bit
Para descargar Ubuntu Mate: https://ubuntu-mate.org/download/ Para descargar Etcher: https://etcher.io/ Para descargar Win32diskimager:
Paso 5: Habilita Uart



Después del reinicio, hay dos cosas más que deben cambiarse antes de que podamos configurar la red móvil antes de esto, se recomienda que en este punto haga una copia de seguridad del sistema y de los archivos config.txt y cmdline.txt.
- Habilite uart en el archivo config.txt, para hacer esto necesitará usar la siguiente línea de comando en la terminal: "sudo nano /boot/config.txt"
- Desplácese hacia abajo y busque "dtparam = uart0 = on" y "enable_uart = 1" y descomente ambas líneas eliminando los símbolos "#", luego presione ctrl + x para salir del archivo de configuración.
- El siguiente paso es editar el archivo cmdline.txt usando la siguiente línea de comando: "sudo nano /boot/cmdline.txt"
- Una vez dentro de la línea cmd, cambie serial0 por tty1 y elimine la sección tty1 original de la línea. Así: dwc_otg.lpm_enable = 0 console = tty1, 115200 root = / dev / mmcblk0p2 rootfstype = ext4 lift = deadline fsck.repair = yes rootwait quiet splash plymouth.ignore-serial-consoles
Una vez que se hayan realizado estos pasos, uart estará funcionando, y tanto su cmdline.txt como los archivos config.txt deben cambiarse.
Si desea utilizar el script bash en su lugar, que realiza todos los pasos anteriores, descargue el siguiente script Bash desde este enlace:
Paso 6: configurar la red móvil
Una vez que se completen todos los pasos anteriores, es hora de configurar la red móvil en Ubuntu, esto se hace mediante:
- Vaya a Sistema -> Preferencias -> Internet y red -> Conexiones de red.
- Haga clic en agregar, seleccione Banda ancha móvil y haga clic en crear.
- Seleccione el dispositivo SimTech y haga clic en siguiente
- Seleccione su país / región haga clic en siguiente.
- Luego puede seleccionar la red de su proveedor de Internet (la empresa será la de la tarjeta SIM)
- Compra tus datos del proveedor y luego selecciona el plan de datos de tu tarjeta SIM. P.ej. Pago por uso o datos ilimitados.
- Luego, simplemente haga clic en Aplicar y podrá agregar una contraseña o eliminar cualquiera que no desee usar, recuerde que la mayoría de las contraseñas de redes están configuradas de forma predeterminada como "contraseña".
Paso 7: Listo
Felicitaciones, acaba de configurar Ubuntu en su Mini Computadora, lo configuró para usar Internet desde IoT Bit. Para obtener más información o cualquier ayuda, no dude en contactarnos, le responderemos lo antes posible. ¡Gracias por seguir nuestros Instructables y buena suerte!
Paso 8: Configuración de bonificación de un punto de acceso



Si desea configurar su raspberry pi como un punto de acceso utilizando la red móvil que acaba de configurar, siga estos pasos:
- Lo primero que debe hacer es conectar el pi a una red de red, por ejemplo, una red móvil de IoT Bit.
- En el menú de Internet, haga clic en editar conexiones y luego agregue.
- elija una conexión de tipo WIFI.
- Luego, cuando aparezca la ventana de edición, seleccione la pestaña wi-fi y configure su SSID con su nombre preferido y cambie el modo a punto de acceso.
- luego haga clic en la pestaña de seguridad Wi-Fi y seleccione WPA & WPA2 Personal y escriba una contraseña.
- finalmente, en la pestaña Configuración de IPv4, seleccione "compartir con otras computadoras".
- Después de guardar, habilite wifi y haga clic en conectarse a la red Wi-Fi oculta y seleccione conectarse a la red que acaba de crear.
Ahora debería poder conectarse a esta red utilizando su teléfono, otras computadoras portátiles, etc.
Recomendado:
VGA / GPU externa para computadoras portátiles con EXP GDC Beast: 15 pasos (con imágenes)

VGA / GPU externa para portátiles con EXP GDC Beast: Hola chicos … Este es mi primer tutorial sobre instructables. El inglés no es mi primer idioma, así que perdonen mis errores gramaticales. Hice esto basándome en mi experiencia en la actualización de mi computadora portátil. Y no te aburriré con una larga presentación ya que no sé
Maneras geniales de reutilizar partes de computadoras viejas: 7 pasos (con imágenes)

Maneras geniales de reutilizar partes de computadoras viejas: en este instructivo, brevemente te daré algunas ideas sobre cómo reutilizar algunas partes de computadoras viejas que todos están tirando. No lo creerás, pero estas computadoras viejas tienen muchas partes interesantes en su interior. no daré por completo
Casco de bicicleta con aire acondicionado (hecho de computadoras recicladas): 5 pasos (con imágenes)

Casco de ciclismo con aire acondicionado (hecho de computadoras recicladas): ¡este casco con ventiladores sobre los orificios succiona aire de tu cabeza y puedes sentirlo subir por tu cara y bajar por los lados de tu cabeza! Muy bueno para andar en bicicleta en los días soleados cuando hace mucho calor. ¡Los LED también ayudan con el ciclismo nocturno! Todas las partes
Temporizador NE555 - Configuración del temporizador NE555 en una configuración estable: 7 pasos

Temporizador NE555 | Configuración del temporizador NE555 en una configuración estable: El temporizador NE555 es uno de los circuitos integrados más utilizados en el mundo de la electrónica. Tiene la forma de DIP 8, lo que significa que cuenta con 8 pines
Haga marcos de widgets electrónicos a partir de computadoras antiguas: 6 pasos (con imágenes)
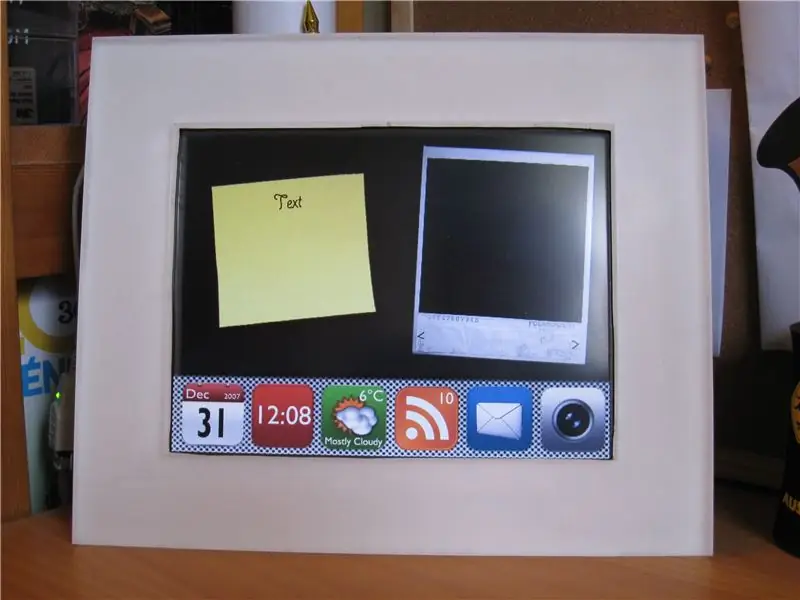
Haga marcos de widgets electrónicos a partir de computadoras viejas: después de transformar una computadora portátil vieja en un reproductor de MP3, le muestro cómo convertir una computadora portátil muy (muy, muy) antigua en un reloj digital con múltiples " máscaras " Reproductor MP3 El final del proyecto le muestra lo que puede hacer con una computadora portátil más reciente con
