
Tabla de contenido:
- Paso 1: compruebe si su computadora portátil es compatible con esta actualización
- Paso 2: herramientas e ingredientes
- Paso 3: Ubique su TARJETA WLAN y reemplácela con el cable de interfaz Beast
- Paso 4: Configuración del cable exterior
- Paso 5: conecte el cable de alimentación a la bestia
- Paso 6: inserta tu GPU
- Paso 7: Finalización de la configuración del hardware
- Paso 8: encienda su computadora portátil
- Paso 9: instale el controlador de la GPU
- Paso 10: reinicie su computadora portátil y configúrela como monitor externo
- Paso 11: Opcional: desactive su antigua GPU interna
- Paso 12: FELICITACIONES AHORA TIENE EGPU
- Paso 13: otras cosas a considerar
- Paso 14: Tarjeta gráfica recomendada
- Paso 15: Ayude a desarrollar este tutorial
- Autor John Day [email protected].
- Public 2024-01-30 08:40.
- Última modificación 2025-01-23 14:39.

Hola chicos … Este es mi primer tutorial sobre instructables. El inglés no es mi primer idioma, así que perdona mis errores gramaticales. Hice esto basándome en mi experiencia en la actualización de mi computadora portátil. Y no los aburriré con una larga presentación, ya que sé que ninguno de ustedes estará interesado de todos modos y voy directo al grano.
Este tutorial constará de 3 secciones. puede referir sus problemas a cada sección
- instalación de hardware.
- configuración de software
- otras cosas que puede necesitar saber
DESCARGO DE RESPONSABILIDAD: HICE ESTE TUTORIAL BASADO EN MI PROPIA EXPERIENCIA. SIN EMBARGO, NO GARANTIZO QUE FUNCIONE EN SU COMPUTADORA PORTÁTIL. SI DESEA SEGUIR MI TUTORIAL, DEBE ACEPTAR QUE NO PUEDO SER RESPONSABLE DE NINGÚN DAÑO CAUSADO. HÁGALO BAJO SU PROPIO RIESGO.
TODAS LAS FOTOS QUE SE MUESTRAN EN ESTE INSTRUCTABLE SON MÍAS. TAMBIÉN NO ESTOY RELACIONADO CON NINGÚN VENDEDOR DE LAS PIEZAS QUE SE ENCUENTRAN EN ESTA INSTRUCCIÓN.
Puede compartir este tutorial en su sitio web o en cualquier otro lugar siempre que me dé crédito y ponga un enlace a este sitio.
Paso 1: compruebe si su computadora portátil es compatible con esta actualización
Hay dos cosas que debe verificar antes de comenzar a comprar el material de actualización.
1. Verifique el tipo de interfaz de la ranura WLAN de su computadora portátil. Hay 2 tipos de interfaz que pueden usarse como GPU externa. el Mini PCIE y el NGFF y expresscard … la forma más rápida es abrir su computadora portátil y ver el tipo. o si su computadora portátil tiene una tarjeta express, no es necesario que abra la computadora portátil. para aquellos que no saben qué parte es la tarjeta wlan, pruebe la "tarjeta wlan" de Google y verá su forma. Por lo general, hay pequeños cables conectados a la tarjeta wlan.
2. Verifique el BIOS de su computadora portátil. muchas computadoras portátiles (generalmente thinkpad) tienen su BIOS bloqueado para hardware autorizado por su fabricante. mi lenovo e145 (y otros thinkpad) no arrancarán si cambio la tarjeta mini pcie wlan incluida a otra tarjeta wlan "no autorizada". y, lamentablemente, la GDC no es una tarjeta autorizada / incluida en la lista blanca.
Si su computadora portátil está bloqueada por BIOS, primero debe desbloquearla o incluirla en la lista blanca. esto requerirá una modificación del BIOS y eso está más allá de mi conocimiento, por lo que considero que no vale la pena correr el riesgo.
Si su computadora portátil cumple con el requisito anterior, puede comenzar a recopilar el material de actualización; de lo contrario, puede detenerse aquí. porque este tutorial no funcionará.
Paso 2: herramientas e ingredientes
- El portatil. Usé un Asus N43SL-VX264D
- EXP GDC V8 BESTIA. (Llamaré a esto solo con "bestia" de ahora en adelante) cuando compre esto, elija el que tenga la misma interfaz que su tarjeta WLAN. mi computadora portátil está usando la versión mini pci-e.
- Un monitor externo, teclado y mouse.
- GPU de escritorio de su elección. yo uso una Zotac GTX 950
- una fuente de alimentación de escritorio compatible para su GPU. solo asegúrese de que esta fuente de alimentación tenga suficiente conector de 6 pines si la GPU lo requiere. mi gtx950 necesita 1 mientras que el r9 270x de mi hermana necesita 2 conectores de 6 pines.
- adaptador wifi usb o cable lan. esta actualización sacrificará el adaptador wifi interno de su computadora portátil, por lo que necesitará otro método para conectarse a Internet. Yo personalmente prefiero lo último. La mayoría de las computadoras portátiles tienen un número limitado de puertos USB, por lo que no quiero desperdiciar el puerto USB para Internet si puedo evitarlo. y la computadora portátil ahora es básicamente una computadora de escritorio.
- un destornillador
- herramienta para cortar. una herramienta rotativa con disco de corte estará bien.
Paso 3: Ubique su TARJETA WLAN y reemplácela con el cable de interfaz Beast
la bestia viene con 2 cables. el cable de alimentación (de 8 pines a 20 pines y 4 pines) y el cable de interfaz (ese extraño cable mini pcie / ngff / expresscard a HDMI)
Abra su computadora portátil con un destornillador, ubique la tarjeta WLAN y reemplácela con el cable de interfaz bestia.
es posible que desee buscar en youtube sobre cómo desmontar su computadora portátil … pero su objetivo es sacar la tarjeta wlan y conectar el cable de interfaz de la bestia. por lo general, la tarjeta wlan es un módulo con 2 cables conectados. no olvide quitar los cables primero.
después de reemplazarlo, tendrá que pensar en la configuración del diseño del cable. asegúrese de que no ensucie con los ventiladores y que el extremo del cable HDMI pueda salir fuera de la computadora portátil. aquí es donde entran en juego sus herramientas de corte. es posible que deba hacer un agujero en la parte inferior de su computadora portátil para dejar pasar el cable. algunos propietarios de portátiles tienen suerte, ya que la ubicación de la tarjeta WLAN es de fácil acceso, mientras que otros no.
En cuanto a mi asus, primero necesito desmontar la computadora portátil. pero tuve suerte de que la tarjeta wlan esté ubicada cerca de un orificio en la parte inferior de mi computadora portátil cerca del compartimiento de la RAM, por lo que no necesito abrir un nuevo orificio.
Deliberadamente no publico una imagen de este paso porque una computadora portátil diferente significa un diseño diferente. y es posible que desee organizar el diseño como desee.
Paso 4: Configuración del cable exterior

Aquí es donde va el cable que obtuviste cuando compraste la base.
¡Conecte el extremo HDMI del conector beast solo al BEAST!
NO INTENTE CONECTARLO A OTRO LUGAR QUE NO SEA EXP GDC BEAST
Paso 5: conecte el cable de alimentación a la bestia


- conecta el pin de 8 a la bestia
- conecte el conector de 20 pines al conector de 20 pines de la fuente de alimentación
- conecte el conector de 4 pines al conector de 4 pines de la fuente de alimentación.
alguna fuente de alimentación viene con un conector de 20 + 4 pines … y otro conector de 4 pines … en este caso, debe separar el 20 pines del 4 pines antes de conectarlo, si está utilizando una fuente de alimentación antigua que solo tiene 24 pines, todavía es compatible, pero es posible que deba cortar el gancho para que encaje el conector de 20 clavijas.
tenga en cuenta que no utilizamos el conector de 4 pines que viene con el 20 + 4 pines, sino el otro conector de 4 pines. generalmente con cable de color 2 negros y 2 amarillos.
Paso 6: inserta tu GPU
Pon tu GPU al pcie x16 de la bestia
Si su GPU necesita una alimentación de 6 pines, conéctela directamente desde la fuente de alimentación.
Paso 7: Finalización de la configuración del hardware
- conecte el VGA externo (que conecta a la bestia) al monitor usando HDMI o su interfaz elegida
- conecte su red (dongle wifi o cable lan) a su computadora portátil
-
conecte todos los enchufes a la toma de corriente de su hogar
- la fuente de alimentación
- el portatil
- el monitor
Aquí es donde es posible que desee considerar el diseño de sus cables si desea que se vea ordenado. separe, enrolle, organice la disposición de los cables y vuelva a conectar.
Paso 8: encienda su computadora portátil
es posible que vea que el LED de la bestia se enciende y el ventilador de la GPU comienza a girar.
si la BIOS de su computadora portátil está bloqueada, no arrancará.
si el monitor externo está en blanco, está bien … siempre que pueda iniciar Windows usando el monitor interno de su computadora portátil.
después de ingresar a Windows, es posible que vea una notificación que diga que Windows está descargando el controlador para el nuevo hardware (el adaptador gráfico). Si ve esto, es mejor que espere hasta que Windows termine de instalar el nuevo controlador. pero aún necesita instalar el controlador de la GPU
Paso 9: instale el controlador de la GPU
descargue e instale el controlador de gpu. puedes obtenerlo en su sitio web principal
Para la tarjeta gráfica Geforce:
para tarjetas gráficas Radeon:
Paso 10: reinicie su computadora portátil y configúrela como monitor externo

Reinicie su computadora portátil.
después de volver a iniciar Windows, si su monitor externo aún está en blanco, puede ir al escritorio, hacer clic con el botón derecho y elegir la resolución de pantalla. y configúrelo para que se muestre solo en su monitor externo.
aún puede dejar que el monitor interno se encienda para la pantalla secundaria, pero para los juegos solo use el externo.
Paso 11: Opcional: desactive su antigua GPU interna

abre el administrador de dispositivos.
en Windows 8.1, presione Inicio y escriba administrador de dispositivos, busque el adaptador de pantalla y desactive su antigua gpu
Paso 12: FELICITACIONES AHORA TIENE EGPU

Los pasos están hechos … instale cualquier programa o juego que desee
Paso 13: otras cosas a considerar
- el ancho de banda del mini pcie no es tan alto como el del pcie x16, por lo tanto, si elige una tarjeta gráfica de gama alta, no podrá brindarle su máximo rendimiento. así que le sugiero que use una tarjeta gráfica de gama media que no use mucho ancho de banda. Puede encontrar más recomendaciones de tarjetas gráficas si busca en los foros.
-
Cuida la GPU externa. dado que es más probable que la GPU externa se coloque sobre la mesa,
- será vulnerable al medio ambiente. atrapará el polvo fácilmente, debe limpiar los ventiladores de la gpu con más frecuencia.
- podría caerse accidentalmente. así que tenga cuidado al colocar la gpu. y al poner algo cerca de la GPU
- tenga cuidado con los insectos, sus mascotas y otros animales. podrían dañar su egpu. imagínense que un insecto vuela hacia los ventiladores de EGPU o que su gato los derriba de la mesa.
Paso 14: Tarjeta gráfica recomendada

este paso se agrega el 11.11.2018
La bestia exp GDC tiene ahora algunos años … la ranura mini pcie es mucho más antigua … incluso la nueva tarjeta gráfica de gama media puede requerir más ancho de banda del que la ranura pcie puede ofrecer …
así que si está usando mini pcie, recomiende consultar esta tabla, cortesía de Banggood
editar el 29 de julio de 2020
Si tiene una tarjeta gráfica de nueva generación, compárela con las que se enumeran aquí para averiguar cuánto ancho de banda utilizará esa tarjeta … básicamente si la tarjeta tiene un rendimiento igual o superior a GTX 980, no se moleste úselo.
No puedo decir lo mismo de NGFF ya que es una interfaz más nueva.
Paso 15: Ayude a desarrollar este tutorial
Hola chicos, si tienen algún comentario sobre mi tutorial, escríbalo en la sección de comentarios.
Realmente quiero saber qué tan bien me fue con este tutorial y cómo puedo mejorar este tutoria.
Saludos
David
Recomendado:
Maneras geniales de reutilizar partes de computadoras viejas: 7 pasos (con imágenes)

Maneras geniales de reutilizar partes de computadoras viejas: en este instructivo, brevemente te daré algunas ideas sobre cómo reutilizar algunas partes de computadoras viejas que todos están tirando. No lo creerás, pero estas computadoras viejas tienen muchas partes interesantes en su interior. no daré por completo
Casco de bicicleta con aire acondicionado (hecho de computadoras recicladas): 5 pasos (con imágenes)

Casco de ciclismo con aire acondicionado (hecho de computadoras recicladas): ¡este casco con ventiladores sobre los orificios succiona aire de tu cabeza y puedes sentirlo subir por tu cara y bajar por los lados de tu cabeza! Muy bueno para andar en bicicleta en los días soleados cuando hace mucho calor. ¡Los LED también ayudan con el ciclismo nocturno! Todas las partes
Altavoces portátiles con Bluetooth Firefly Jar: 8 pasos (con imágenes)

Altavoces portátiles con Bluetooth Firefly Jar: construyo todo tipo de altavoces, desde simples hasta técnicos, pero una cosa que la mayoría de ellos tienen en común es algún tipo de carpintería. Me doy cuenta de que no todo el mundo tiene herramientas grandes para trabajar la madera como una sierra de mesa o una sierra para cortar ingletes, pero mucha gente tiene un taladro y
Haga marcos de widgets electrónicos a partir de computadoras antiguas: 6 pasos (con imágenes)
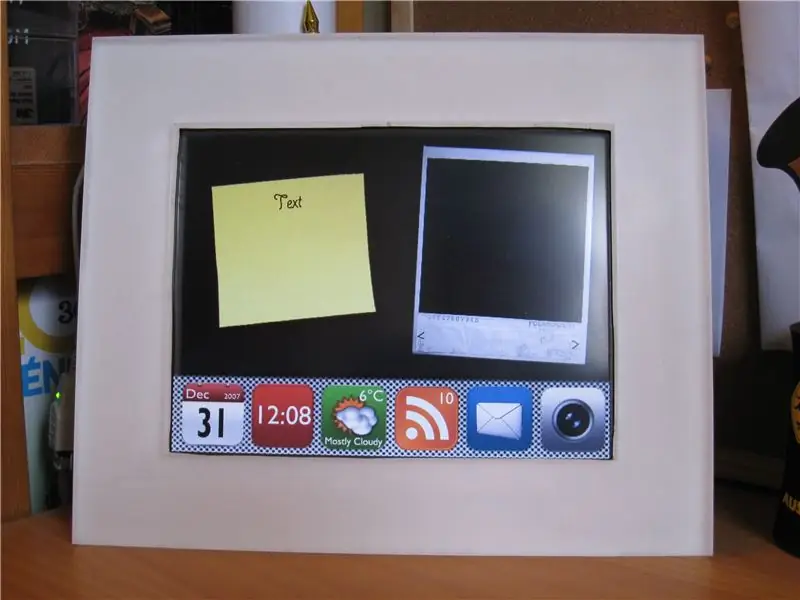
Haga marcos de widgets electrónicos a partir de computadoras viejas: después de transformar una computadora portátil vieja en un reproductor de MP3, le muestro cómo convertir una computadora portátil muy (muy, muy) antigua en un reloj digital con múltiples " máscaras " Reproductor MP3 El final del proyecto le muestra lo que puede hacer con una computadora portátil más reciente con
Trabajar con varias computadoras (para estudiantes): 6 pasos

Trabajar con varios equipos (para estudiantes): Trabajar con varios equipos puede resultar muy difícil. Nunca se sabe qué archivos hay en qué computadora, es posible que tenga problemas con varias versiones del mismo archivo y, como resultado, podría perder todos sus archivos o al menos tener su
