
Tabla de contenido:
- Suministros
- Paso 1: Conexión del circuito de prueba del selector de color RGB
- Paso 2: Programación de su selector de color Arduino RGB
- Paso 3: instalación de los componentes en el gabinete
- Paso 4: Imprima el gabinete en 3D
- Paso 5: suelde el circuito
- Paso 6: Monte los componentes en el gabinete
- Paso 7: uso de su selector de color RGB
- Autor John Day [email protected].
- Public 2024-01-30 08:41.
- Última modificación 2025-01-23 14:39.


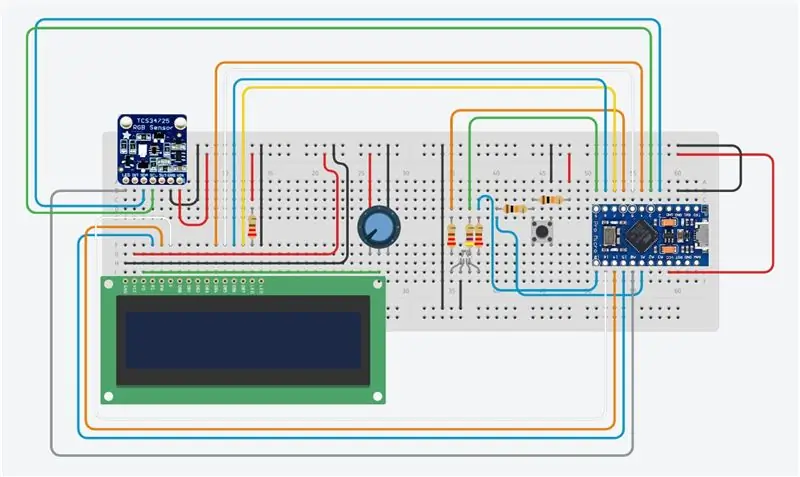
Proyectos Tinkercad »
Elija fácilmente colores de objetos físicos con este selector de color RGB basado en Arduino, que le permite recrear los colores que ve en los objetos de la vida real en su PC o teléfono móvil. Simplemente presione un botón para escanear el color del objeto usando un módulo sensor de color TCS34725 económico y obtendrá los valores de color RGB, así como una indicación del color medido en un LED RGB.
Si disfruta de este Instructable, vote por él en el Concurso Make It Glow.
Diseñé una carcasa impresa en 3D simple para que los componentes electrónicos hagan que el dispositivo sea portátil, simplemente conéctelo a un puerto USB, cargador o banco de energía para encenderlo. También puede modificar el diseño para acomodar una batería y hacerlo aún más portátil.
Por lo general, trato de usar un Arduino Uno, ya que esta es una de las placas Arduino más utilizadas, pero para que este dispositivo sea portátil, se ha diseñado alrededor de una placa Arduino Pro Micro. Sin embargo, se puede adaptar fácilmente para ejecutarse en la mayoría de las otras placas compatibles con Arduino con suficiente IO, como Uno, Leonardo o Mega.
Esta guía asume que ha trabajado con un microcontrolador Arduino antes de conocer los conceptos básicos de la programación del Arduino y la conexión de un panel LCD. De lo contrario, siga las guías vinculadas para obtener más información y explicaciones detalladas.
Suministros
- Arduino Pro Micro (u otro) - Compre aquí
- Sensor RGB TCS34725 - Compre aquí
- Panel LCD 16 x 2 - Compre aquí
- Pulsador - Compre aquí
- Resistencias 2 x 10K - Compre aquí
- Resistencias 3 x 220Ω - Compre aquí
- Resistencia de 470Ω - Compre aquí
- LED RGB - Compre aquí
- Tira de cabezal hembra de 7 pines (cortada a medida) - Compre aquí
- Potenciómetro 10K - Compre aquí
- Protoboard y puentes para pruebas - Compre aquí
- Impresora 3D y filamento blanco / negro (opcional para la carcasa): este se usa
Además de estos, necesitará herramientas básicas para trabajar con componentes electrónicos, incluido un soldador si está construyendo su circuito de manera permanente para usarlo en un gabinete.
Paso 1: Conexión del circuito de prueba del selector de color RGB
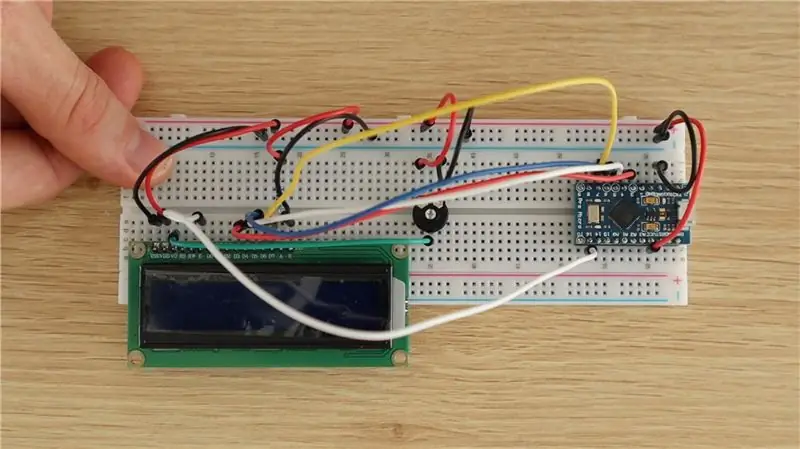
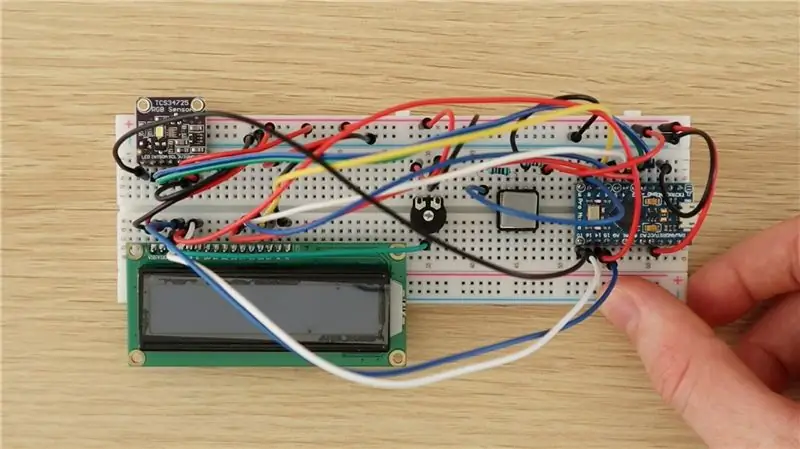
Siempre es una buena idea ensamblar sus componentes en una placa de prueba primero para probarlos y asegurarse de que su circuito y software estén funcionando correctamente antes de realizar cualquier conexión soldada.
Los componentes están conectados a la placa de pruebas como se muestra en el diagrama del circuito.
No hay nada particularmente diferente o extraño con ninguna de estas conexiones entre los componentes y el Arduino, son configuraciones de circuito básico típicas para conectar una pantalla LCD, un botón pulsador y LED al Arduino.
Las resistencias de 10K se utilizan para la conexión del botón pulsador y las resistencias de 220Ω para el LED del sensor de color y las patas roja y azul del LED RGB. La resistencia de 470 Ω se utiliza para la pata verde del LED para reducir un poco su brillo y crear colores más realistas.
El sensor de color RGB se conecta al Arduino mediante la sencilla interfaz I2C. Asegúrese de estar usando los pines correctos para esta interfaz si está usando una placa diferente. Se controla usando la biblioteca Adafruit discutida en la sección de código.
Si está utilizando una placa Arduino diferente, asegúrese de tener la misma funcionalidad en cada pin que se utiliza en el Pro Micro. Por ejemplo, necesita pines habilitados para PWM para el control del LED RGB con el fin de simular el color RGB elegido.
Paso 2: Programación de su selector de color Arduino RGB
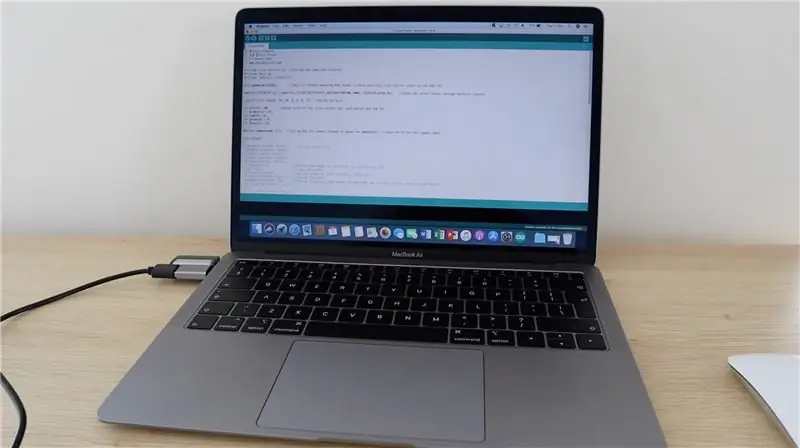
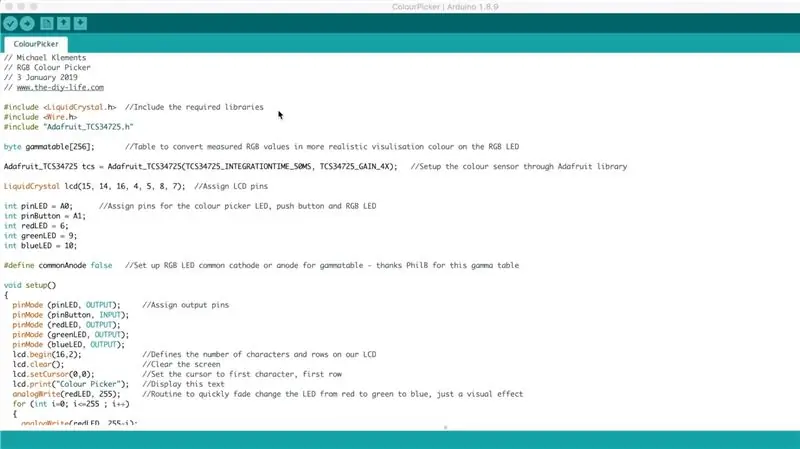
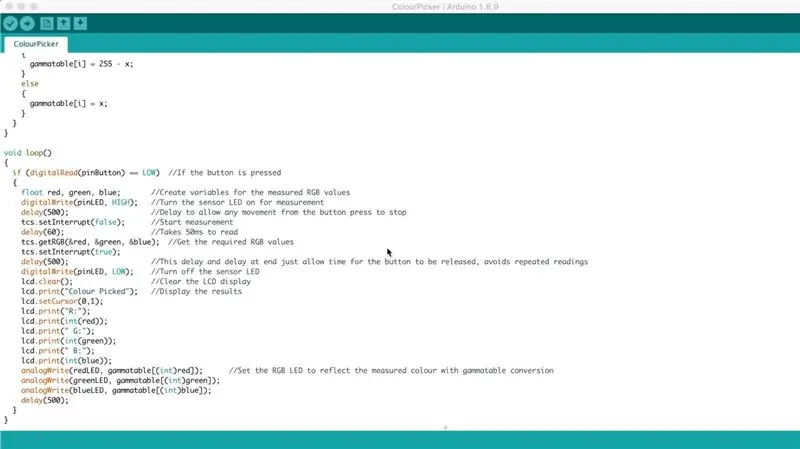
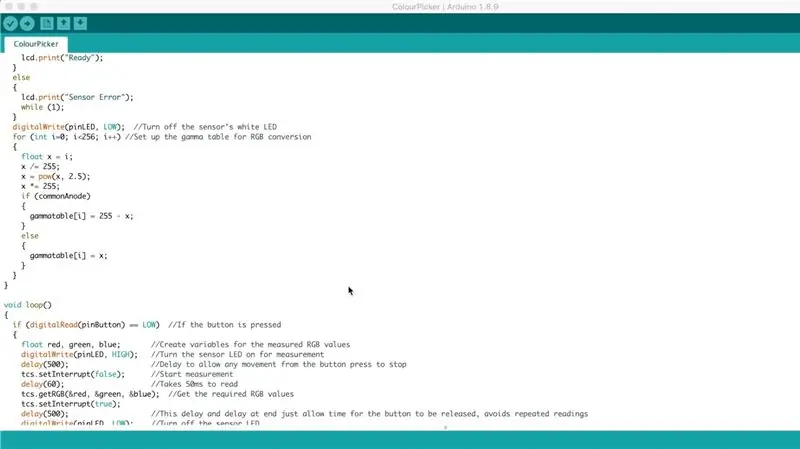
Ahora que tiene sus componentes ensamblados en la placa de prueba y ha realizado las interconexiones requeridas, puede cargar el código en su Arduino usando su PC y verificar que los componentes funcionen correctamente.
Verifique todas sus conexiones nuevamente antes de conectar el cable USB a su Arduino para asegurarse de que sean correctas. El cable USB alimenta la placa y los componentes conectados que pueden dañarlos si no están conectados correctamente.
Esta placa en particular, Arduino Pro Micro, actúa como un Leonardo cuando se conecta a su PC, así que asegúrese de seleccionar el tipo de placa correcto en el IDE de Arduino; de lo contrario, obtendrá errores cuando intente cargar el código.
Aquí hay un enlace al código del selector de color RGB: Descargar el código del selector de color RGB
El código contiene comentarios para explicar lo que hace cada sección. La identificación del color y la parte del LED se basan en el código de ejemplo de vista de colores de Adafruit. Si desea intentar escribir su propio código, este es un ejemplo útil para trabajar y comenzar.
Deberá tener instaladas las bibliotecas de Adafruit. Esto se hace fácilmente haciendo clic en Herramientas -> Administrar bibliotecas en su IDE y luego escribiendo "Adafruit TCS" en la barra de búsqueda e instalando la biblioteca encontrada.
Algunas cosas a tener en cuenta en el código:
Los pines asignados a la pantalla LCD están en un orden extraño (15, 14, 16, 4, 5, 8, 7). Por lo general, trato de mantener los pines secuenciales, pero en este ejemplo están un poco mezclados debido a dos cosas, una porque necesitaba trabajar alrededor de los pines PWM para el LED y la segunda porque los pines del Pro Micro no están todos en orden secuencial.
El LED del sensor de color y el botón pulsador están conectados a las entradas analógicas del Pro Micro, y se utilizan como E / S digitales, ya que no había suficientes pines de E / S digitales disponibles. Todavía están definidos en el código como pines IO digitales estándar.
Hay una breve rutina para atenuar el LED entre rojo, verde y azul al iniciar. Este es solo un efecto visual que tarda aproximadamente 1,5 segundos en ejecutarse y se puede eliminar si desea que su selector de color se inicie más rápido.
El programa no pasará de la configuración si no establece una conexión con el sensor de color, aparecerá como "Error de sensor" en su pantalla LCD si no puede establecer una conexión. Si el LED se enciende, indicando energía al sensor, luego verifique sus conexiones SDA y SCL y que esté usando los pines Arduino correctos.
La tabla de gamma simplemente convierte los valores RGB medidos del sensor en valores que darán como resultado una representación LED más realista del color real, esto es solo para mejorar el efecto de visualización del LED y no tiene ningún efecto sobre los valores RGB medidos que se muestran..
Luego, el código espera a que la entrada del botón tome una lectura del sensor y muestre los valores en la pantalla LCD y a través del LED. Los tres retrasos en el bucle de instrucción if son simplemente para evitar tomar lecturas repetidas antes de que el botón se suelte nuevamente, ya que la lectura real y el tiempo del ciclo serían de aproximadamente 100 ms, también puede jugar con estos valores si desea seleccionar su selector más rápido o más lento.
Paso 3: instalación de los componentes en el gabinete



Para hacer un dispositivo útil y portátil, decidí soldar los componentes y montarlos en un gabinete simple impreso en 3D.
Un circuito de esta complejidad probablemente debería diseñarse en una placa de circuito impreso, pero la mayoría de la gente no tiene acceso a los servicios de fabricación de placas de circuito impreso, por lo que me he limitado a soldar los componentes con secciones de cable plano.
Paso 4: Imprima el gabinete en 3D
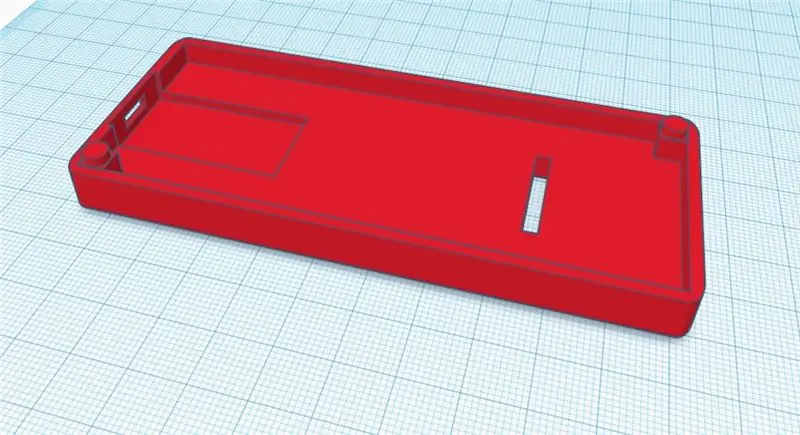
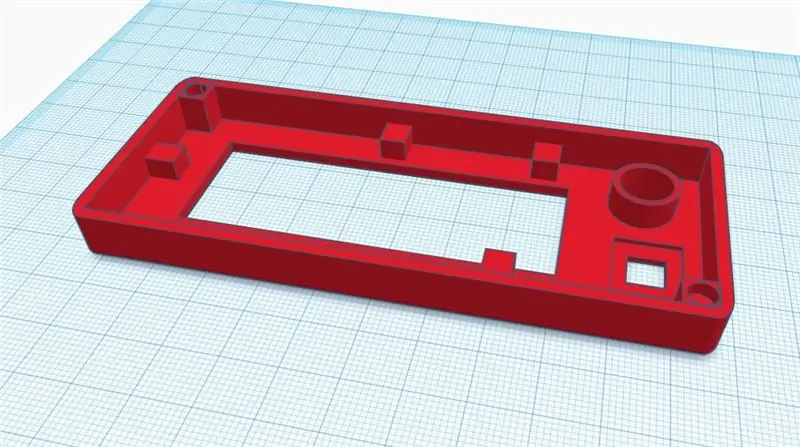
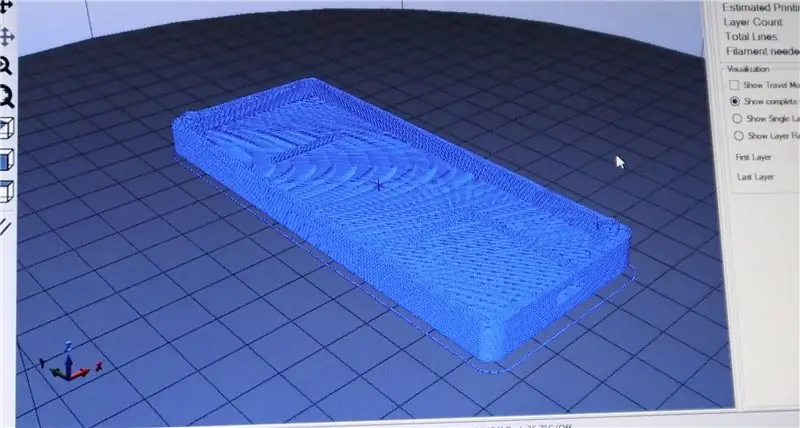

Diseñé una carcasa rectangular básica para el selector de color, los archivos de impresión 3D se pueden descargar aquí. También puede ser creativo y cambiar el diseño para adaptarlo a sus componentes y cómo va a utilizar su selector de color.
El sensor de color está en la parte posterior para que pueda sostener el dispositivo sobre un objeto y elegir el color con la lectura que se muestra en el frente.
Imprimí la carcasa usando PLA blanco y un 20% de relleno, evitaría usar un filamento de color para el panel posterior, ya que no desea introducir luz de color reflejada en la superficie que se está recogiendo.
Las dimensiones de la carcasa son aproximadamente 110 mm (4,3”) x 46 mm (1,8”) x 20 mm (0,78”) con ambas mitades ensambladas. Cada mitad tiene 10 mm (0,39”) de altura.
Paso 5: suelde el circuito



Una vez que haya impreso en 3D la carcasa, tendrá una idea de dónde están montados todos los componentes y cuánto tiempo se deben realizar las conexiones del cable plano soldado.
Comience soldando cada componente a su Arduino mientras lo retira de la placa de prueba e intente quitar los componentes para formar un circuito completo a la vez.
Por ejemplo, comience con el circuito LED y suelde las resistencias al LED y luego conéctelas al Arduino antes de quitar los componentes del botón pulsador. De esta manera, podrá realizar un seguimiento de los componentes y asegurarse de que los está conectando individualmente a las entradas y salidas correctas de Arduino.
Tenga cuidado con el panel LCD y el sensor de color para asegurarse de realizar las conexiones a los puertos IO de Arduino correctos.
Las conexiones del sensor de color se pueden soldar en la tira del cabezal hembra de 7 pines (corte una tira del cabezal de 8 pines hasta 7 pines) para permitir que se conecte a través de la sección posterior de la carcasa. Esto solo permite que las dos mitades se separen correctamente si necesita abrirlo. También puede soldar directamente al sensor de color con una sección de cable plano, solo asegúrese de que el cable plano pase por la ranura de la carcasa antes de soldar las conexiones.
Hay una serie de conexiones que se deben hacer a GND y 5V y hace que su soldadura sea más fácil conectarlos a puntos centrales más grandes en lugar de intentar soldarlos todos en los dos pines Arduino. Los conecté todos a las dos patas exteriores del potenciómetro LCD, ya que está aproximadamente en el centro de la carcasa y tiene la superficie más grande para hacer las conexiones.
Una vez que haya realizado todas las conexiones y esté satisfecho con las longitudes del cable plano. Intente encender su circuito nuevamente para verificar que todo funcione correctamente antes de montar los componentes en la carcasa. Asegúrese de que ninguno de los componentes o terminales expuestos se toquen entre sí, lo que puede provocar un cortocircuito. Es posible que deba agregar un poco de cinta aislante o papel entre los componentes para evitar cortocircuitos.
Si su circuito funciona correctamente, puede montar sus componentes en la carcasa impresa en 3D.
Paso 6: Monte los componentes en el gabinete

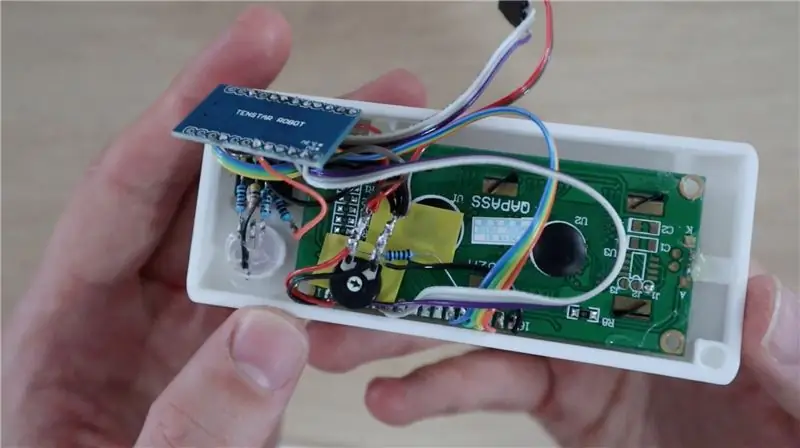

El último paso es montar sus componentes en su carcasa. Usé una pistola de pegamento termofusible para montar los componentes, también puedes usar epoxi o una pequeña cantidad de superglue.
El sensor de color se puede pegar en la cavidad en la parte posterior de la carcasa con la tira del cabezal de clavija pegada al interior de la carcasa. La regleta del cabezal hembra se utilizará para que el sensor se conecte al circuito.
Monte el botón, la pantalla LCD y el LED a través de los orificios del panel frontal y péguelos en su lugar en el interior de la carcasa.
Su Arduino debe encajar perfectamente en la ranura de la base y no debería requerir pegamento para mantenerlo en su lugar, pero si lo hace, asegúrese de no poner pegamento en los componentes en la parte posterior de la placa. Más bien, coloque pegamento a lo largo de los bordes del tablero.
El puerto micro USB debe ser fácilmente accesible a través del lateral de la carcasa.
Pegue las dos mitades juntas, usando las clavijas en las dos esquinas como guía. Estos deben presionar juntos con fuerza y ayudar a mantener las dos mitades juntas. Asegúrese de que ninguno de sus terminales o cables expuestos en sus resistencias, LED o potenciómetro estén tocando cualquier otra cosa en su circuito como se mencionó anteriormente, puede usar cinta aislante o papel para separar los componentes; he usado cinta amarilla en la parte posterior de la pantalla LCD.
Paso 7: uso de su selector de color RGB
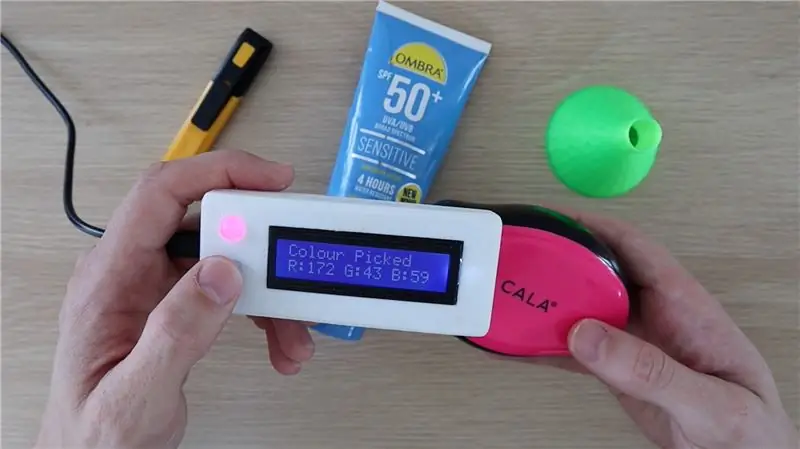

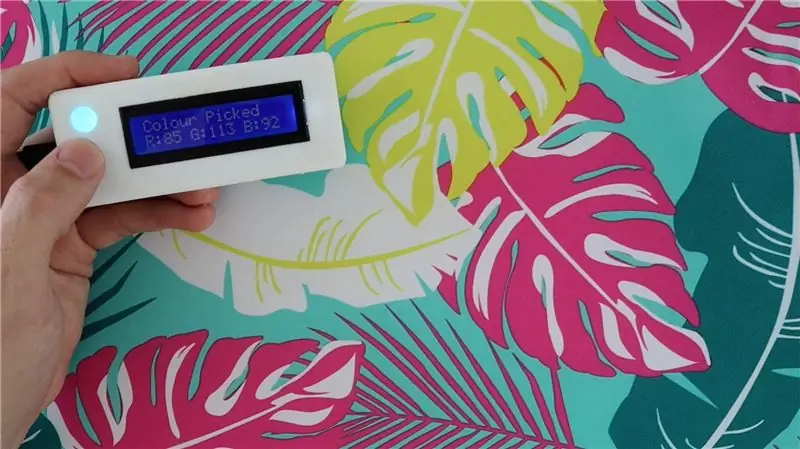
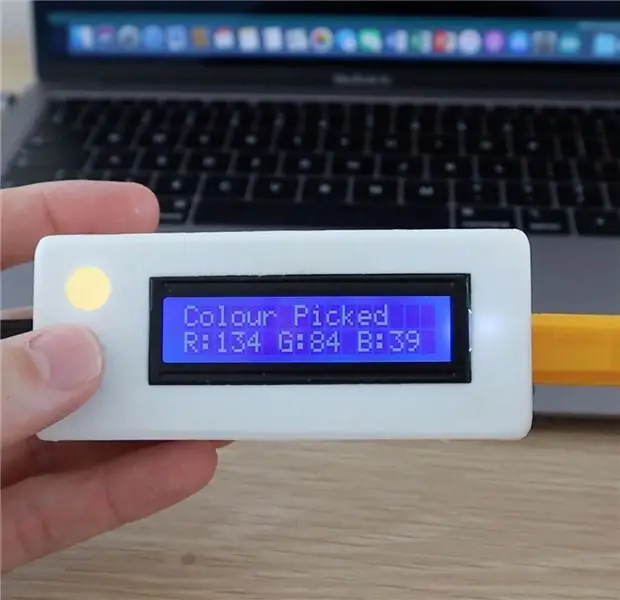
Para usar su selector de color, conecte un cable micro USB en el puerto en el costado de su selector de color para encenderlo.
La secuencia de inicio debería ejecutarse y luego podrá elegir un color, indicado por Color Picker Ready.
Coloque el sensor sobre el color que le gustaría elegir y luego presione el botón para elegir el color. La luz LED del sensor debería encenderse momentáneamente, después de lo cual obtendrá una lectura RGB en la pantalla LCD y el LED cambiará para reflejar el color que se ha elegido.
El LED RGB está destinado a darle una indicación del color que se ha identificado. Esta es solo una forma rápida de verificar que el sensor haya captado el color correcto y no siempre sea una representación precisa del color debido a las limitaciones del LED. Por ejemplo, no pueden mostrar negros o grises, ya que el material LED real es blanco y solo puede producir luz para reproducir colores. Por esta misma razón, los colores más oscuros tampoco se ven bien en el LED.
Si disfrutó de este Instructable, vote por él en el Concurso Make It Glow.
Eche un vistazo a mi blog para ver más tutoriales, proyectos e ideas de Arduino.


Finalista en el concurso Make it Glow
Recomendado:
Elija un título y palabras clave para su instructable: 6 pasos (con imágenes)

Elija un título y palabras clave para su instructable: Elegir el título y las palabras clave correctos puede ser la diferencia entre un instructivo que va a la página principal de los resultados de búsqueda de Google o chocar y quemarse en la temida tierra sin vistas de Internet. Si bien las palabras clave y el título no son los únicos
Elija sustitutos de sensor en circuitos Tinkercad: 3 pasos (con imágenes)
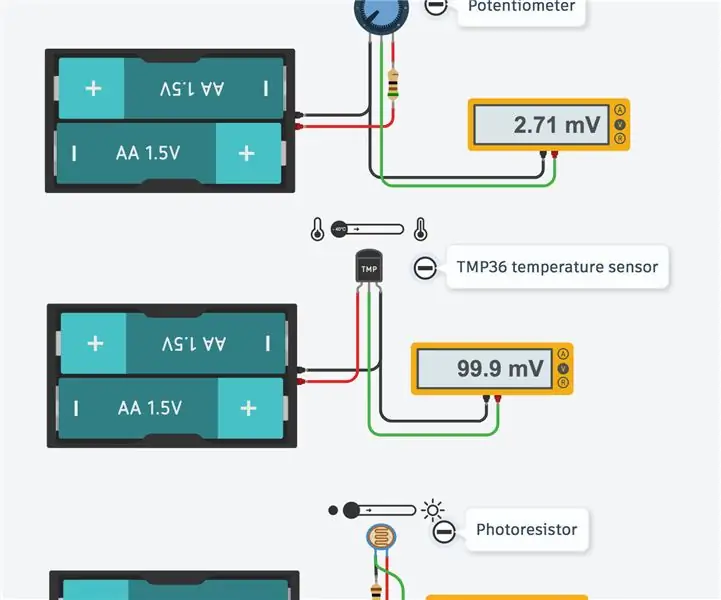
Elija Sustitutos de Sensor en Circuitos Tinkercad: Por diseño, Tinkercad Circuits contiene una biblioteca limitada de componentes electrónicos de uso común. Esta selección hace que sea fácil para los principiantes navegar por la complejidad del mundo de la electrónica sin sentirse abrumados. La desventaja es que si
Programación Orientada a Objetos: Creación de Objetos Aprendizaje / Método / Técnica de Enseñanza Usando Shape Puncher: 5 Pasos

Programación Orientada a Objetos: Creación de Objetos Método / Técnica de Aprendizaje / Enseñanza Usando Shape Puncher: Método de aprendizaje / enseñanza para estudiantes nuevos en la programación orientada a objetos. Esta es una forma de permitirles visualizar y ver el proceso de creación de objetos a partir de clases. Partes: 1. Punzón grande EkTools de 2 pulgadas; las formas sólidas son las mejores 2. Trozo de papel o c
Mezcla de colores LED RGB con Arduino en Tinkercad: 5 pasos (con imágenes)

Mezcla de colores de LED RGB con Arduino en Tinkercad: aprendamos a controlar los LED de varios colores utilizando las salidas analógicas de Arduino. Conectaremos un LED RGB al Arduino Uno y crearemos un programa simple para cambiar su color. Puedes seguirlo virtualmente usando Tinkercad Circuits. Incluso puedes ver esto
Ver ondas de sonido con luz de colores (LED RGB): 10 pasos (con imágenes)

Consulte Ondas de sonido con luz de color (LED RGB): aquí puede ver las ondas de sonido y observar los patrones de interferencia producidos por dos o más transductores a medida que varía el espacio entre ellos. (Más a la izquierda, patrón de interferencia con dos micrófonos a 40.000 ciclos por segundo; arriba a la derecha, un solo micrófono
