
Tabla de contenido:
- Autor John Day [email protected].
- Public 2024-01-30 08:41.
- Última modificación 2025-01-23 14:39.

Alimentado por una Raspberry Pi 3, reconocimiento de objetos de CV abierto, sensores ultrasónicos y motores de CC con engranajes. Este rover puede rastrear cualquier objeto para el que está entrenado y moverse en cualquier terreno.
Paso 1: Introducción



En este Instructables, vamos a construir un Mars Rover autónomo que puede reconocer objetos y rastrearlos usando el software Open CV que se ejecuta en una Raspberry Pi 3 con la opción de usar un dispositivo de cámara web o la cámara raspberry pi original. También está equipado con un sensor ultrasónico montado en un servo para rastrear su camino en entornos oscuros donde la cámara no funcionaría. Las señales recibidas de Pi se envían al controlador del motor IC (L293D) que impulsa 4 motores de CC de 150 RPM montados en un cuerpo construido con tuberías de PVC.
Paso 2: Materiales y software necesarios


Materiales necesarios
- Raspberry Pi (cualquiera menos cero)
- Cámara Raspberry PI o una cámara web
- Controlador de motor L293D IC
- Ruedas de robot (7x4cm) X 4
- Motores de CC con engranajes (150 RPM) X 4
- Tubos de PVC para chasis
Software requerido
- Masilla para SSH ing el Pi
- CV abierto para reconocimiento de objetos
Paso 3: construcción del chasis Rover



Para construir este chasis de PVC, necesitará
- 2 X 8"
- 2 X 4"
- 4 juntas en T
Coloque los tubos de PVC en una estructura similar a una escalera e insértelos en las juntas en T. Puede usar el sellador de PVC para hacer las juntas aún más fuertes.
Los motores de CC con engranajes se conectan con el chasis de tubería de PVC mediante abrazaderas y luego las ruedas se conectan con los motores mediante tornillos.
Paso 4: Construcción del ensamblaje del telémetro ultrasónico

El conjunto del telémetro ultrasónico se construye utilizando un sensor ultrasónico HC-SR04 conectado con un micro servomotor. Los cables están preconectados con el sensor ultrasónico antes de colocarlos en la caja de plástico que está conectada al servomotor mediante tornillos.
Paso 5: Esquemas y conexiones eléctricas

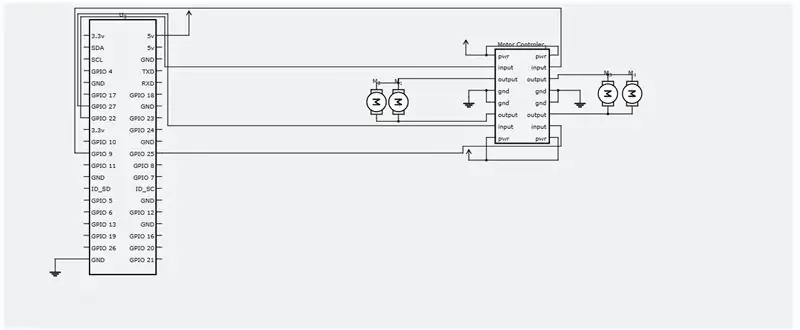
Realice las conexiones eléctricas según el diagrama de circuito adjunto.
Paso 6: Instalación de SSH y CV abierto
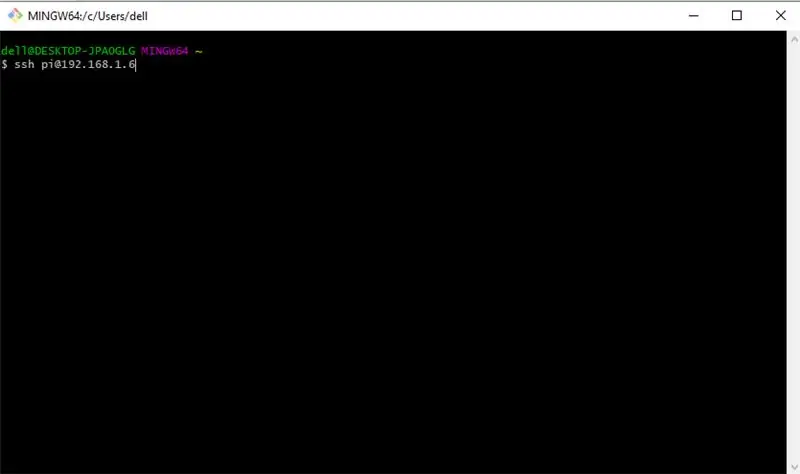
Ahora, necesitamos SSH en nuestra raspberry pi para instalar el software requerido. Comenzaremos por SSHing a nuestra Raspberry Pi. Asegúrese de que su Pi esté conectado al mismo enrutador que su PC y sepa que su enrutador le asignó la dirección IP. Ahora, abra un símbolo del sistema o PUTTY si está en Windows y ejecute el siguiente comando.
La IP de su Pi puede ser diferente, la mía es 192.168.1.6.
Ahora, ingrese su contraseña predeterminada - "frambuesa"
Ahora que tiene SSH en su Pi, comencemos actualizando con este comando.
sudo apt-get update && sudo apt-get upgrade
Instalemos las herramientas necesarias para desarrolladores ahora, sudo apt-get install build-essential cmake pkg-config
A continuación, necesitamos instalar algunos paquetes de E / S de imágenes que ayudarán a nuestro Pi a obtener varios formatos de imagen del disco.
sudo apt-get install libjpeg-dev libtiff5-dev libjasper-dev libpng12-dev
Ahora, algunos paquetes para obtener videos, transmitir en vivo y optimizar el rendimiento de OpenCV
sudo apt-get install libavcodec-dev libavformat-dev libswscale-dev libv4l-dev
sudo apt-get install libxvidcore-dev libx264-dev
sudo apt-get install libgtk2.0-dev libgtk-3-dev
sudo apt-get install libatlas-base-dev gfortran
También necesitamos instalar los archivos de encabezado de Python 2.7 y Python 3 para poder compilar OpenCV con enlaces de Python
sudo apt-get install python2.7-dev python3-dev
Descarga del código fuente de OpenCV
cd ~
wget -O opencv.zip
descomprimir opencv.zip
Descargando repositorio opencv_contrib
wget -O opencv_contrib.zip
descomprimir opencv_contrib.zip
También se recomienda utilizar un entorno virtual para instalar OpenCV.
sudo pip install virtualenv virtualenvwrapper
sudo rm -rf ~ /.cache / pip
Ahora, que virtualenv y virtualenvwrapper se han instalado, necesitamos actualizar nuestro ~ /.profile para incluir las siguientes líneas en la parte inferior
export WORKON_HOME = $ HOME /.virtualenvs export VIRTUALENVWRAPPER_PYTHON = / usr / bin / python3 source /usr/local/bin/virtualenvwrapper.sh
Crea tu entorno virtual python
mkvirtualenv cv -p python2
cambiar al entorno virtual creado
fuente ~ /.profile
trabajar en cv
Instalación de NumPy
pip instalar numpy
Compilar e instalar OpenCV
cd ~ / opencv-3.3.0 /
compilación de mkdir
construcción de cd
cmake -D CMAKE_BUILD_TYPE = RELEASE / -D CMAKE_INSTALL_PREFIX = / usr / local / -D INSTALL_PYTHON_EXAMPLES = ON / -D OPENCV_EXTRA_MODULES_PATH = ~ / opencv_contrib-3.3.0 / módulos / -D BUILD =
Finalmente compila OpenCV
hacer -j4
Después de que este comando termine de ejecutarse. Todo lo que necesita hacer es instalarlo.
sudo make config
sudo ldconfig
Paso 7: Ejecutar el código Python para Rover


Cree un archivo Python llamado tracker.py y agréguele el siguiente código.
sudo nano tracker.py
código:-
Programa #ASAR
# Este programa rastrea una bola roja y le indica a una frambuesa pi que la siga. import sys sys.path.append ('/ usr / local / lib / python2.7 / site-packages') import cv2 import numpy as np import os import RPi. GPIO as IO IO.setmode (IO. BOARD) IO.setup (7, IO. OUT) Configuración de IO (15, IO. OUT) Configuración de IO (13, IO. OUT) Configuración de IO (21, IO. OUT) Configuración de IO (22, IO. OUT) def fwd (): IO.output (21, 1) #Salida IO delantera izquierda del motor (22, 0) IO.output (13, 1) #Salida IO delantera derecha del motor (15, 0) def bac (): IO.output (21, 0) #Salida E / S inversa del motor izquierdo (22, 1) Salida E / S (13, 0) # Salida E / S hacia atrás del motor derecho (15, 1) def ryt (): Salida E / S (21, 0) # Salida E / S hacia atrás del motor izquierdo (22, 1) Salida E / S (13, 1) Salida E / S hacia adelante del motor derecho (15, 0) def lft (): Salida E / S (21, 1) # E / S hacia adelante del motor izquierdo.output (22, 0) IO.output (13, 0) #Right Motor hacia atrás IO.output (15, 1) def stp (): IO.output (21, 0) #Left Motor stop IO.output (22, 0) IO.output (13, 0) #Right Motor stop IO.output (15, 0) ########################### ############################################### #################### def main (): capWebcam = cv2. VideoCapture (0) # declara un Objeto VideoCapture y asociarlo a la cámara web, 0 => usar la primera cámara web # mostrar la resolución original imprimir "resolución predeterminada =" + str (capWebcam.get (cv2. CAP_PROP_FRAME_WIDTH)) + "x" + str (capWebcam.get (cv2. CAP_PROP_FRAME_HEIGHT)) capWebcam.set (cv2. CAP_PROP_FRAME_WIDTH, 320.0) # cambia la resolución a 320x240 para un procesamiento más rápido capWebcam.set (cv2. CAP_PROP_FRAME_HEIGHT, 240.0) # muestra la resolución actualizada print "updated resolution =" + str (capWebcam.get (cv2. CAP_PROWIDTH_FR)) + "x" + str (capWebcam.get (cv2. CAP_PROP_FRAME_HEIGHT)) si capWebcam.isOpened () == False: # compruebe si el objeto VideoCapture se asoció con la cámara web correctamente. Imprimir "error: no se accedió a capWebcam correctamente / n / n" # si no es así, imprima el mensaje de error para std out os.system ("pause") # pause hasta que el usuario presione una tecla para que el usuario pueda ver el mensaje de error return # y salir de la función (que sale del programa) # end if while cv2.waitKey (1)! = 27 y capWebcam.isOpened (): # hasta que se presione la tecla Esc o se pierda la conexión de la cámara web blnFrameReadSuccessf ully, imgOriginal = capWebcam.read () # lee el siguiente fotograma si no es blnFrameReadSuccessfully o imgOriginal es Ninguno: # si el fotograma no se leyó correctamente print "error: frame no leído desde la webcam / n" # mensaje de error de impresión a std out os.system ("pause") # pausa hasta que el usuario presione una tecla para que el usuario pueda ver el mensaje de error break # exit while loop (que sale del programa) # end if imgHSV = cv2.cvtColor (imgOriginal, cv2. COLOR_BGR2HSV) imgThreshLow = cv2.inRange (imgHSV, np.array ([0, 135, 135]), np.array ([18, 255, 255])) imgThreshHigh = cv2.inRange (imgHSV, np.array ([165, 135, 135]), np. array ([179, 255, 255])) imgThresh = cv2.add (imgThreshLow, imgThreshHigh) imgThresh = cv2. GaussianBlur (imgThresh, (3, 3), 2) imgThresh = cv2.dilate (imgThresh, np.ones ((5, 5), np.uint8)) imgThresh = cv2.erode (imgThresh, np.ones ((5, 5), np.uint8)) intRows, intColumns = imgThresh.shape círculos = cv2. HoughCircles (imgThresh, cv2. HOUGH_GRADIENT, 5, intRows / 4) # rellenar círculos variables con todos los círculos en la imagen procesada si hay círculos no es Ninguno: # esta línea es necesaria para evitar que el programa se bloquee en la siguiente línea si no se encontraron círculos IO. salida (7, 1) para círculo en círculos [0]: # para cada círculo x, y, radio = círculo # romper x, y, y radio imprimir "posición de la bola x =" + str (x) + ", y =" + str (y) + ", radio =" + str (radio) # imprimir la posición y el radio de la bola obRadius = int (radio) xAxis = int (x) if obRadius> 0 & obRadius100 & xAxis180: print ("Mover a la derecha") ryt () elif xAxis <100: print ("Mover a la izquierda") lft () else: stp () else: stp () cv2.circle (imgOriginal, (x, y), 3, (0, 255, 0), -1) # dibuja un pequeño círculo verde en el centro del objeto detectado cv2.circle (imgOriginal, (x, y), radio, (0, 0, 255), 3) # dibuja un círculo rojo alrededor del objeto detectado # end for # end if else: IO.output (7, 0) cv2.namedWindow ("imgOriginal", cv2. WINDOW_AUTOSIZE) # crear ventanas, use WINDOW_AUTOSIZE para un tamaño de ventana fijo cv2.namedWindow ("imgThresh", cv2. WINDOW_AUTOSIZE) # o use WINDOW_NORMAL para permitir el cambio de tamaño de la ventana cv2.imshow ("imgOriginal", imgOri ginal) # mostrar ventanas cv2.imshow ("imgThresh", imgThresh) # end while cv2.destroyAllWindows () # eliminar ventanas de la memoria return #################### ############################################### ########################### if _name_ == "_main_": main ()
Ahora, todo lo que queda por hacer es ejecutar el programa
python tracker.py
¡Felicitaciones! ¡Su vehículo autónomo está listo! La parte de navegación basada en sensores ultrasónicos se completará pronto y actualizaré este instructivo.
¡Gracias por leer!
Recomendado:
Programación Orientada a Objetos: Creación de Objetos Aprendizaje / Método / Técnica de Enseñanza Usando Shape Puncher: 5 Pasos

Programación Orientada a Objetos: Creación de Objetos Método / Técnica de Aprendizaje / Enseñanza Usando Shape Puncher: Método de aprendizaje / enseñanza para estudiantes nuevos en la programación orientada a objetos. Esta es una forma de permitirles visualizar y ver el proceso de creación de objetos a partir de clases. Partes: 1. Punzón grande EkTools de 2 pulgadas; las formas sólidas son las mejores 2. Trozo de papel o c
Seguimiento de objetos Opencv: 3 pasos
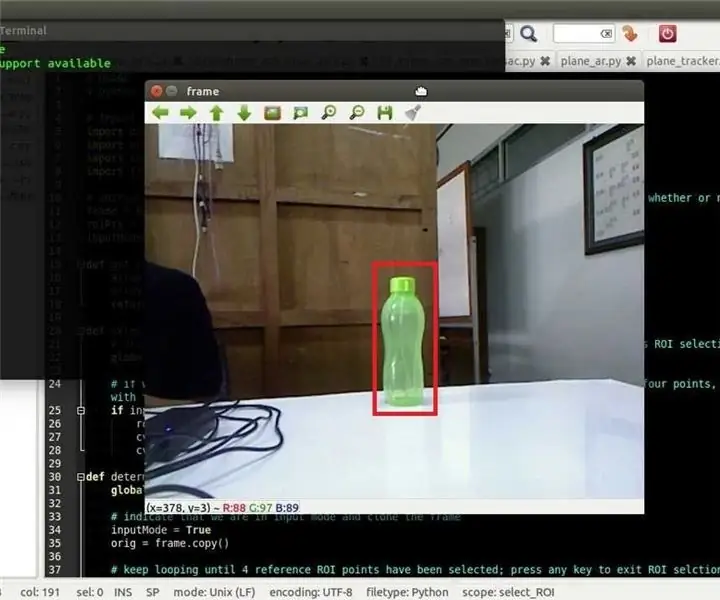
Seguimiento de objetos Opencv: la detección de objetos en movimiento es una técnica utilizada en la visión por computadora y el procesamiento de imágenes. Varios fotogramas consecutivos de un video se comparan mediante varios métodos para determinar si se detecta algún objeto en movimiento. La detección de objetos en movimiento se ha utilizado para wi
Automóvil autónomo que se mantiene en el carril con Raspberry Pi y OpenCV: 7 pasos (con imágenes)

Automóvil autónomo para mantenerse en el carril con Raspberry Pi y OpenCV: en este instructivo, se implementará un robot autónomo para mantenerse en el carril y pasará por los siguientes pasos: Recopilación de piezas Instalación de requisitos previos de software Ensamblaje de hardware Primera prueba Detección de líneas de carril y visualización de la guía
Control deslizante de la cámara de seguimiento de objetos con eje de rotación. Impreso en 3D y construido en el controlador de motor de CC RoboClaw y Arduino: 5 pasos (con imágenes

Control deslizante de la cámara de seguimiento de objetos con eje de rotación. Impreso en 3D y construido en el controlador de motor de CC RoboClaw y Arduino: este proyecto ha sido uno de mis proyectos favoritos desde que combiné mi interés por la creación de videos con el bricolaje. Siempre he mirado y he querido emular esas tomas cinematográficas en películas en las que una cámara se mueve a través de una pantalla mientras se desplaza para seguir el
Robot de seguimiento de objetos EBot8: 5 pasos (con imágenes)

Robot de seguimiento de objetos EBot8: ¿Alguna vez te has preguntado cómo hacer un robot que te siga a donde quiera que vayas? ¿Pero simplemente no pudiste? Bueno … ¡Ahora puedes! ¡Te presentamos el robot que sigue a los objetos! Ve a este tutorial, dale me gusta y vota y tal vez tú también puedas hacerlo
