
Tabla de contenido:
2025 Autor: John Day | [email protected]. Última modificación: 2025-01-23 14:39
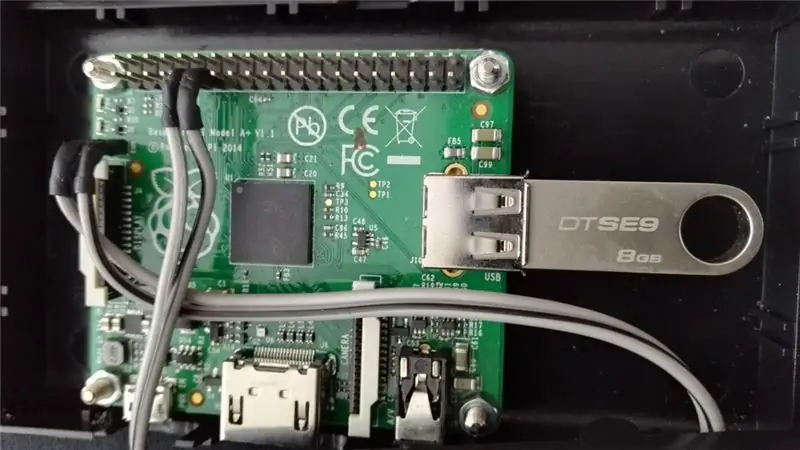
Marco de fotos USB Raspberry Pi
Raspberry Pi reproduce automáticamente imágenes de la unidad flash USB insertada y se apaga presionando el botón insertado en el dispositivo.
feh se usa para mostrar las imágenes del script USB y Python para apagar el dispositivo.
En esta instrucción no estoy explicando cómo agregar un botón en raspberry pi entre los pines 9 y 11.
Paso 1: prepara Raspberry Pi
Instale el paquete rasbian estándar de www.raspberrypi.org siguiendo la guía de instalación de imágenes. NOOBS o Raspian también funcionarán bien.
Configura Raspberry Pi según tus preferencias. Lo único que debe asegurarse es que Raspberry se inicie en la GUI. También se pueden encontrar instrucciones en www.raspberrypi.org. Necesita el teclado en el primer inicio. Puede usar la consola directamente desde Raspberry Pi o como prefiero SSH para conectar el dispositivo. Si usa la última versión de Rasbian y desea habilitar ssh en el primer inicio, debe agregar el archivo llamado ssh en el directorio / boot / de la tarjeta SD.
Instalar feh
Actualice rasbian e instale feh. Se necesita conexión a la red.
sudo apt-get update
sudo apt-get upgrade sudo apt-get install feh
Crear punto de montaje
Se necesita un punto de montaje para garantizar que todas las unidades flash USB se traten de la misma manera. Si el USB no está montado, se mostrará debajo de los medios con el nombre de la unidad flash. Por ejemplo, KINGSTON sería "/ media / KINGSTON" y no podría ser detectado por feh si anteriormente se usara una unidad flash diferente.
sudo mkdir / media / usb
Paso 2: botón de apagado
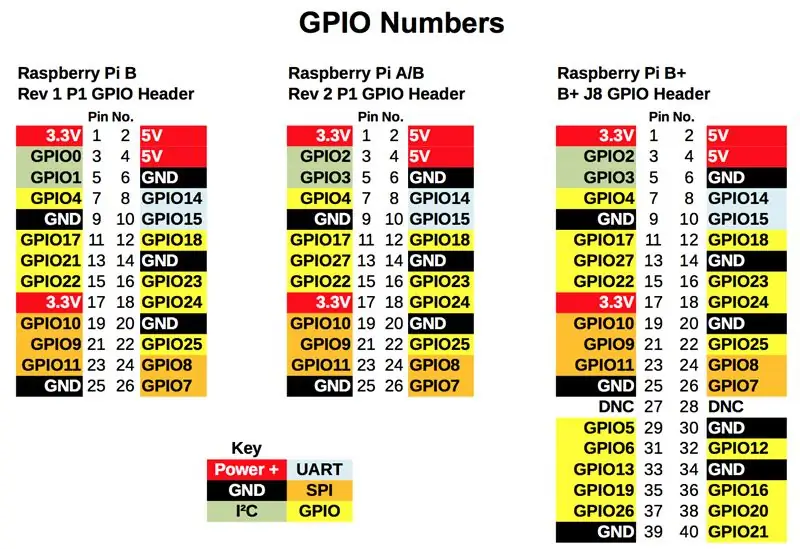
Esta fase se puede omitir si el botón no se usa para apagar Raspberry Pi. Recomiendo usar esto ya que apagar la Raspberry Pi simplemente desconectando el dispositivo puede dañar la unidad flash SD o USB.
La conexión del GPIO 17 a tierra hará que se realice el apagado. También puede usar otros pines, pero el código debe cambiarse en consecuencia.
Crear shutdown.py
nano apagado py
Y pega el siguiente código
importar RPi. GPIO como GPIO
import time import os # GPIO 17 = pin 11 # GND = pin 9 GPIO.setmode (GPIO. BCM) GPIO.setup (17, GPIO. IN, pull_up_down = GPIO. PUD_UP) while True: imprime GPIO.input (17) si (GPIO.input (17) == False): os.system ("sudo shutdown -h now") break time.sleep (1)
Ctrl-x y Yes y Enter para cerrar el editor y guardar los cambios
Paso 3: inicio automático
Actualizar rc.local
Actualice rc-local para que el USB se monte automáticamente y shutdown.py se cargue al inicio
sudo nano /etc/rc.local
En rc.local antes de "exit 0", agregue las siguientes líneas para montar la unidad flash USB y para iniciar shutdown.py en el proceso en segundo plano.
sudo mount / dev / sda1 / media / usb
sudo python /home/pi/shutdown.py &
Ctrl-x y Yes y Enter para cerrar el editor y guardar los cambios
Actualizar el inicio automático de LXDE
Actualice LXDE para que feh se inicie automáticamente al inicio
sudo nano ~ /.config / lxsession / LXDE-pi / autostart
Inserte las siguientes líneas al final del inicio automático
@xset s apagado
@xset -dpms @xset s noblank @feh --quiet --fullscreen --borderless --hide-pointer --slideshow-delay 30 / media / usb /
Ctrl-x y Yes y Enter para cerrar el editor y guardar los cambios
Paso 4: prueba
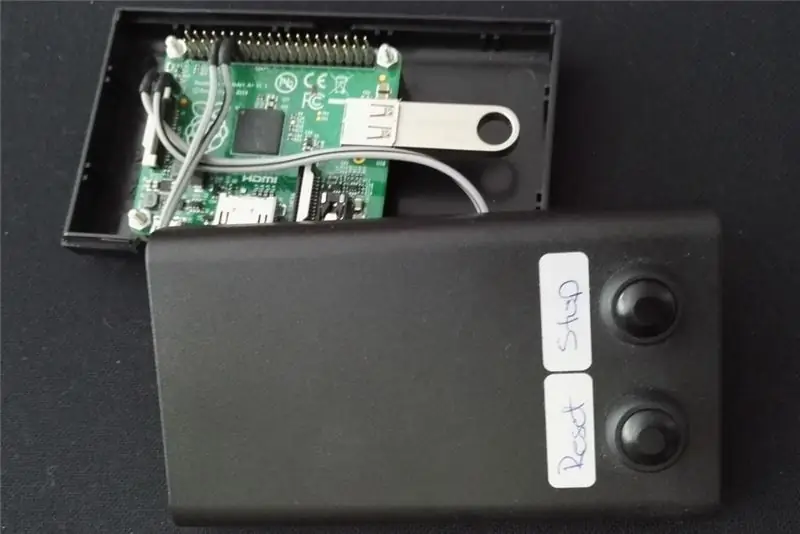
Agregue algunas imágenes en la unidad USB.
Monte USB ejecutando
sudo mount / dev / sda1 / media / usb
Y vea si puede ver el contenido de la unidad USB
ls / media / usb
Pruebe feh ejecutando siguiendo en la línea de comando. ¿Necesitas tener fotos en USB?
feh --quiet --fullscreen --borderless --hide-pointer --slideshow-delay 1 / media / usb /
Pruebe el apagado ejecutando
sudo python shutdown.py
y presione el botón de apagado (conecte los pines adecuados).
Paso 5: información adicional
Solución que enciende y apaga la TV usando CEC
Gracias a RichardW58 por esta solución.
Instale cec-utils:
sudo apt-get install cec-utils
agregue las siguientes líneas en crontab -e
# Enciende la TV
0 8 * * 1-5 echo "en 0" | cec-client -s # Apagar TV 0 16 * * 1-5 echo "standby 0" | cec-cliente -s
Esto funcionó bien con la TV
Más
Mi artículo original se puede encontrar desde aquí.
feh info y manual.
Recomendado:
Marco de fotos LED con forma de corazón: haga un regalo perfecto de San Valentín o cumpleaños: 7 pasos (con imágenes)

Marco de fotos LED en forma de corazón: haga un regalo perfecto de San Valentín o cumpleaños: ¡Hola! En este instructivo, le mostraré cómo puede hacer este increíble marco de fotos LED con forma de corazón. ¡Para todos los entusiastas de la electrónica! ¡Haga el regalo perfecto de San Valentín, cumpleaños o aniversario para sus seres queridos! Puede ver el video de demostración de esto
Marco de fotos Raspberry Pi en menos de 20 minutos: 10 pasos (con imágenes)

Marco de fotos Raspberry Pi en menos de 20 minutos: ¡Sí, este es otro marco de fotos digital! Pero espere, es más elegante y probablemente el más rápido de ensamblar y poner en funcionamiento
Marco de fotos digital Raspberry Pi: 5 pasos

Marco de fotos digital Raspberry Pi: Después de 10 años, mi marco de fotos digital comprado en la tienda falló. Busqué un reemplazo en línea y descubrí que un reemplazo comparable en realidad costaba más que mi cuadro de 10 años. Supuse que ya estarían prácticamente libres. Obviamente podría
Marco de fotos digital, conectado a WiFi - Raspberry Pi: 4 pasos (con imágenes)

Marco de fotos digital, conectado a WiFi - Raspberry Pi: esta es una ruta muy fácil y de bajo costo para un marco de fotos digital, con la ventaja de agregar / eliminar fotos a través de WiFi a través de 'hacer clic y arrastrar' usando un programa de transferencia de archivos (gratuito) . Puede ser alimentado por el diminuto Pi Zero de £ 4.50. También puede transferir
Marco de fotos digital USB + WEB: 5 pasos

Marco de fotos digital USB + WEB: Estas instrucciones detallarán los pasos necesarios para preparar los elementos de SOFTWARE de un marco de fotos digital hecho en casa. Espero publicar instrucciones sobre las modificaciones físicas más adelante. Marco de imagen digital en una Dell Inspiron 5100 Características clave: web-en
