
Tabla de contenido:
- Suministros
- Paso 1: el flujo general
- Paso 2: Configuración del entorno
- Paso 3: Configuración de los escenarios de Integromat para marcación rápida
- Paso 4: el panel de Blynk
- Paso 5: Panel de Adafruit IO
- Paso 6: Hardware (¡la parte divertida!)
- Paso 7: el código
- Paso 8: Configuración del sistema en su automóvil
- Paso 9: ¡Disfruta el viaje
2025 Autor: John Day | [email protected]. Última modificación: 2025-01-23 14:39
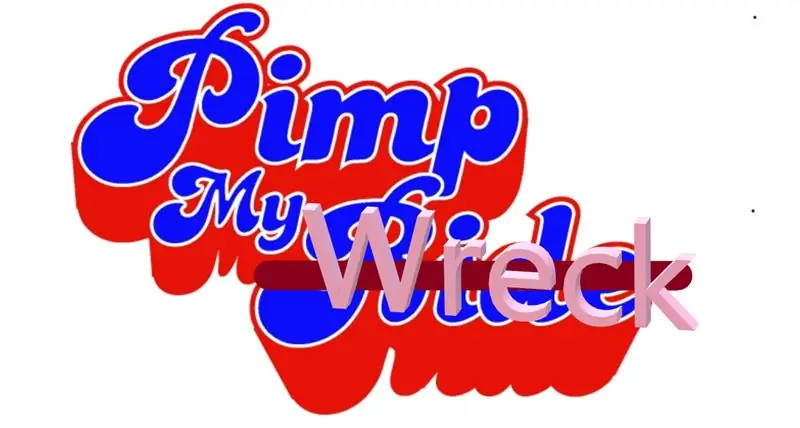

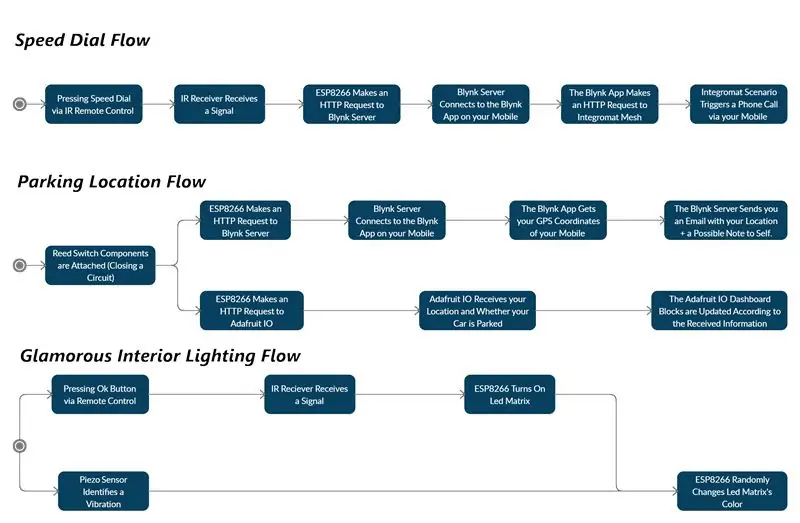
Introducción
¡Hola a todos!
Somos dos estudiantes de informática de IDC, y como estudiantes, nos conformamos con vehículos mediocres (al menos hasta que consigamos un trabajo). Para entonces, tenemos la pasión de actualizar nuestros naufragios para al menos sentirnos bien con lo que tenemos.
Afortunadamente, tomamos un curso de IoT dirigido por Zvika Markfeld de ForRealTeam, y obtuvimos las herramientas necesarias para "engañar a nuestro naufragio".
Le guiaremos a través de la construcción de nuestro "kit de proxenetismo" si usted también tiene un accidente y desea convertirlo en un proxeneta.
Eres más que bienvenido a cambiar, ajustar y agregar nuevos elementos y características de tu deseo (y compartir, por supuesto).
¡Este proyecto está dedicado a todos los espectadores de "Pimp My Ride" y a Zvika, nuestro increíble instructor! ¡Gracias!
Nuestro Kit
Construimos nuestro kit para las necesidades que necesitábamos para nuestro naufragio:
- Marcación rápida a través de un mando a distancia por infrarrojos conectado al volante. Esto permite que el conductor se concentre en la carretera y no manipule su teléfono mientras conduce.
- Ubicación de estacionamiento a través de un interruptor de lengüeta conectado al equipo. Cuando cambie al estacionamiento, recibirá un correo electrónico con las coordenadas de dónde está su automóvil.
- Note-to-self, también a través del interruptor de lengüeta. Puede escribir usted mismo una nota cuando ingrese al automóvil, y la recibirá por correo electrónico tan pronto como se estacione para no olvidar lo que sea que pueda necesitar.
- Iluminación interior glamorosa a través de una matriz de led. Esto viene a ayudarnos cuando la iluminación interior se rompe o para actualizarla. Abre las luces de la matriz a través del control remoto por infrarrojos y cambia sus colores por un sensor piezoeléctrico. El sensor piezoeléctrico recibe su señal a través de vibraciones. Esto te permite tocar el tablero de instrumentos y disfrutar de un espectáculo de luces deslumbrante, ¡como un arcoíris en la oscuridad!
- Panel de Adafruit IO que muestra una indicación de si el automóvil está estacionado actualmente y su última ubicación de estacionamiento en un mapa.
Suministros
- 1 x placa ESP8266 (utilizamos Wemos D1 mini)
- 1 x cable micro-USB
- 1 x mando a distancia por infrarrojos
- 1 x receptor de infrarrojos
- 2 x Bombillas Led (de diferentes colores, si es posible)
- 1 x interruptor de lengüeta
- 1 x sensor piezoeléctrico
- 1 x Adafruit NeoPixel (8x8)
- 1 x Micro Servo (utilizamos SG90)
- 1 x lápiz óptico, o cualquier otro objeto similar que responda al tacto con su teléfono inteligente
- 10 x cables de puente (esa es la cantidad mínima, lo más probable es que necesite más, así como cables de extensión. La cantidad exacta depende del tamaño de su automóvil y de la forma en que desea configurar el kit en su interior)
- 1 x Accidente desesperado de un coche
Paso 1: el flujo general
El kit está diseñado para residir en su automóvil. El ESP8266 está conectado al cargador del automóvil para obtener energía (también puede usar un banco de energía si lo desea).
También está conectado al Hot-Spot de su dispositivo móvil para obtener una conexión a Internet a través de WiFi.
Nuestro kit está diseñado para usuarios de Android; los usuarios de iPhone también pueden usarlo, sin embargo, la marcación rápida no sería posible con un iPhone.
Paso 2: Configuración del entorno

IDE de Arduino
Instale Arduino IDE.
Instale los "controladores" relevantes (juego de palabras no previsto) para las placas ESP8266 en su Arduino IDE.
Integromat:
Regístrese en Integromat.
Descargue la aplicación Integromat de Google Play.
Blynk:
Descargue la aplicación Blynk de Google Play.
Regístrese en Blynk a través de la aplicación.
Adafruit IO:
Regístrese en Adafruit IO.
Paso 3: Configuración de los escenarios de Integromat para marcación rápida
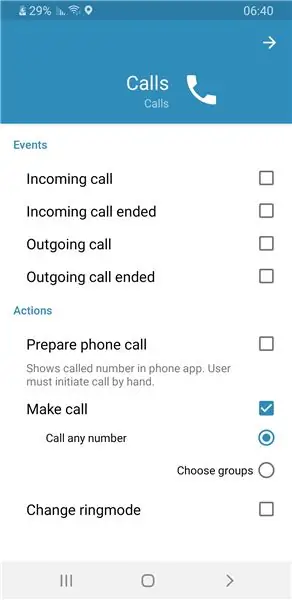
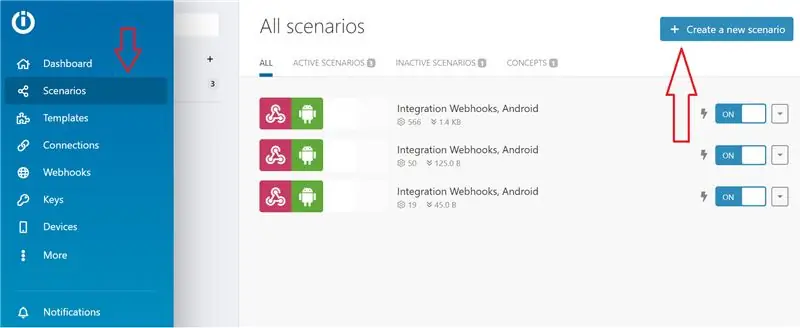
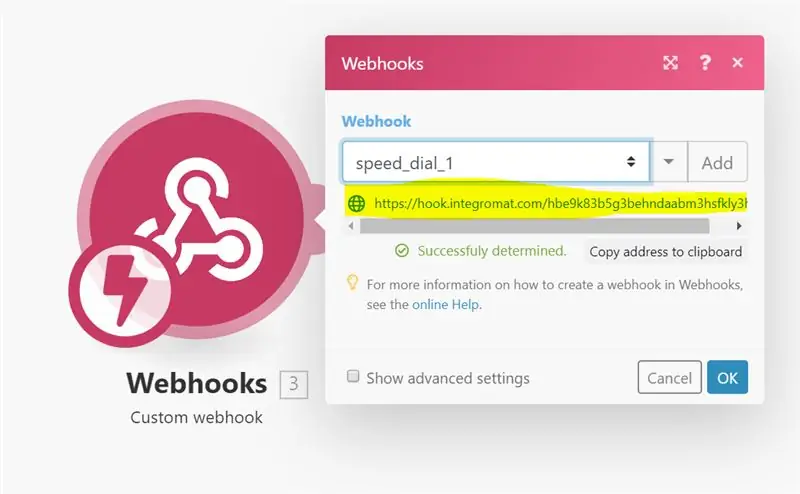
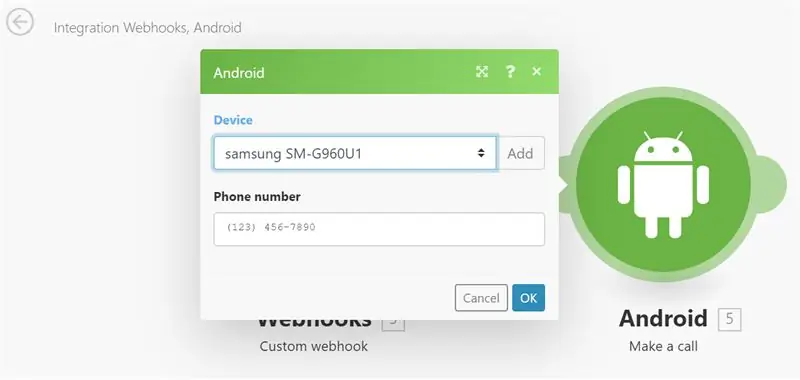
En primer lugar, en su aplicación Integromat, vaya a Configuración → Llamadas y permita las acciones:
- Preparar llamada telefónica
- Hacer llamada (llamar a cualquier número), como se ve en la imagen.
A continuación, vaya al sitio web de Integromat y siga estos sencillos pasos:
- Vaya a "Escenarios" en el menú de la izquierda y haga clic en "Crear nuevo escenario" en la parte superior derecha de la pantalla (ver imagen).
- Elija los servicios "Webhooks" y "Android" y haga clic en "Continuar".
- Serás transferido a la pantalla de creación. Haga clic en el módulo vacío y elija el servicio Webhooks.
- Elija el activador "Webhook personalizado" y haga clic en "Agregar". Dé a su Webhook un nombre indicativo, como, por ejemplo, "speed_dial_1" (las restricciones de IP no son necesarias).
- Haga clic en "Guardar" y aparecerá una URL en azul justo debajo del nombre de su nuevo Webhook (ver imagen). Cópielo y péguelo en algún lugar que recuerde y haga clic en "Aceptar".
- Haga clic en "Agregar otro módulo" (el semicírculo pequeño en el lado derecho de su módulo Webhooks).
- Elija el servicio de Android y la acción "Hacer una llamada".
- En el campo "Dispositivo", agregue su dispositivo (debería aparecer en el menú desplegable, siempre que haya descargado correctamente la aplicación móvil Integromat en su dispositivo y haya iniciado sesión en su cuenta) e inserte un número de teléfono de su elección en el campo "Número de teléfono". Finalmente, haga clic en "Aceptar".
- Repita los pasos 1-8 una vez más. Recuerde darle a su nuevo Webhook un nombre diferente (como "speed_dial_2") e inserte un número de teléfono diferente (a menos que desee llamar a la misma persona con 2 botones diferentes … ¡Todos tenemos a alguien a quien amamos tanto!)
Paso 4: el panel de Blynk
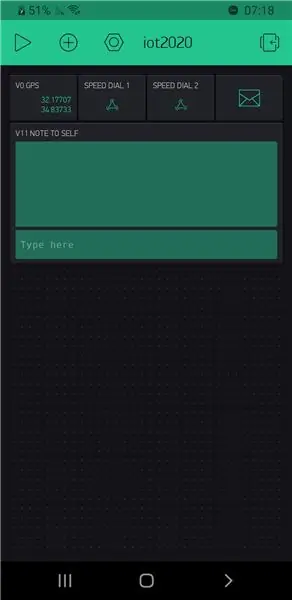
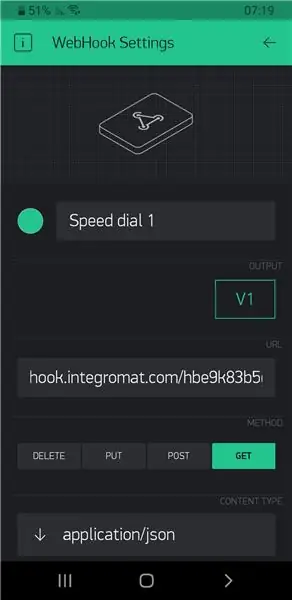
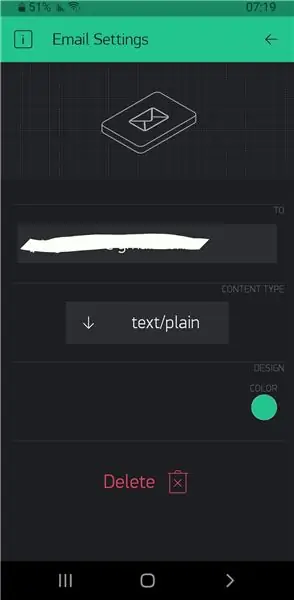
Vaya a la aplicación Blynk.
Crea un nuevo proyecto.
Se le enviará una clave de autenticación a su dirección de correo electrónico; guarde esa clave, ¡es importante!
Ahora, siga estos sencillos pasos:
-
Haga clic en el botón pequeño (+) y agregue los siguientes widgets a su tablero:
- 2 x Webhooks.
- 1 x widget de correo electrónico.
- 1 x flujo de GPS.
- 1 x Terminal.
-
Configure lo siguiente:
- El GPS se transmite al pin virtual V0.
- Los Webhooks a los pines virtuales V1 y V2 respectivamente.
- El widget de correo electrónico al pin virtual V10.
- El terminal al pin virtual V11.
-
Ahora:
- Toque cada widget de Webhook y, en el campo URL, inserte las URL de Webhook que obtuvo de Integromat (ver imagen).
- Asegúrese de que la dirección de correo electrónico en el widget de correo electrónico sea su dirección de correo electrónico correcta (está configurada de forma predeterminada como la dirección que utilizó para registrarse en Blynk) y cambie el campo "Tipo de contenido" a "texto / sin formato".
Notas:
- Comienzas con 2000 unidades de energía y cada widget de Blynk cuesta una cierta cantidad de energía. ¡Puede comprar más energía y agregar widgets de Webhook adicionales para permitir marcaciones rápidas adicionales!
- Omitimos V3-V9 en el paso 2 en caso de que desee agregar más Webhooks.
- ¡Otros ajustes en su tablero, como modificar el color de su Terminal (como lo hicimos nosotros, como puede ver en la imagen) dependen de usted!
- Para obtener información adicional sobre Blynk, su variada selección de widgets y algunos ejemplos de uso y documentación muy completos, consulte este enlace.
Paso 5: Panel de Adafruit IO
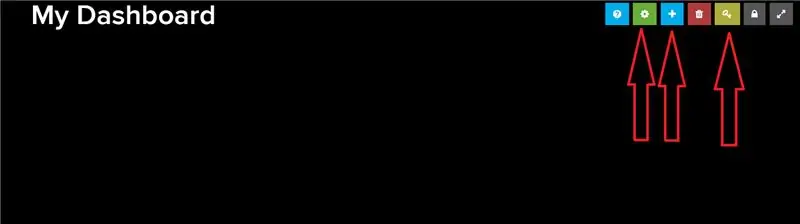
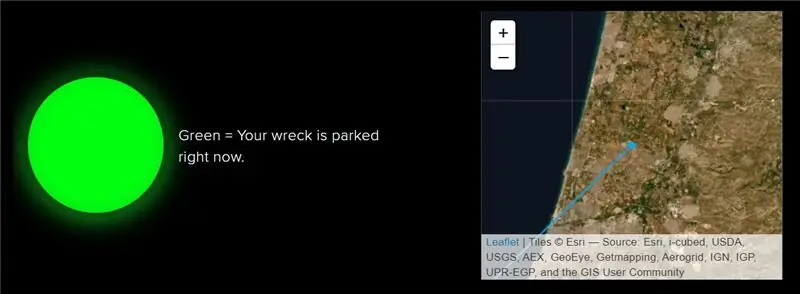
En el panel de Adafruit IO, podemos ver 2 detalles importantes:
- Si el coche está estacionado o no
- Ubicación de estacionamiento más reciente
Así es como lo configuramos:
- En el sitio web de Adafruit IO, vaya a la pestaña "Feeds" y cree 2 nuevos feeds: "ubicación" y "estacionado".
- Vaya a la pestaña "Paneles", abra el menú desplegable "Acciones" y cree un nuevo panel. Nómbrelo como desee y agregue una descripción si lo desea. Haga clic en "Crear" y presione el nuevo enlace que se ha creado.
- En el panel que acaba de crear, verá 7 pequeños botones cuadrados (ver imagen). Presione el botón de la llave amarilla y se abrirá una ventana emergente. Copie la cadena que ve en el campo "Clave activa" y péguela en algún lugar que recuerde.
- Ahora haga clic en el botón azul "+" y agregue un bloque "Indicador". Elija el feed "estacionado" y continúe con el siguiente paso. Escriba algún título indicativo, cambie los colores de encendido y apagado si lo desea, y en el menú desplegable "Condiciones" elija "=" y establezca el valor debajo de él en "1". Finalmente, haga clic en "Crear bloque".
- Vuelva a hacer clic en el botón azul "+" y agregue un bloque "Mapa". Elija el feed de "ubicación" y continúe con el siguiente paso. Escribe algún título indicativo, elige cuantas horas de historial quieras y el tipo de mapa que quieras (en la imagen de arriba usamos "Imágenes de satélite", pero todos los tipos funcionan igual). Finalmente, haga clic en "Crear bloque".
- Haga clic en el botón de engranaje verde. Cambie el tamaño y vuelva a colocar los bloques de indicador y mapa de la forma que desee y haga clic en "Guardar" (el botón "Guardar" aparecerá junto a los 7 botones originales).
Puede dejar sus detalles de Adafruit IO con alguien de su confianza, o incluso crear el tablero a través de la cuenta de un amigo, y ellos podrán usar el tablero y ver cuándo está estacionado su automóvil y dónde.
Paso 6: Hardware (¡la parte divertida!)
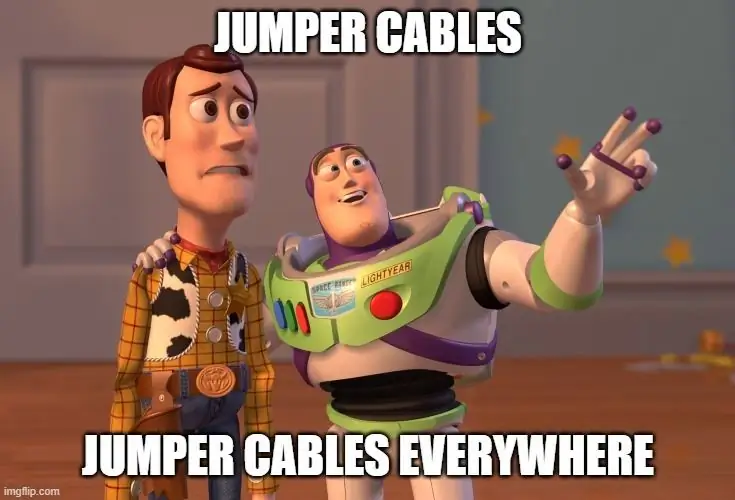
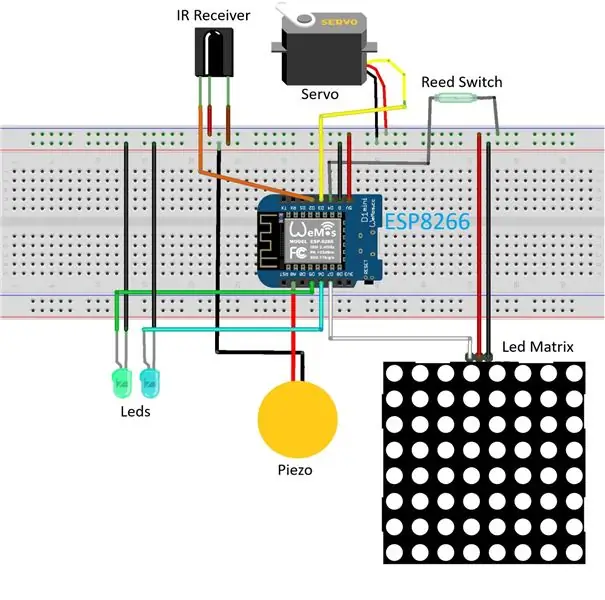

Conectaremos el hardware de la siguiente manera:
-
Receptor de infrarrojos:
- Conecte VCC a (+) en la placa de pruebas.
- Conecte GND a (-) en la placa de pruebas.
- Conecte el pin de señal a D2 en su placa ESP8266.
-
Servo motor:
- Conecte VCC (cable rojo del Servo) a (+) en la placa de pruebas.
- Conecte GND (cable marrón del Servo) a (-) en la placa de pruebas.
- Conecte el pin de señal (cable naranja del Servo) a D3 en su placa ESP8266.
-
Interruptor de láminas:
- Conecte uno de los pines del Reed-Switch a (-) en la placa de pruebas.
- Conecte el otro pin a D4 en su placa ESP8266.
-
Bombillas led:
- Conecte la pata corta de la primera bombilla LED (usamos una verde) a (-) en la placa de pruebas y la pata larga a D5 en su placa ESP8266. Ese LED sirve como indicador de que el sensor de infrarrojos ha recibido correctamente una señal de infrarrojos.
- Conecte la pata corta de la segunda bombilla LED (usamos una blanca) a (-) en la placa de pruebas y la pata larga a D6 en su placa ESP8266. Ese LED sirve como luz de estacionamiento; se encenderá mientras esté en modo de estacionamiento (controlado mediante el interruptor de lengüeta).
-
Matriz de LED:
- Conecte VCC (o + 5V) a (+) en la placa de pruebas.
- Conecte GND a (-) en la placa de pruebas.
- Conecte DIN a D7 en su placa ESP8266.
-
Sensor piezoeléctrico:
- Conecte uno de los pines del sensor a (-) en la placa de pruebas.
- Conecte el otro pin a A0 en su placa ESP8266 (¡ese es su pin de entrada analógica!)
Consejos y recomendaciones:
- Utilice tantos cables de puente y cables de extensión como necesite. Recomendamos usar bastante para permitirse la mayor flexibilidad posible al configurar el sistema en su automóvil.
- ¡Sin embargo, tenga cuidado de no enredarse en el proceso!
- Eso es bastante hardware, por lo que puede usar las imágenes de arriba como referencia.
- Finalmente, recomendamos encerrar su placa de pruebas y ESP8266 en algo que lo haga más fácil de llevar a su automóvil y también lo proteja en viajes con baches. Como puede ver, personalmente construimos una caja LEGO que la sostuvo con bastante firmeza, ¡pero muchas otras soluciones también podrían funcionar!
- Asegúrese de que cualquier estuche que use tenga aberturas para que pasen todos los cables y alambres necesarios (hay bastantes de esos).
- Además, asegúrese de que las 2 pequeñas bombillas LED estén asomando para que pueda verlas (debe usar cables de extensión para eso).
Paso 7: el código

Puede descargar el boceto completo a continuación. Nos aseguramos de documentarlo tanto como pudimos, y creemos que es bastante fácil de entender; sin embargo, si tiene algún problema para entenderlo, ¡pregúntenos en los comentarios a continuación!
Algunas cosas a tener en cuenta antes de ejecutar el boceto:
- Vaya a Herramientas → Tablero y asegúrese de que está ejecutando el tipo correcto de tablero. Si no ve ninguna placa ESP8266 en el menú desplegable, vaya al Administrador de la placa e instale ESP8266 desde allí. Cuando termine de instalarlo, vaya a Herramientas → Tablero una vez más y elija su tipo de tablero.
- Asegúrese de ingresar el nombre y la contraseña de su red WiFi (utilizará el Hot-Spot móvil de su teléfono inteligente), así como su token de autorización de Blynk y el nombre de usuario y la clave de Adafruit IO en los lugares correspondientes.
- Ejecute el boceto una vez, abra el monitor en serie (Herramientas → Monitor en serie) y haga clic en los botones "1", "2" y "Aceptar" en su control remoto IR. Verifique los números que está viendo en el monitor de serie y asegúrese de que sean idénticos a los definidos en el boceto para sus respectivos botones. Si son diferentes (y podrían serlo), simplemente cámbielos.
- Programamos nuestro servomotor para tocar el teléfono inteligente cada 6 segundos. Si se siente más cómodo con algún otro intervalo, no dude en realizar los cambios necesarios.
- También puede cambiar el umbral de fuerza que definimos para el sensor piezoeléctrico.
Paso 8: Configuración del sistema en su automóvil
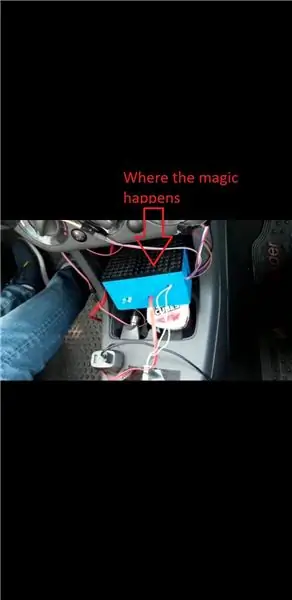

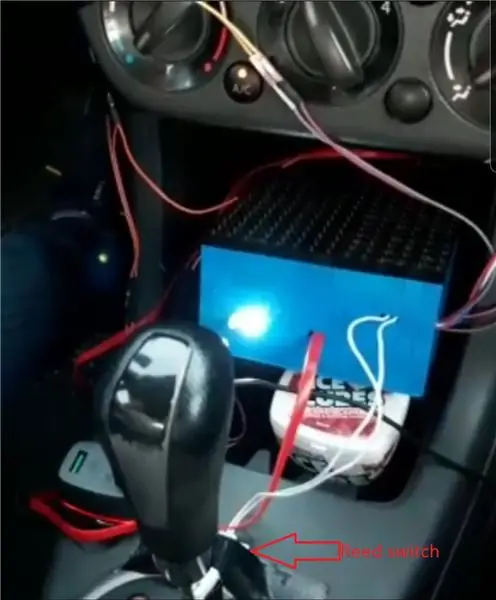
Ahora que tenemos todo listo y configurado, todo lo que tenemos que hacer es colocar el sistema en nuestro auto (¡Dios mío!).
Recomendamos traer un montón de cables de puente y cables de extensión adicionales para que pueda hacer algunos ajustes si lo desea al configurar todo:
- Conecte el control remoto por infrarrojos a su volante. Puede usar bandas de goma si lo desea, pero le recomendamos que use cinta adhesiva para que sea más resistente y menos propensa a caerse. Ahora, conecte el receptor de infrarrojos en algún lugar de su tablero donde pueda recibir fácilmente una señal de su control remoto.
- Configure la matriz de LED. Recuerde, la seguridad es lo primero: colóquelo en un lugar que no esté dirigido directamente a sus ojos para que no lo cegue cuando esté conduciendo. Nosotros, por ejemplo, lo atamos a la ventilación de aire acondicionado con una banda elástica.
- Conecte la parte independiente (inalámbrica) del interruptor de lengüeta a su palanca de cambios y conecte la parte cableada justo en frente de la palanca de cambios, de tal manera que el interruptor se cierre cuando cambie a estacionamiento.
- Conecte el sensor piezoeléctrico en cualquier lugar que desee: la ubicación depende de usted. Puede colocarlo en el tablero cerca de su mano para que pueda tamborilear al ritmo de su música cuando esté en luz roja (como lo hicimos nosotros), puede colocarlo cerca del piso para que su matriz cambie de color cada vez que golpea un tope de velocidad, o en cualquier otro lugar que desee!
- Configure el servo. Debe asegurarse de colocarlo con cuidado en algún lugar donde pueda tocar su teléfono inteligente (nos tomó muchas pruebas y errores aquí), y con la suficiente firmeza para que no se caiga.
¡Recuerde asegurarse de que ningún cable de puente perdido o cable de extensión se enrede con su palanca de cambios, o cualquier otra cosa que pueda interponerse en su camino mientras conduce!
Recomendamos usar bandas de goma y cinta adhesiva para unir todos los cordones y cables en trenzas y sujetarlos en un lugar seguro.
Paso 9: ¡Disfruta el viaje
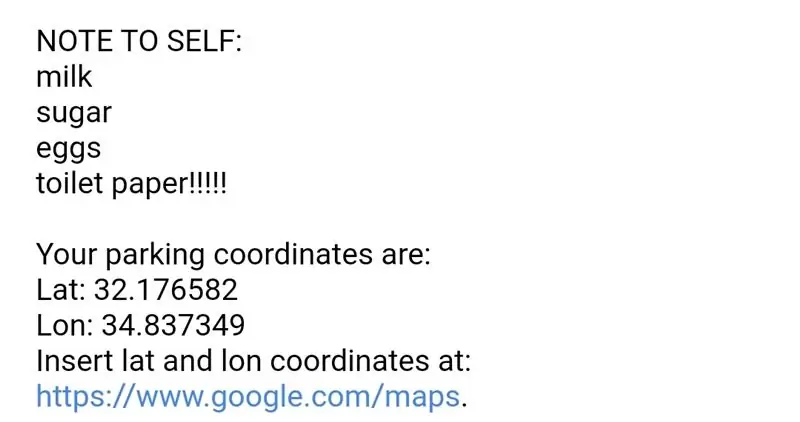
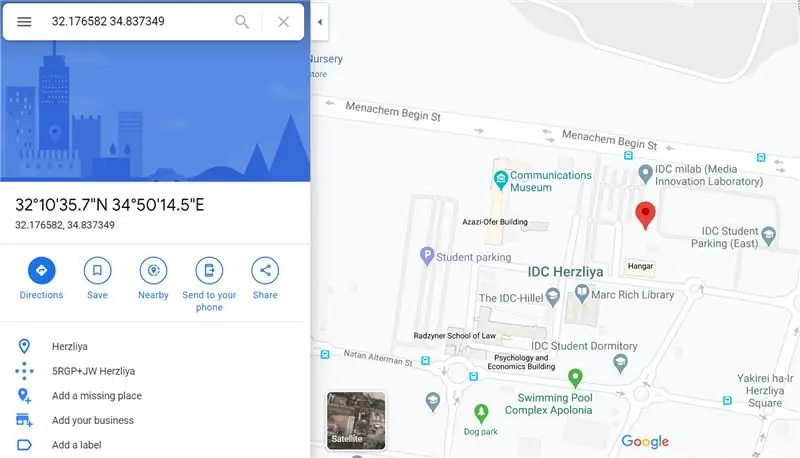
Eso es todo, ¡estás listo
Tome notas de las siguientes cosas antes de partir:
- Asegúrese de que Blynk se esté ejecutando en segundo plano antes de partir. ¡El sistema no funcionará de otra manera! Es mejor si activa Blynk antes de encender su vehículo. Para asegurarse de que Blynk se esté ejecutando, presione el botón pequeño (▶) en la parte superior izquierda de su tablero (como se ve en la imagen del paso 4).
- Después de encender el automóvil, envíese cualquier recordatorio que necesite a través de la terminal de Blynk: puede usarlo para enviarse una lista de compras para la tienda de comestibles, recordar tomar algún paquete de su baúl o cualquier otra cosa que no necesite. quiero olvidar. Puede enviar varios recordatorios si lo desea; todos se incluirán en el correo electrónico.
- Asegúrese de que la aplicación Integromat se esté ejecutando en primer plano; de lo contrario, la marcación rápida no funcionará. ¡El servo le ayudará a asegurarse de que su teléfono inteligente no se bloquee!
- Cuando estacione su automóvil, recibirá el correo electrónico con sus coordenadas, y si se envió un recordatorio, ¡también estará en el correo electrónico! Si no lo ve en su bandeja de entrada, marque la casilla de correo no deseado y lo encontrará. Tenga en cuenta que sus coordenadas de latitud y longitud tienen una precisión de 6 puntos decimales, ¡eso es realmente exacto! Puede insertar estas coordenadas en Google Maps (enlace proporcionado en el correo electrónico) y ver dónde estacionó.
¡Eso es todo amigos! Gracias por leer, esperamos que haya disfrutado de este Instructable y que disfrute construyendo y usando su propio kit "Pimp My Wreck" (y por favor comparta ✌).
Recomendado:
Cómo hacer una antena 4G LTE Doble BiQuade Pasos sencillos: 3 pasos

Cómo hacer una antena 4G LTE Doble BiQuade Pasos sencillos: La mayoría de las veces que me enfrenté, no tengo una buena intensidad de señal para mis trabajos diarios. Entonces. Busco y pruebo diferentes tipos de antena pero no trabajo. Después de perder el tiempo, encontré una antena que espero hacer y probar, porque es un principio de construcción, no
Diseño de juegos en Flick en 5 pasos: 5 pasos

Diseño de juegos en Flick en 5 pasos: Flick es una forma realmente sencilla de hacer un juego, especialmente algo como un rompecabezas, una novela visual o un juego de aventuras
Cómo usar los pines GPIO de una Raspberry Pi y Avrdude para el programa Bit-bang DIMP 2 o DA PIMP 2: 9 pasos

Cómo usar los pines GPIO de una Raspberry Pi y Avrdude to Bit-bang-program DIMP 2 o DA PIMP 2: estas son instrucciones paso a paso sobre cómo usar una Raspberry Pi y el comando de código abierto gratuito avrdude to bit-bang -programe un DIMP 2 o DA PIMP 2. Supongo que está familiarizado con su Raspberry Pi y la línea de comandos LINUX. No tienes que
Pimp Zombie con ojos brillantes: 5 pasos (con imágenes)

Pimp Zombie With Glowing Eyes: aprenda a agregar LED con un efecto de ojos brillantes a una figura existente. En mi caso usé una figura de zombie para Halloween. Esto es bastante fácil de hacer y no requiere ninguna habilidad avanzada
Pimp My Cam: 14 pasos (con imágenes)

Pimp My Cam: Aquí es de donde viene este proyecto. Hace un tiempo pensé en filmar algunos timelapses. " ¿Cómo? " ¿Me pregunté a mí mismo? La primera respuesta fue " Bueno … simplemente filma algo y lo acelera y eso es todo ". Pero, ¿es realmente ese sim
