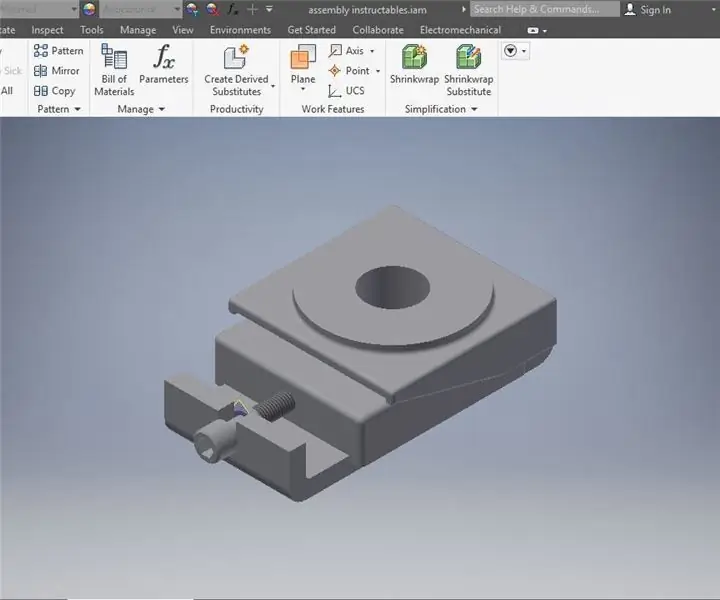
Tabla de contenido:
- Paso 1: Abra Inventor e inicie un nuevo ensamblaje
- Paso 2: coloque la primera pieza
- Paso 3: Colocar la primera pieza
- Paso 4: Coloque el bloque deslizante
- Paso 5: Organizar en el espacio
- Paso 6: alineando las piezas
- Paso 7: preparación para restringir
- Paso 8: contrarrestar las partes entre sí
- Paso 9: Verifique el modelo
- Paso 10: Coloque la tercera parte
- Paso 11: Organizar la pieza para restringir
- Paso 12: movimiento libre y rotación libre
- Paso 13: Restringir la tercera parte
- Paso 14: Verificación visual
- Paso 15: Segunda revisión visual
- Paso 16: seleccione la cuarta y última parte
- Paso 17: Planifique en el espacio
- Paso 18: decida cómo prepararse para la restricción
- Paso 19: Girar
- Paso 20: una la pieza al ensamblaje
- Paso 21: seleccione el tornillo
- Paso 22: Seleccionar placa
- Paso 23: Verificación visual
- Paso 24: Movimiento libre
- Paso 25: Verificación visual
- Paso 26: Archivo
- Paso 27: Guardar como
- Paso 28: guardar
- Paso 29: Cerrar programa
- Paso 30: Verificación final
2025 Autor: John Day | [email protected]. Última modificación: 2025-01-23 14:39
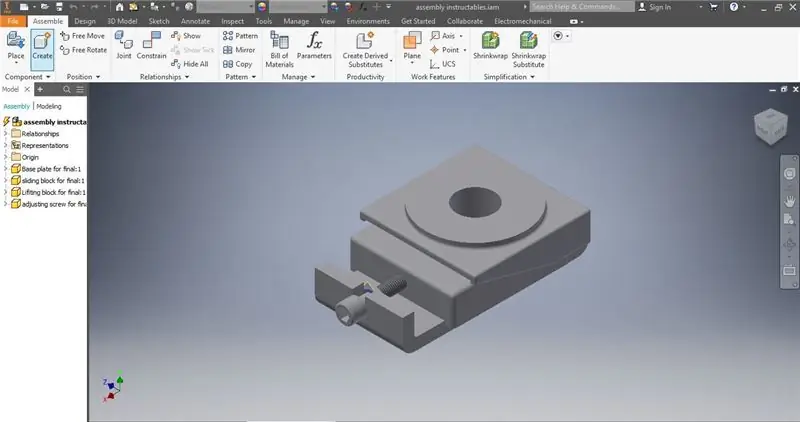
Este es el informe técnico final del Dr. Douglas Lecorchick en la clase TAD 330 de Berea College completada por Karmadri Santiago el 28 de abril de 2020.
Paso 1: Abra Inventor e inicie un nuevo ensamblaje
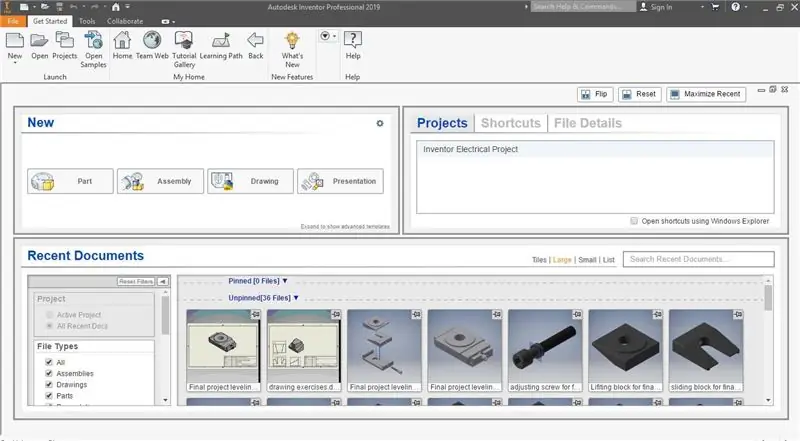
Es importante que todas las piezas que pretenda tener en el montaje se hayan realizado y guardado.
Paso 2: coloque la primera pieza
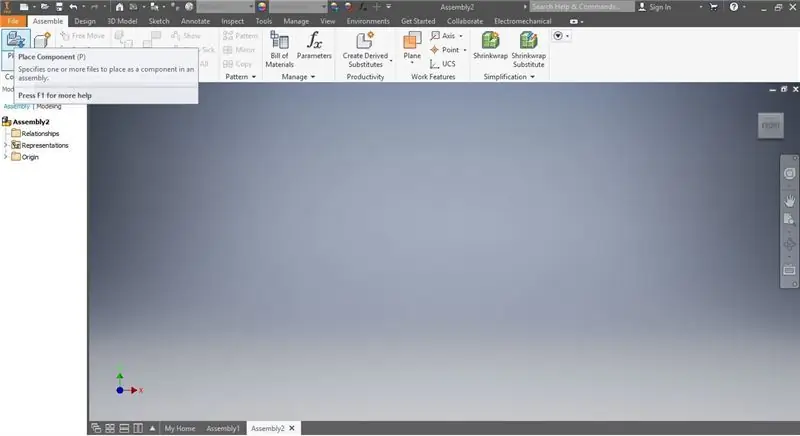
En este escenario. la primera parte es la placa base. Ha sido diseñado y guardado, por lo que ahora está listo para usarse en el entorno de ensamblaje. Cuando seleccione la función de lugar, aparecerá una lista de partes guardadas. Para este montaje, querrá seleccionar la placa base. La placa base aparecerá cuando se seleccione y el siguiente paso es hacer clic en cualquier lugar del espacio de trabajo y colocar la pieza allí.
Paso 3: Colocar la primera pieza
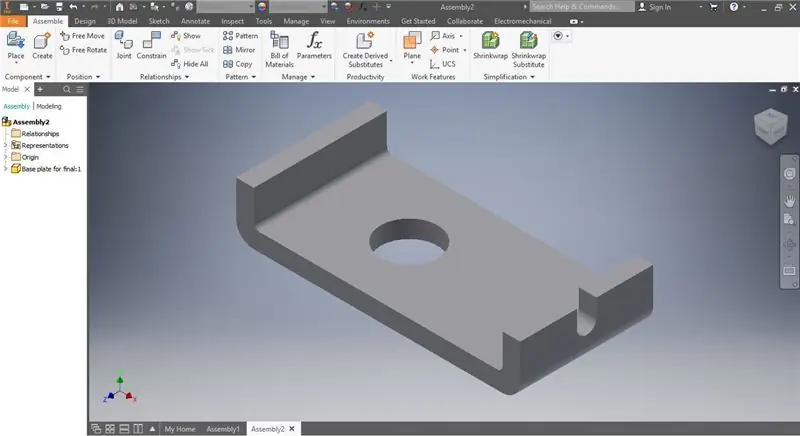
Aquí, la placa base está suspendida en el espacio y se le da una vista isométrica. Esto nos permite ver la pieza y anticipar dónde debemos colocar la siguiente pieza.
Paso 4: Coloque el bloque deslizante
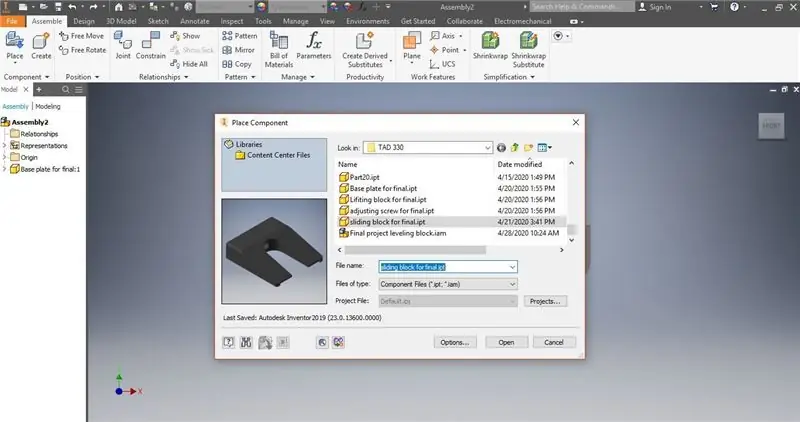
Como ya tenemos la placa base, podemos agregar la siguiente parte. Vamos a repetir el mismo proceso de la última diapositiva solo centrándonos en el bloque deslizante esta vez.
Paso 5: Organizar en el espacio
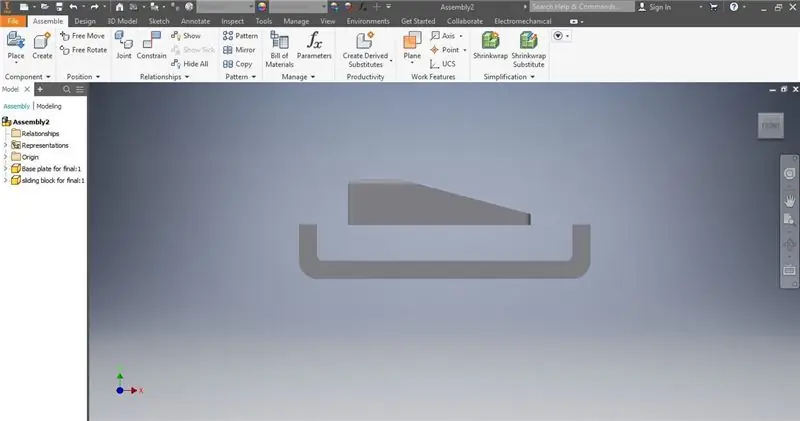
Aquí, ambas partes están suspendidas en el espacio. Antes de que podamos pasar al siguiente paso, debemos asegurarnos de que las piezas estén alineadas con el orificio del tornillo de ajuste.
Paso 6: alineando las piezas
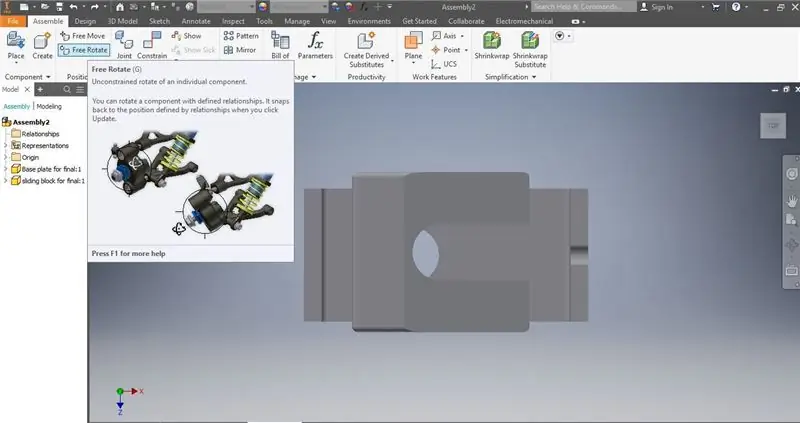
Con la función de forma libre y flotación libre, puede manipular dónde están los objetos en el espacio para facilitar su restricción. El software funciona bien pero no es perfecto.
Paso 7: preparación para restringir
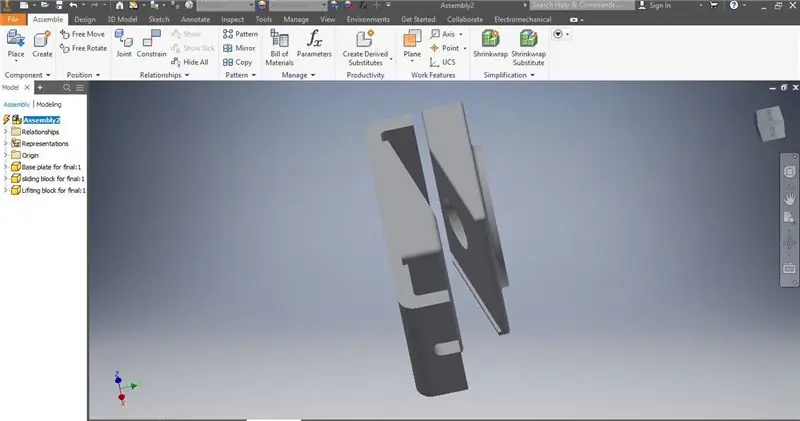
Así es como debería verse la pantalla antes de restringir. Con las dos partes seleccionadas cerca una de la otra y alineadas aproximadamente igual.
Paso 8: contrarrestar las partes entre sí
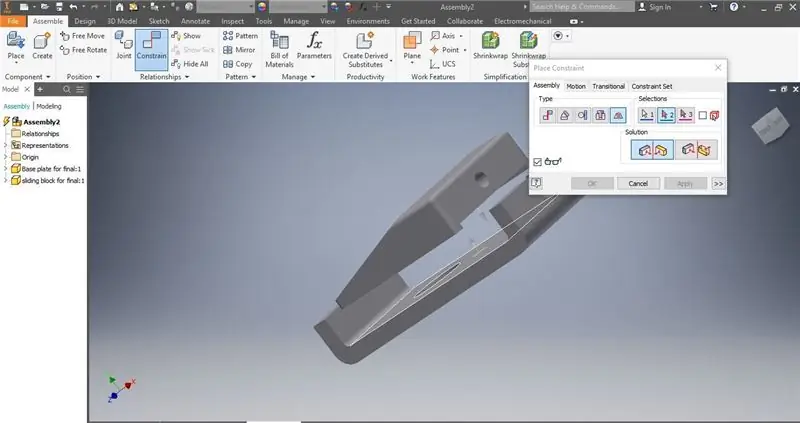
Así es como debería verse aproximadamente una vez que las piezas se hayan colocado en el espacio. Este paso es importante porque establece dónde deben estar las partes entre sí. Seguir y seleccionar el mismo botón en la ventana para restringir debería hacer que las partes se conecten. En este caso, queremos seleccionar la cara inferior del bloque deslizante y la cara superior de la placa base.
Paso 9: Verifique el modelo
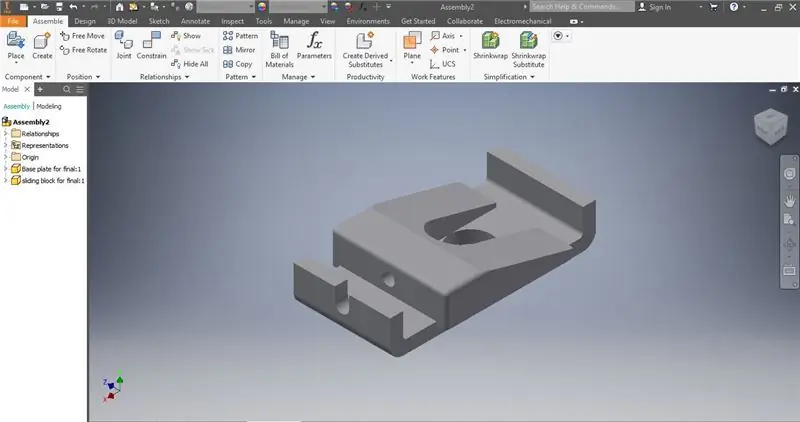
Una vez que las piezas se han restringido, es importante asegurarse de que los orificios estén alineados y las guías en el costado. Si el modelo está apagado, puede causar más problemas.
Paso 10: Coloque la tercera parte
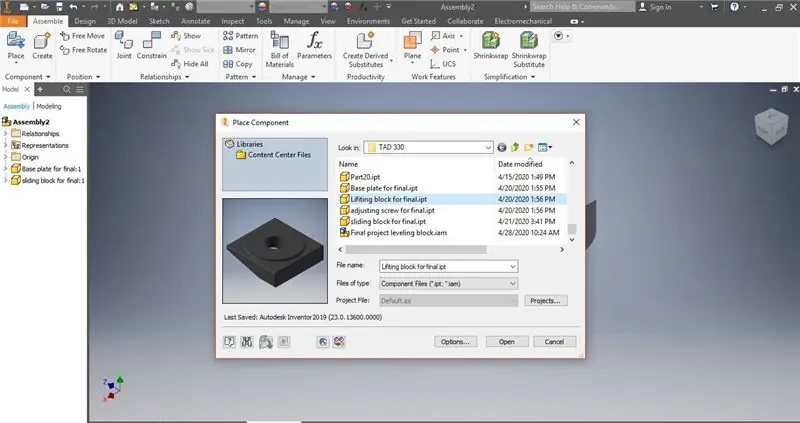
El bloque de elevación es la tercera parte añadida a este modelo y se asienta sobre la placa deslizante y contra la parte vertical de la placa base. Siga los mismos pasos para usar la función de lugar y suspenderla en cualquier lugar del espacio siempre que no interfiera con otras partes.
Paso 11: Organizar la pieza para restringir
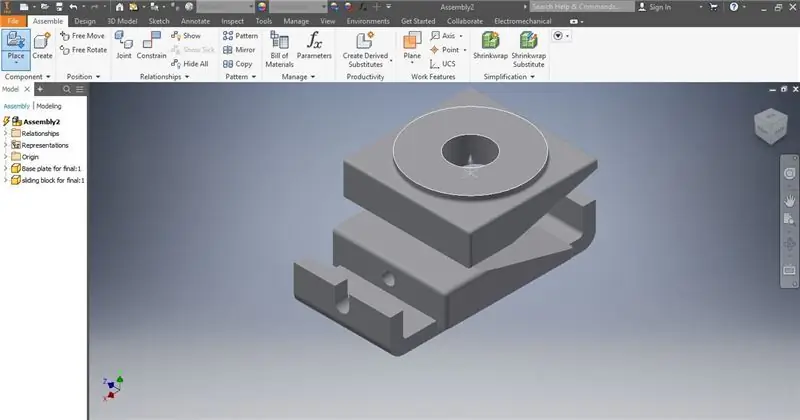
Aquí, puede ver que la pieza no está orientada en la dirección correcta y podría estar fuera de lugar para restringir. Para evitar errores, utilice el movimiento libre y la rotación libre para asegurarse de que las piezas estén en el lugar correcto.
Paso 12: movimiento libre y rotación libre
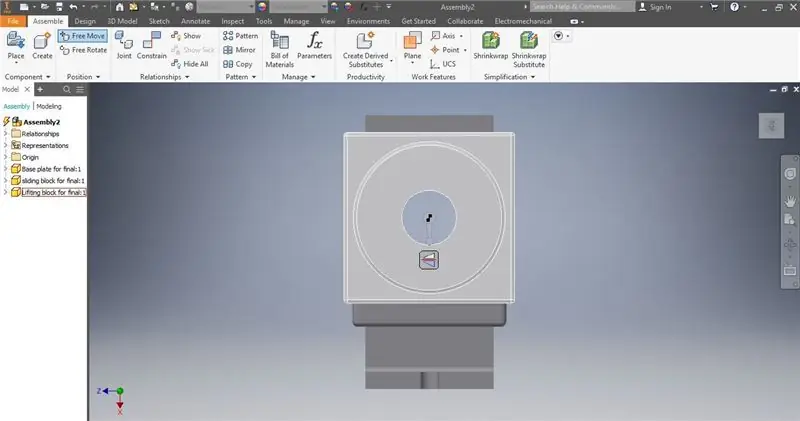
Aquí puede ver cómo se ve cuando usa el movimiento libre para alinear el bloque deslizante con el orificio principal en el centro.
Paso 13: Restringir la tercera parte
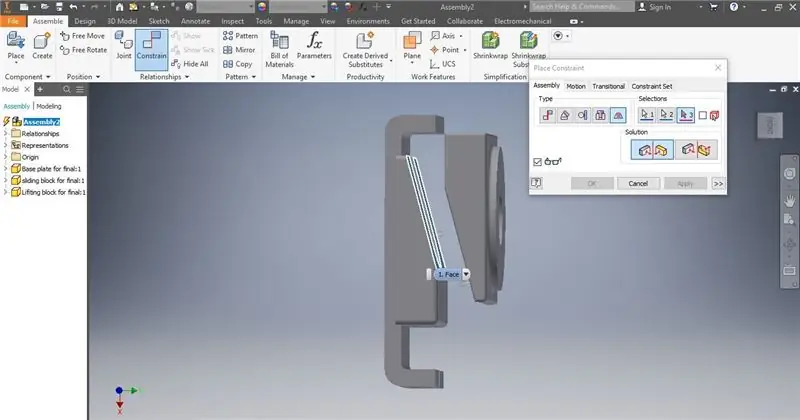
Esto es similar al primer proceso de restricción, excepto que debe asegurarse de que las caras seleccionadas sean las que desea que se apoyen entre sí. Asegúrese de asegurarse de que las piezas no estén dañadas o interactúen mal y, si lo están, utilice la rotación libre o el movimiento libre de antemano. Hacerlo después puede interferir con la restricción que colocó.
Paso 14: Verificación visual
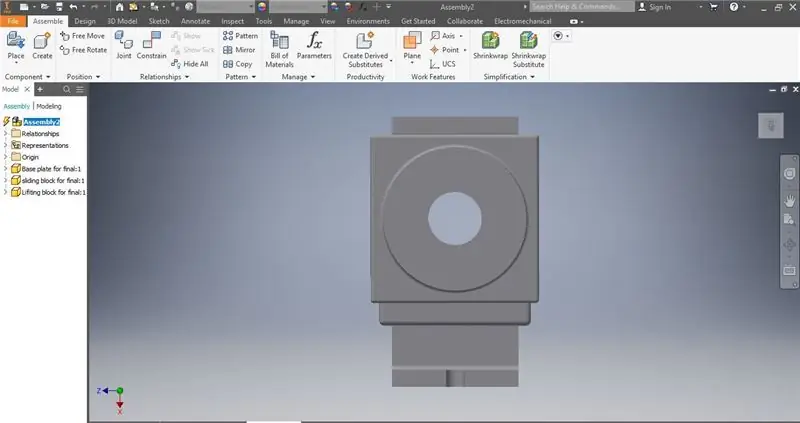
Así es como debería verse cuando se hace correctamente. Debe haber una simetría perfecta y ninguna evidencia de que las partes interactúen mal.
Paso 15: Segunda revisión visual
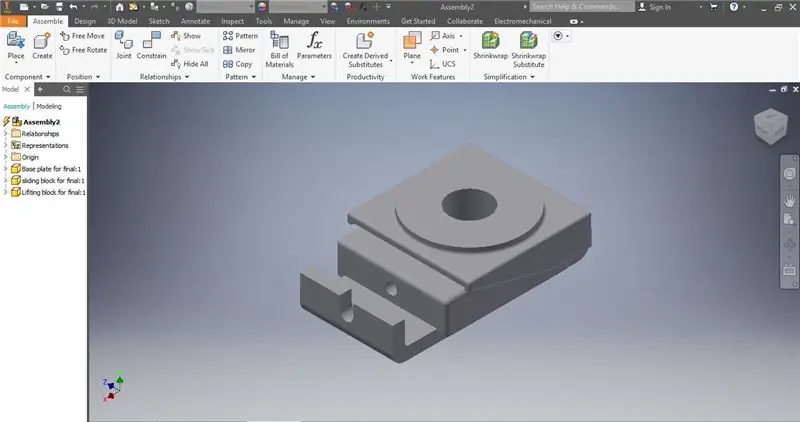
Mirarlo desde muchas perspectivas diferentes le permite ver si se cometieron errores en el proceso y le da la oportunidad de corregirlos.
Paso 16: seleccione la cuarta y última parte
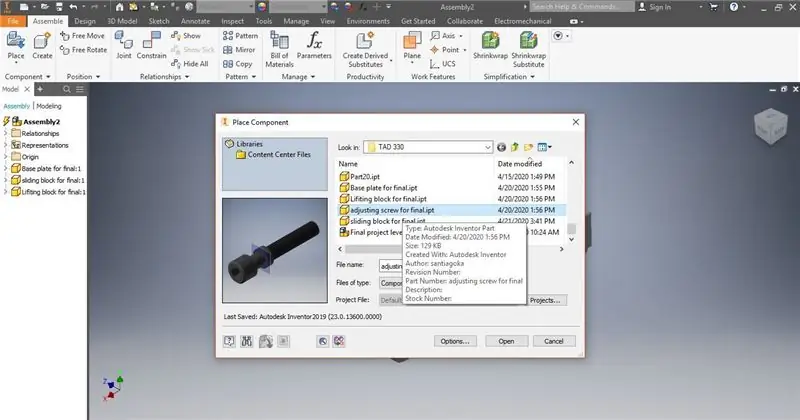
La última parte a agregar es el tornillo de ajuste. Vaya a la función de lugar, selecciónela de los archivos y colóquela en un espacio cercano al ensamblaje actual, pero asegúrese de que no interactúe con las otras partes.
Paso 17: Planifique en el espacio
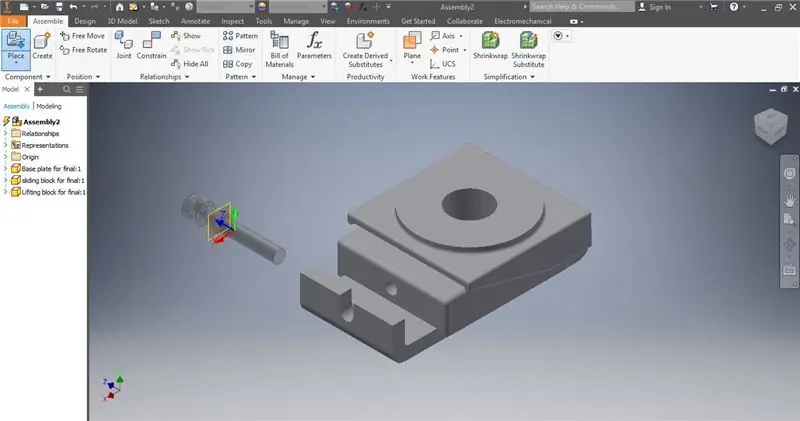
Una vez que haya seleccionado la pieza, es su decisión dónde colocarla. Para este ejemplo, la pieza se colocará justo a la izquierda del ensamblaje, lo que facilitará su manipulación antes de colocarla en el ensamblaje.
Paso 18: decida cómo prepararse para la restricción
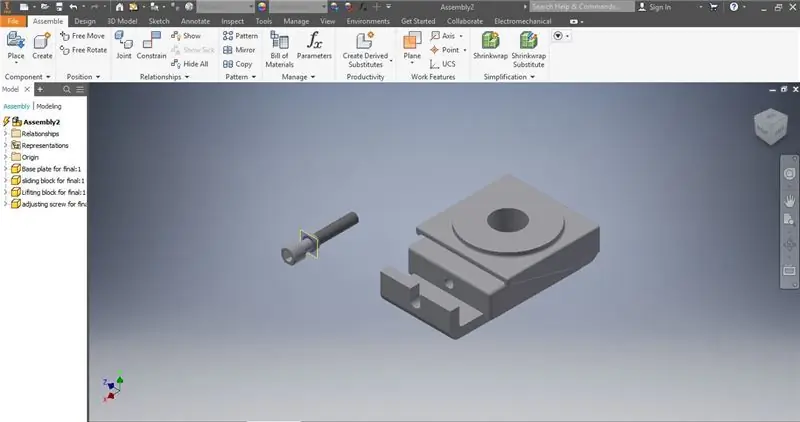
Aquí, podemos ver que la pieza se ha colocado pero debe moverse antes de poder restringirla.
Paso 19: Girar
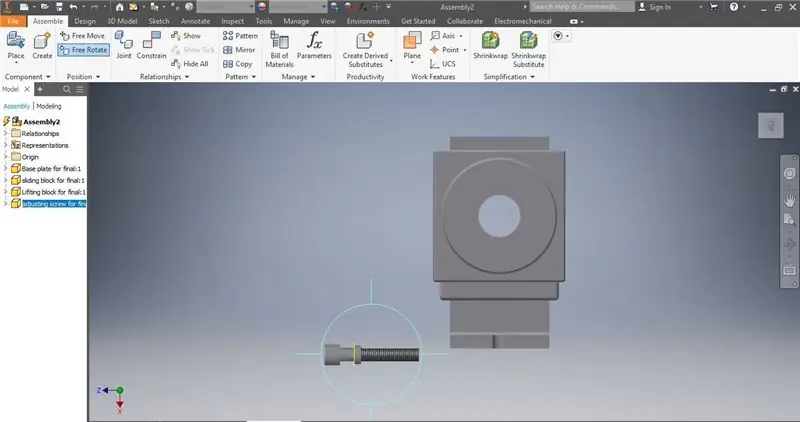
Para este ejemplo, el tornillo debe girarse 90 grados hacia la izquierda mirando desde arriba.
Paso 20: una la pieza al ensamblaje
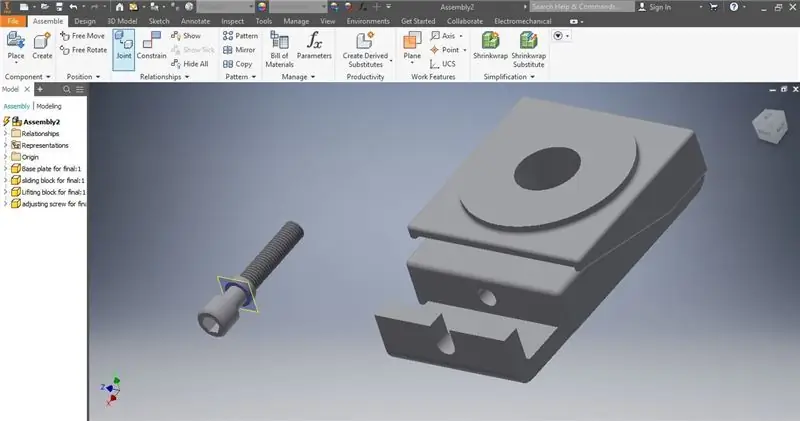
Para colocar el tornillo en la placa base y en el conjunto, seleccione la función de unión
Paso 21: seleccione el tornillo
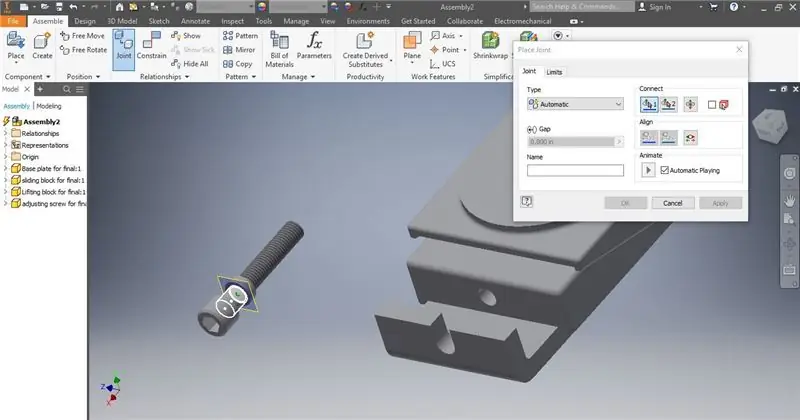
Para este paso, asegúrese de seleccionar la parte del tornillo que se supone que debe asentarse en el pozo de la placa base para permitir la rotación libre. En este ejemplo, seleccioné el cañón y la cara frontal del tornillo.
Paso 22: Seleccionar placa
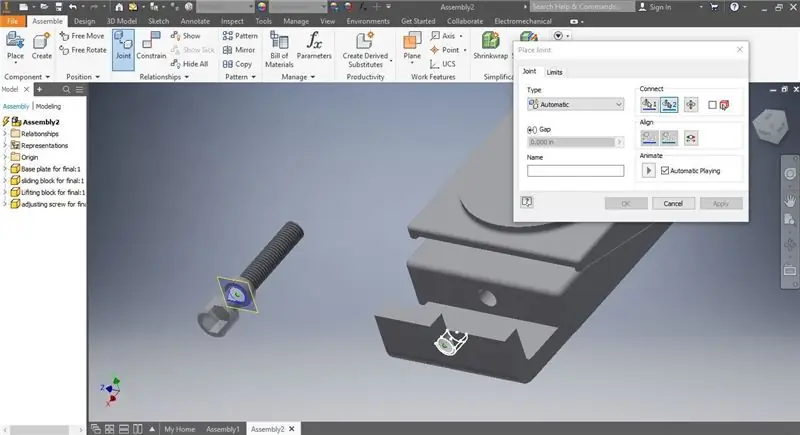
Para este paso, continuando con la operación de unión, seleccione la parte de la placa base que se supone que mantiene el tornillo en su lugar. Asegúrese de que la cara y el cañón que seleccionó anteriormente funcionarán cuando se coloquen.
Paso 23: Verificación visual
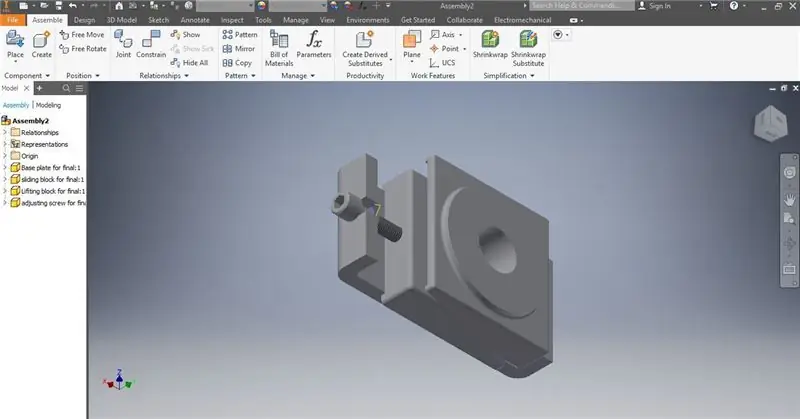
Después de la operación de unión, asegúrese de que todos los componentes estén colocados correctamente. Aquí, parece que el bloque deslizante se ha movido por alguna razón.
Paso 24: Movimiento libre
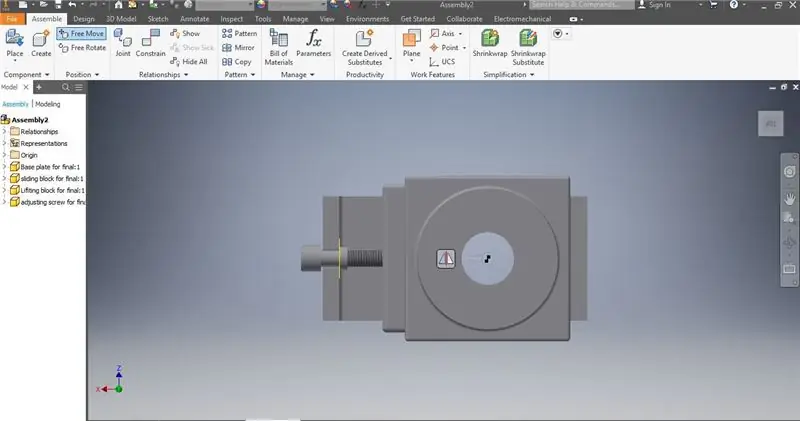
El uso de movimiento libre en este paso asegura que la conexión con la placa no se desplace simplemente modificando este eje. Alinee los agujeros y continúe.
Paso 25: Verificación visual
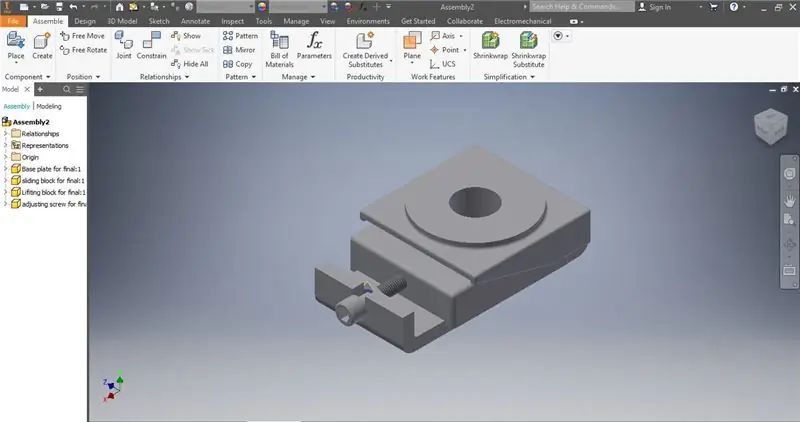
Nuevamente, asegúrese de que el ensamblaje se vea completo y que las piezas no se hayan movido. Preste especial atención a cualquiera de las partes anteriores y piense en lo que puede haber cambiado según el trabajo realizado en este punto.
Paso 26: Archivo
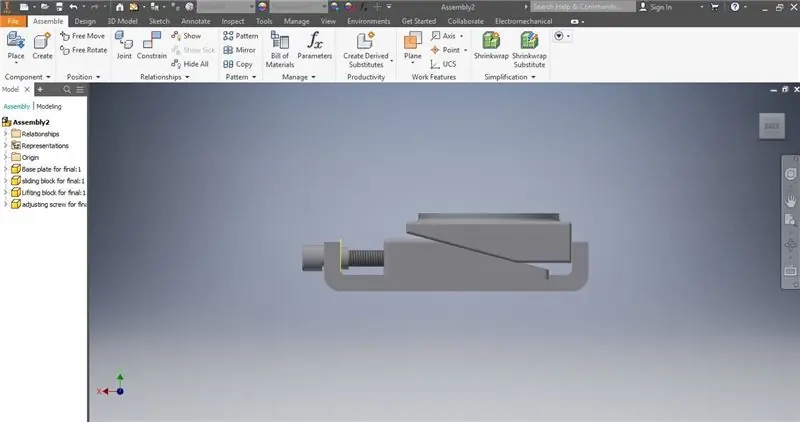
Una vez que se completa la verificación visual y el ensamblaje parece estar listo para guardar, haga clic en el botón de archivo en la esquina superior izquierda
Paso 27: Guardar como
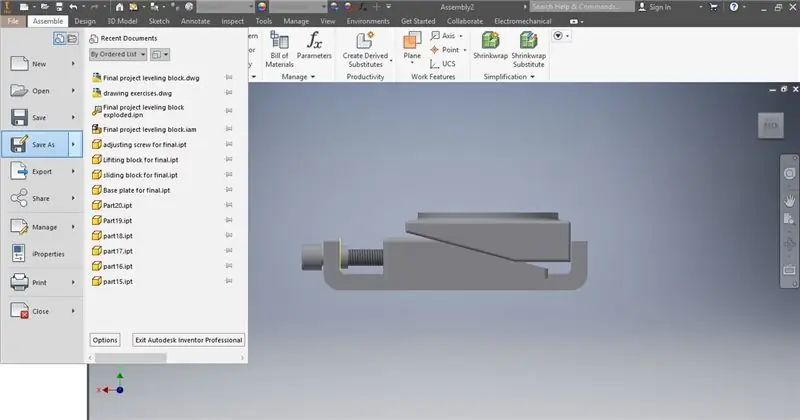
Guardar como permite al usuario dictar qué nombre y dónde se guarda el archivo.
Paso 28: guardar
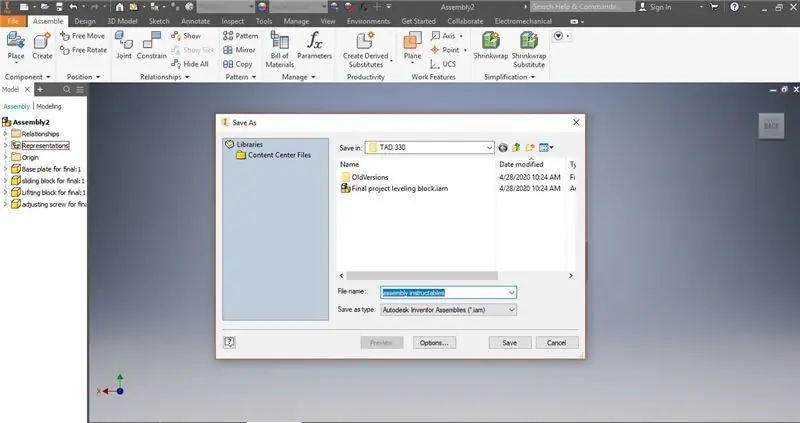
Esto asegura que su componente se haya guardado localmente pero aún esté en el formato de archivo de ensamblaje. Si desea modificar eso, ahora es el momento.
Paso 29: Cerrar programa
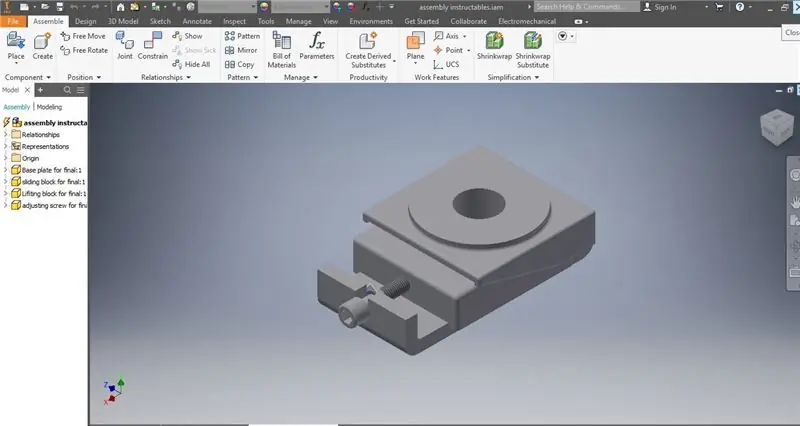
Una vez que se haya completado el trabajo y se hayan guardado todos los archivos, puede cerrar el programa y volver a él en cualquier momento.
Paso 30: Verificación final
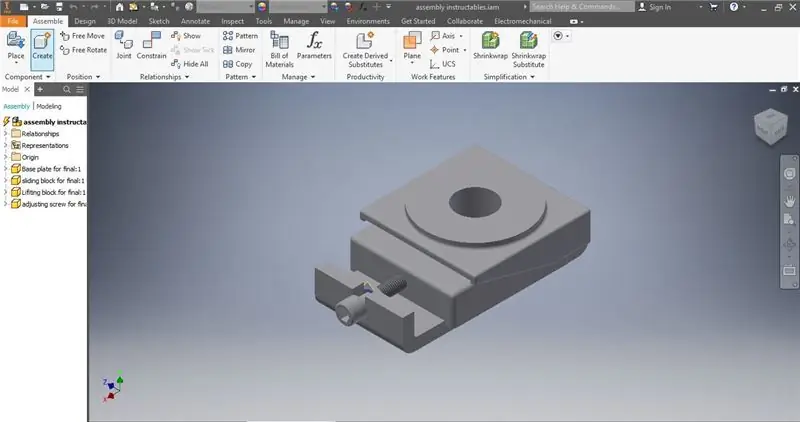
Asegúrese de haber guardado todos los archivos asociados con el ensamblaje y que las modificaciones no hayan afectado al ensamblaje. Una vez que esto finaliza y el archivo se guarda y se le cambia el nombre, se completa el proceso de ensamblaje.
Recomendado:
Herramienta de nivelación de cama FS-Touch: 11 pasos (con imágenes)

Herramienta de nivelación de cama FS-Touch: ¿Cansado de intentar obtener la cama de impresora 3D nivelada perfecta? ¿Frustrado con adivinar la resistencia adecuada entre la boquilla y el papel? Bueno, FS-Touch lo ayudará a medir cuantitativamente esta fuerza de pellizco y lograr un nivel de lecho rápido y preciso
IOT123 - BLOQUE D1M - Montaje 2xAMUX: 7 pasos (con imágenes)

IOT123 - D1M BLOCK - 2xAMUX Ensamblaje: D1M BLOCKS agrega estuches táctiles, etiquetas, guías de polaridad y salidas para los populares Wemos D1 Mini SOC / Shields / Clones. Uno de los problemas con el chip ESP8266 es que solo tiene un pin de E / S analógico disponible. Este instructivo muestra cómo ensamblar el 2xA
IOT123 - BLOQUE D1M - Montaje RFTXRX: 8 pasos

IOT123 - D1M BLOCK - RFTXRX Ensamblaje: D1M BLOCKS agrega estuches táctiles, etiquetas, guías de polaridad y rupturas para los populares Wemos D1 Mini SOC / Shields / Clones. Los transmisores / receptores de RF permiten que el ESP8266 acceda a la automatización doméstica / industrial existente. Esta carcasa proporciona rupturas para 433
IOT123 - BLOQUE D1M 18650 - Montaje: 5 Pasos

IOT123 - D1M 18650 BLOCK - Ensamblaje: esta es una pieza bastante especializada y se considera un punto de partida para diseños más flexibles. Rompe el 18650 + 3.7V (a 5V en D1M BLOCK) y GND (a GND). El pin de 5V del Wemos D1 Mini está conectado a un regulador que baja el voltaje a
Orientación de programación interesante para el diseñador - Control del proceso del programa - Declaración de bucle: 8 pasos

Orientación de programación interesante para el diseñador - Control del proceso del programa - Declaración del bucle: Control del proceso del programa - Declaración del bucle A partir de este capítulo, se pondrá en contacto con un punto de conocimiento importante y poderoso - Enunciado del bucle. Antes de leer este capítulo, si quieres dibujar 10.000 círculos en el programa, solo puedes hacerlo con un ter
