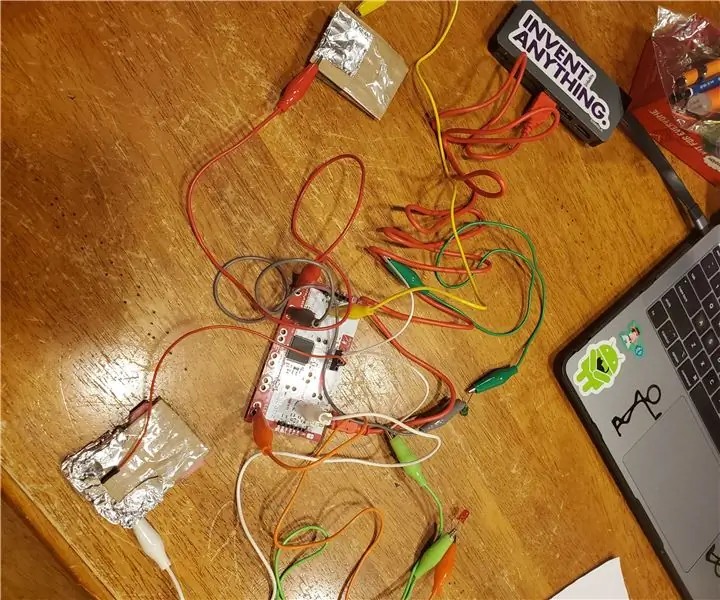
Tabla de contenido:
2025 Autor: John Day | [email protected]. Última modificación: 2025-01-23 14:39
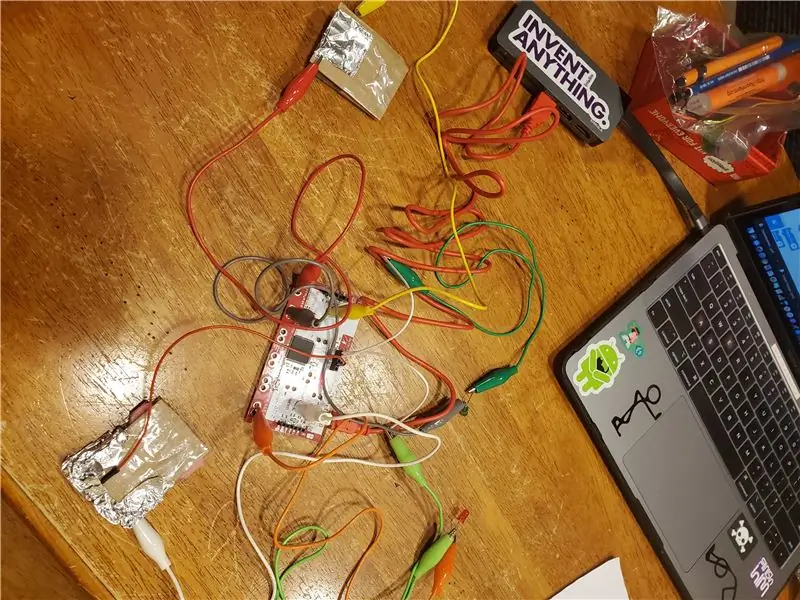
Proyectos Makey Makey »
¿Alguna vez ha estado ocupado en su salón de clases y ha perdido la cuenta de qué estudiante (o si es más de uno) ha ido al baño? Enseño Ciencias de la Computación en la escuela secundaria y descubro que los estudiantes a menudo intentan salir del aula para "usar el baño" todo el tiempo, y puede ser difícil hacer un seguimiento de esto. Quería crear una forma de realizar un seguimiento de la salida de un estudiante, en lugar de simplemente confiar en la hoja de registro tradicional. Este es un prototipo, y quiero agregar mucho más, pero le brinda una forma rápida y visual de ver si un estudiante ha abandonado la sala.
Suministros
Ordenador portátil
Makey Makey con cable USB
Alambres con pinzas de cocodrilo (8)
Alambres con ambos extremos pelados (2)
Frustrar
Cartulina
Espuma de poliestireno
Cinta
LED (1 rojo y 1 verde)
Paso 1: conecte su Makey Makey

Use el cable USB para conectar el Makey Makey a su computadora portátil
Paso 2: crear botones




Usando el cartón, corte 4 piezas de 3 pulgadas por 2 pulgadas. Harás 2 botones con estas 4 piezas. Debes pegar 2 piezas con cinta adhesiva, con una pequeña pieza de espuma de poliestireno colocada plana entre las piezas en el extremo a lo largo del lado corto. Luego, debes cubrir el lado opuesto de ambas piezas con papel de aluminio. El lado de la lámina será el lado sobre el que presionas para completar tu circuito, por lo que debes asegurarte de que la lámina esté expuesta.
Repita esto para su segundo botón.
Paso 3: conecte los LED verde y rojo
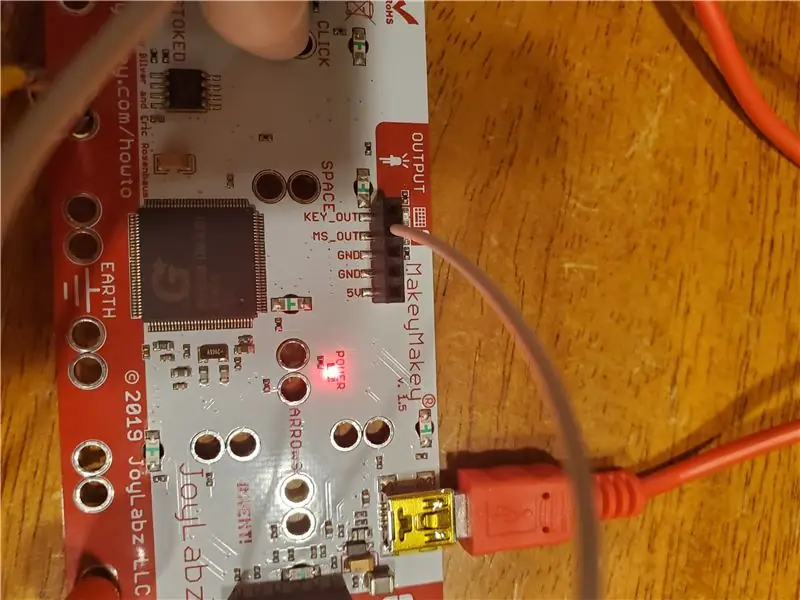
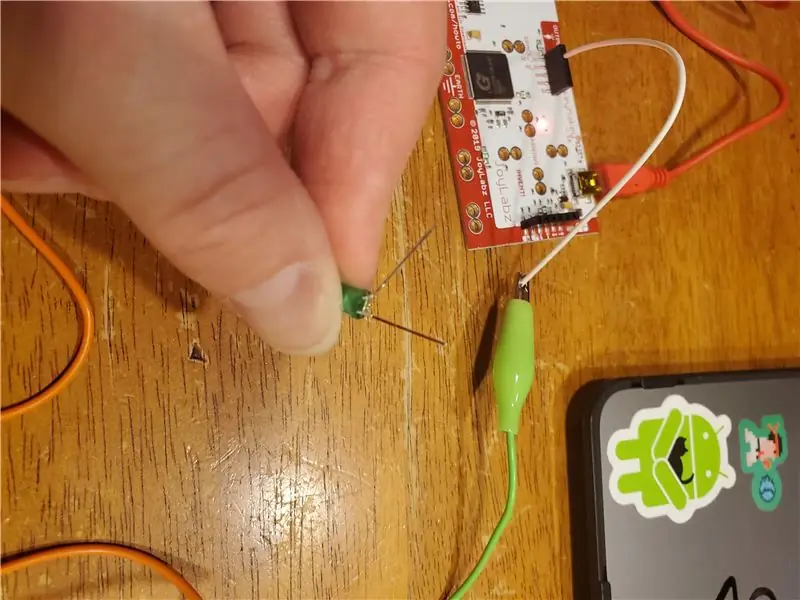
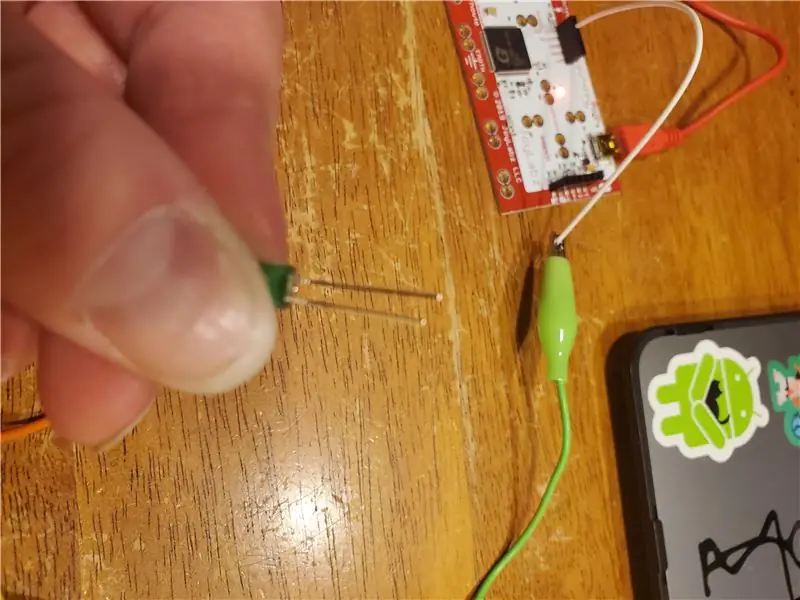
Utilizará uno de los cables pelados blancos para conectarlo a la parte trasera del Makey Makey, así que déle la vuelta. Verá una fila de enchufes de entrada negros justo debajo del enchufe USB. Enchufe un extremo de los cables blancos en el enchufe "MS_OUT". Esto significa "Salida del mouse". Esto se conectará al lado positivo de su LED verde. Si miras las patas de tu LED, verás que una pata es más larga que la otra … la pata más larga es siempre la positiva. Utilice una pinza de cocodrilo para conectar el cable blanco (uniendo la pinza de cocodrilo al cable expuesto) y la pata del LED positivo. Utilice otro cable de pinza de cocodrilo para conectar la pata corta del LED a la parte inferior (Tierra) del Makey Makey.
Luego, repetirá este proceso, excepto que utilizará "KEY_OUT" en lugar de "MS_OUT" y el LED rojo en lugar del LED verde.
Paso 4: Conecte los botones


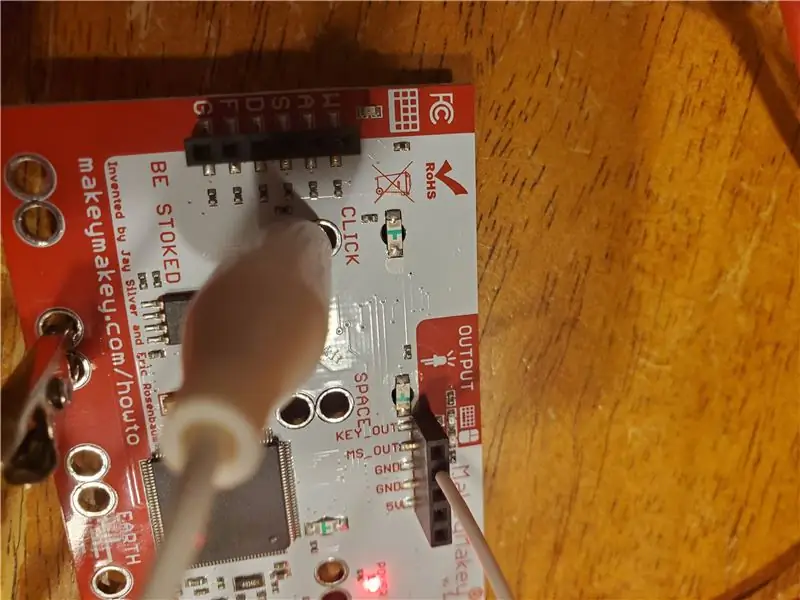
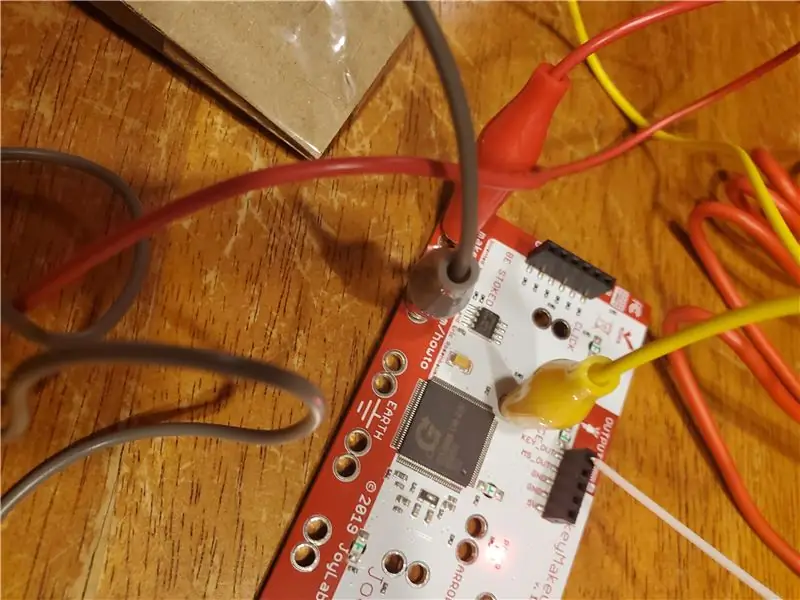
Ahora conectará los botones para que controlen los LED. Tome un botón, que usará para su LED verde. Necesitará 2 cables de pinza de cocodrilo, y conecte uno a la Tierra en el Makey Makey y el otro al botón "Hacer clic". Los otros lados de estos cables se conectarán a la lámina de su botón de cartón. Uno se conectará al trozo de cartón superior, en el papel de aluminio, y el otro se conectará al trozo de cartón inferior, en el papel de aluminio. Asegúrese de que estén haciendo buen contacto con la lámina. Después de haber conectado todo, puede probarlo presionando el botón (haciendo que los trozos de cartón entren en contacto entre sí). Si el LED verde se enciende, ¡ha hecho todo bien! Si no se enciende, verifique todas sus conexiones y asegúrese de que la lámina esté haciendo contacto y que ambas pinzas de cocodrilo tengan una conexión limpia con la lámina.
Para hacer el segundo botón, simplemente repita este proceso con el LED rojo. Utilizará el segundo botón y, en lugar de utilizar el botón "Hacer clic", puede utilizar cualquiera de los botones de "flecha" (no importa cuál elija).
Paso 5: ¡Todo listo

Si todo salió bien, así debería verse su proyecto. Quiero agregar algunas funciones más, ¡pero esto es solo el comienzo y es perfecto para modificar o retocar!
Recomendado:
¡Rastreador de escritorio COVID19 con reloj! Rastreador con tecnología Raspberry Pi: 6 pasos

¡Rastreador de escritorio COVID19 con reloj! Raspberry Pi Powered Tracker: sabemos que podemos morir en cualquier momento, incluso yo puedo morir mientras escribo esta publicación, después de todo, yo, tú, todos somos mortales. El mundo entero se estremeció por la pandemia de COVID19. Sabemos cómo prevenir esto, pero ¡oye! sabemos cómo rezar y por qué rezar, lo hacemos
Descanso de baile en el aula: 8 pasos
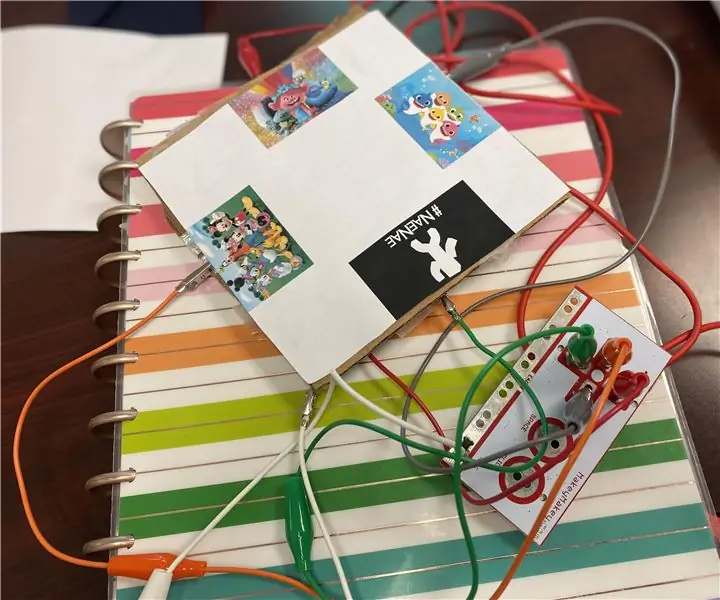
Pausa para el baile en el aula: ¿Tu clase necesita un descanso mental y usar GoNoodle lleva mucho tiempo? ¿Quieres saludar a tus estudiantes en la puerta, pero debido al apretón de manos, los abrazos y los choques de manos de COVID-19 están fuera de las preguntas? ¡Entonces aquí tienes tu solución! Los estudiantes eligen
Tablero de pruebas MP3 para el aula: 10 pasos (con imágenes)

Tablero de pruebas MP3 para el aula: como antiguos maestros, siempre estamos buscando actividades interesantes en el aula. Recientemente creamos un gran muro interactivo Sound FX que pensamos que sería genial para un salón de clases … hasta que nos dimos cuenta de que la mayoría de los salones de clases no tienen un vacío gigante
Pizarra blanca para el aula de Wallrides del seguidor de línea de Arduino: 8 pasos (con imágenes)

Pizarra blanca Arduino Line Follower Wallrides Classroom: ¡Seguir la línea en el suelo es demasiado aburrido! Intentamos mirar desde un ángulo diferente a los seguidores de línea y llevarlos a otro plano, a la pizarra de la escuela
Rastreador de películas - Rastreador de lanzamiento en cines con tecnología Raspberry Pi: 15 pasos (con imágenes)

Rastreador de películas: rastreador de lanzamientos teatrales con Raspberry Pi: Movie Tracker es un rastreador de lanzamientos con forma de claqueta y alimentado por Raspberry Pi. Utiliza la API de TMDb para imprimir el póster, el título, la fecha de lanzamiento y la descripción general de las próximas películas en su región, en un intervalo de tiempo específico (por ejemplo, estrenos de películas esta semana) en
