
Tabla de contenido:
2025 Autor: John Day | [email protected]. Última modificación: 2025-01-23 14:39

Esto es para fines de prueba.
Paso 1: Motivación

Hace unos días un amigo mío se cruzó con un Purificador de Aire. Se usó durante unos días, pero no pudo aceptar si el purificador de aire realmente hacía algo o no … así que decidimos motorizar esto de alguna manera. Me encontré con el sensor de calidad del aire MQ135.
Aquí está mi configuración del sistema. Broker MQTT (MqB), cliente ambiental que envía Temperatura / Humedad (TH) al broker y finalmente agregamos un cliente Air Quality (AQ). MqB enviará cada 5 minutos la temperatura / humedad de TH a AQ. Por supuesto, esto depende de su configuración, puede aumentar o disminuir este tiempo, depende de usted. Estas fechas serán almacenadas, procesadas y reportadas por AQ.
Paso 2: configuración del hardware
Hardware: 1. NodeMCU V3
2. MQ135
3. Cables
4. Conecte el sensor MQ135 a NodeMCU de la siguiente manera:
MQ135 -> NodeMCU
VCC -> VU
AOUT -> AO
GND -> GND
¡DOUT no se conectará!
Paso 3: software
En primer lugar, necesitará Arduino IDE instalado en su máquina. De lo que tiene que agregar su placa, consulte este artículo.
Inicie su IDE de Arduino y vaya a: Herramientas / Administrar bibliotecas o presione CTRL + Shift + I. En la búsqueda de filtro, escriba: esp8266wifi: instale IoTtweet y MFUthings, luego escriba: PubSubClient: instale PubSubClient de Nick O'Leary y PubSubClientTools de Simon Christmann.
Descargue la biblioteca MQ135 desde: este GitHub_Link. En Arduino IDE, navegue a Sketch / Incluir biblioteca / Agregar biblioteca. ZIP y cargue su archivo zip descargado.
Descarga ArduinoThread. En Arduino IDE, navegue a Sketch / Incluir biblioteca / Agregar biblioteca. ZIP y cargue el
archivo zip descargado.
El boceto se basa en el ejemplo proporcionado por Arduino IDE, que se puede encontrar en: Archivo / Ejemplos / PubSubClientTools / mqtt_esp8266.
Cargue el boceto proporcionado en este tutorial. Por supuesto, tendrás que modificar algunas cosas como:
#define WIFI_SSID "xxxxxxxx" // agregue su SSID
#define WIFI_PASS "xxxxxxxx" // agregue su contraseña
#define MQTT_SERVER "192.168.1.xxx" // agregue la IP de su brocker MQTT # defina MQTT_PORT 1883 // agregue el puerto de su brocker MQTT
#define mqtt_user "xyz" // agregue el nombre de usuario de su Brocker MQTT
#define mqtt_password "xwz" // agregue la contraseña de su Brocker MQTT
Por lo demás, debería estar bien. Cargue el boceto en su NodeMCU y abra el Monitor en serie (parte superior derecha)
Paso 4: Conclusiones
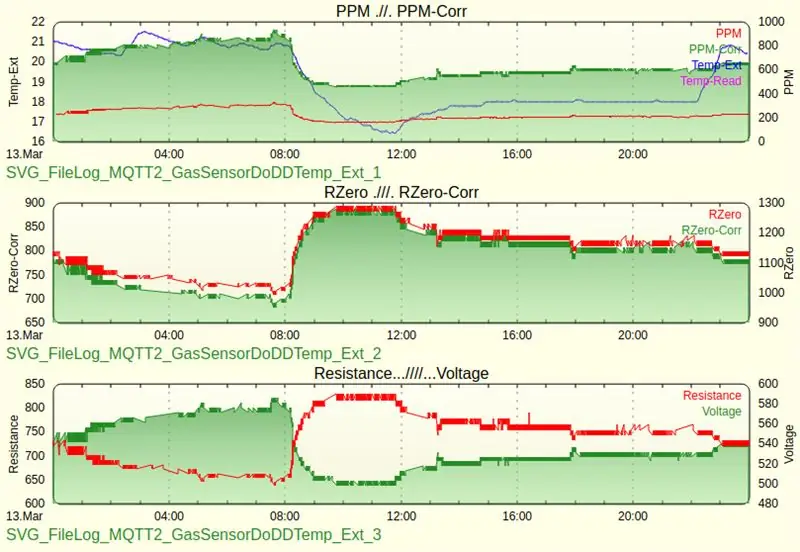
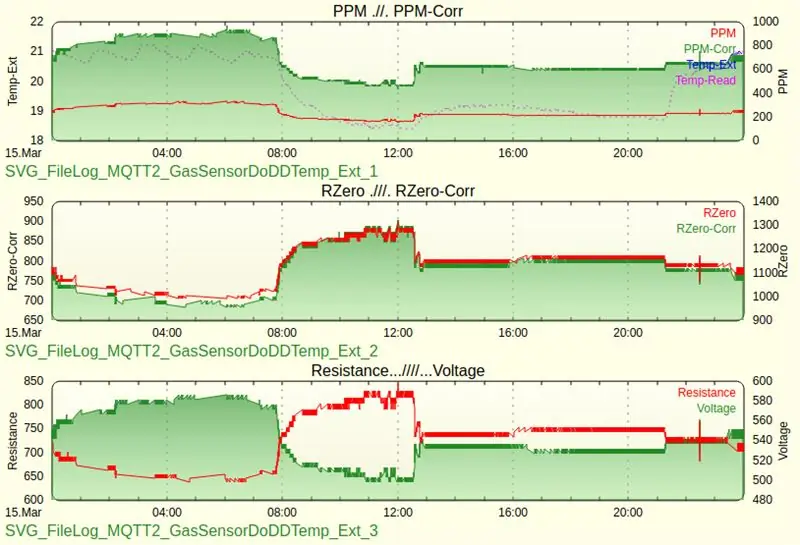
El sistema funciona como se esperaba.
La imagen del 13 de marzo no funciona el purificador de aire, pero se abre la ventana.
La imagen del 15 de marzo es con el purificador de aire funcionando entre las 13:00 y las 21:00 y la ventana cerrada.
Pruébelo usted mismo y avíseme si le funciona.
Recomendado:
Sensor de calidad del aire AEROBOT V1.0: 6 pasos (con imágenes)

Sensor de calidad del aire AEROBOT V1.0: Este instructivo trata sobre cómo hacer un sensor de calidad del aire económico y altamente preciso llamado AEROBOT. Este proyecto muestra temperatura, humedad relativa, densidad de polvo PM 2.5 y alertas sobre la calidad del aire del entorno. Utiliza un sensor DHT11
Airduino: Monitor de calidad del aire móvil: 5 pasos

Airduino: Monitor de calidad del aire móvil: Bienvenido a mi proyecto, Airduino. Mi nombre es Robbe Breens. Estoy estudiando tecnología multimedia y de la comunicación en Howest en Kortrijk, Bélgica. Al final del segundo semestre, tenemos que hacer un dispositivo de IoT, que es una excelente manera de llevar todos los
Un monitor de calidad del aire IoT de bajo costo basado en RaspberryPi 4:15 pasos (con imágenes)

Un monitor de calidad del aire de IoT de bajo costo basado en RaspberryPi 4: Santiago de Chile durante una emergencia ambiental invernal tiene el privilegio de vivir en uno de los países más hermosos del mundo, pero desafortunadamente, no todo son rosas. Chile durante la temporada de invierno sufre mucho con la contaminación del aire, mai
Cubesat con sensor de calidad del aire y Arduino: 4 pasos
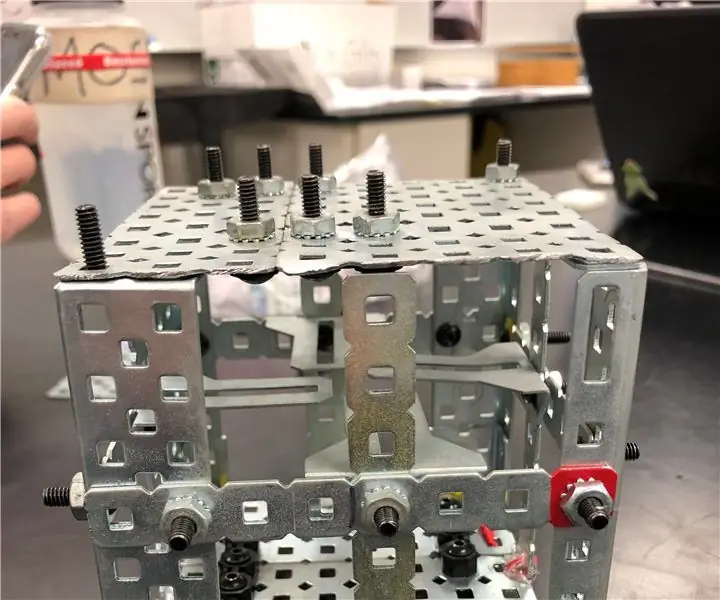
Cubesat con sensor de calidad del aire y Arduino: creadores de CubeSat: Reghan, Logan, Kate y Joan Introducción ¿Alguna vez se ha preguntado cómo crear un orbitador de Marte para recopilar datos sobre la atmósfera y la calidad del aire de Marte? A lo largo de este año en nuestra clase de física, hemos aprendido a programar A
Monitor de calidad del aire alimentado por partículas: 7 pasos

Monitor de calidad del aire alimentado por partículas: calidad del aire. Probablemente lo piense más ahora que nuestro aire limpio se ha convertido en una neblina permanente en el cielo. ¡Qué asco! Una cosa sobre la que sí tiene control es la calidad del aire dentro de su hogar. En este tutorial, te mostraré cómo construir un aire
