
Tabla de contenido:
- Autor John Day [email protected].
- Public 2024-01-30 08:40.
- Última modificación 2025-01-23 14:39.


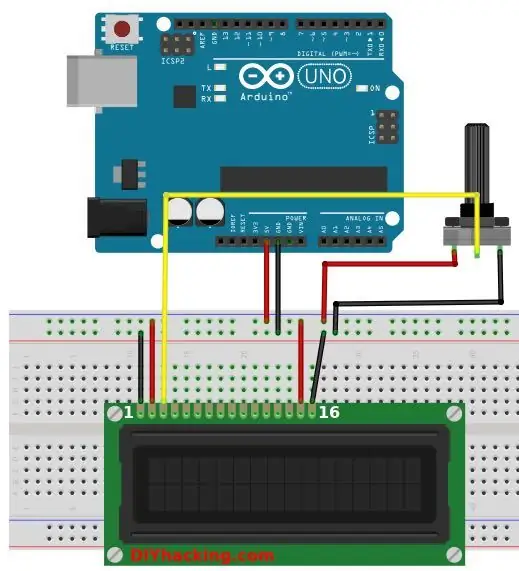
Este instructivo trata sobre la fabricación de un sensor de calidad del aire de bajo costo y alta precisión llamado AEROBOT. Este proyecto muestra temperatura, humedad relativa, densidad de polvo PM 2.5 y alertas sobre la calidad del aire del entorno. Utiliza un sensor DHT11 para temperatura y humedad relativa, un sensor de polvo óptico nítido para la densidad del polvo y un sensor ultrasónico para informar a los usuarios sobre lecturas inexactas debido al bloqueo del sensor. Este proyecto se puede hacer fácilmente y no necesita ninguna experiencia en arduino. El sensor de polvo es muy rápido y puede leer incluso la más mínima contaminación en los alrededores. se desconoce su rango máximo, pero generalmente es ineficaz después de que la densidad del polvo supera los 600. Pero esto es mucho más que la contaminación promedio de 150. El rango de medición de temperatura es de -10 a 80 grados centígrados y el de la humedad relativa es de 10% a 90%. Por lo tanto, este proyecto es altamente efectivo y eficiente como sensor de calidad del aire para hogares y oficinas que no se encuentran en el radio de alta contaminación. Cosas que necesitaría: • 1 Arduino uno / mega • Sensor DHT11 • Sensor de polvo óptico nítido • Sensor ultrasónico • 1 botón • 3 LED (opcional) • 1 zumbador (opcional) • Condensador de 220 µf • 2 resistencias de 220 ohmios • Placa de pruebas en la que puede ver el proyecto en funcionamiento aquí
Paso 1: Conexión de la pantalla LCD
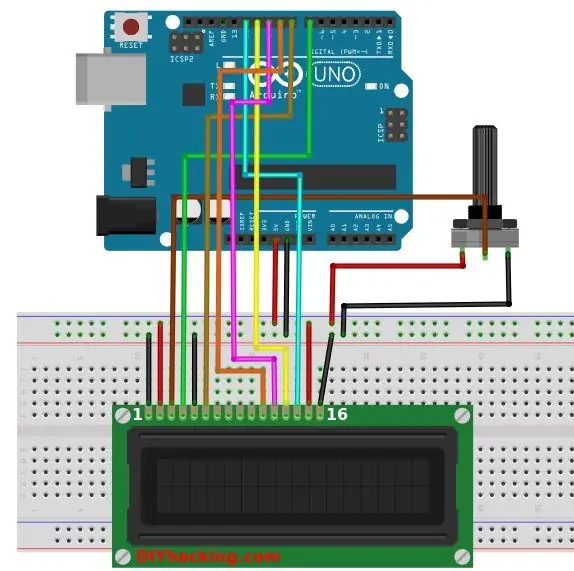
Lo primero que debe hacer antes de trabajar en la pantalla LCD es verificarlo. Para ello, realice las conexiones como se muestra en el primer diagrama. Conecte el pin 15 de la pantalla LCD al pin 5V de Arduino. A continuación, conecte el pin 16 de la pantalla LCD al pin GND de Arduino. Estos pines se utilizan para alimentar la luz de fondo de la pantalla LCD. A continuación, debe configurar la lógica para la pantalla LCD. Para hacer esto, conecte el pin 1 en la pantalla LCD al pin GND del Arduino. Luego, conecte el pin 2 en la pantalla LCD al pin 5V del Arduino. A continuación, debe configurar el potenciómetro de ajuste de contraste. Tome el potenciómetro de 10K y conecte el primer terminal al pin 5V del Arduino y el segundo terminal (pin medio) al pin 3 de la pantalla LCD y el tercer terminal al pin GND del Arduino. A continuación, encienda el Arduino. Notará que la luz de fondo de la pantalla LCD se enciende. Además, cuando gira la perilla del potenciómetro, los bloques de caracteres en la pantalla LCD se vuelven brillantes / tenues. Echa un vistazo a la imagen de abajo para ver de qué estoy hablando. Si su pantalla LCD mostró lo que se muestra en la foto a continuación, significa que su pantalla LCD está configurada correctamente. Si no pudo lograr esto, verifique sus conexiones y su potenciómetro. Ajuste del contraste en la pantalla LCD Completando las conexiones Ahora, necesitamos conectar las líneas de datos y otros pines que funcionan con la pantalla LCD. Verifique la conexión en el segundo diagrama. Conexiones finales entre el Arduino, el potenciómetro y la pantalla LCD Comencemos conectando los cables de control para la pantalla LCD. Conecte el pin 5 (RW) de la pantalla LCD al pin GND del Arduino. Este pin no se utiliza y sirve como pin de lectura / escritura. A continuación, conecte el pin 4 (RS) de la pantalla LCD al pin 7 digital de Arduino. El pin RS se utiliza para decirle a la pantalla LCD si le estamos enviando datos o comandos (para cambiar la posición del cursor). Luego, conecte el pin 6 (EN) del LCD al pin digital 8. EN es el pin de habilitación en el LCD, esto se usa para decirle al LCD que los datos están listos para leer. A continuación, tenemos que conectar los cuatro pines de datos en la pantalla LCD. Conecte el pin 14 (DB7) de la pantalla LCD al pin 12 digital del Arduino. Luego, conecte el pin 13 (DB6) del LCD al pin 11 digital del Arduino. A continuación, el pin 12 (DB5) del LCD al pin digital 10 del Arduino, luego el El pin no 11 de la pantalla LCD (DB4) al pin digital 9 de Arduino.
Paso 2: Conexión del sensor DHT11

Ahora conecte el pin de entrada del sensor DHT11 al pin 7 de arduino y conecte el Vcc y los cables de tierra respectivamente. Asegúrese de asegurarlo y colocarlo en el paquete de cables conectados a la pantalla lcd.
Paso 3: Conexión del sensor ultrasónico

El sensor ultrasónico que agregué aquí es una precaución para que siempre que algo esté bloqueando el sensor de polvo (llegaría a eso más adelante), el sensor ultrasónico lo detecta y da una advertencia para que el sensor de polvo no dé lecturas incorrectas.
Conecte el pin de activación del sensor al pin 6 de arduino y el pin de eco del sensor al pin 5 de arduino y también coloque este sensor lejos de todos los cables porque el sensor es tan sensible que si hay un cable frente a él, lo hará mostrarle la advertencia.
Paso 4: Configuración del sensor de polvo

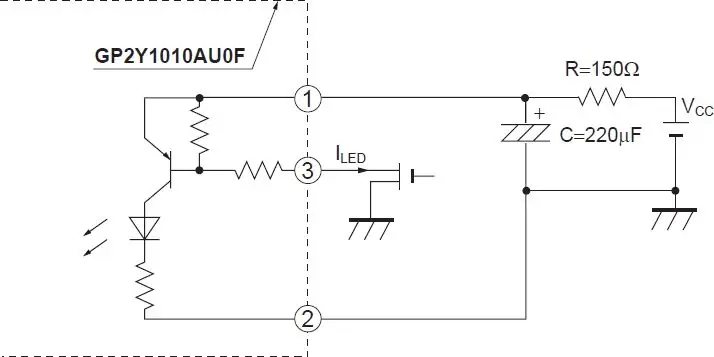
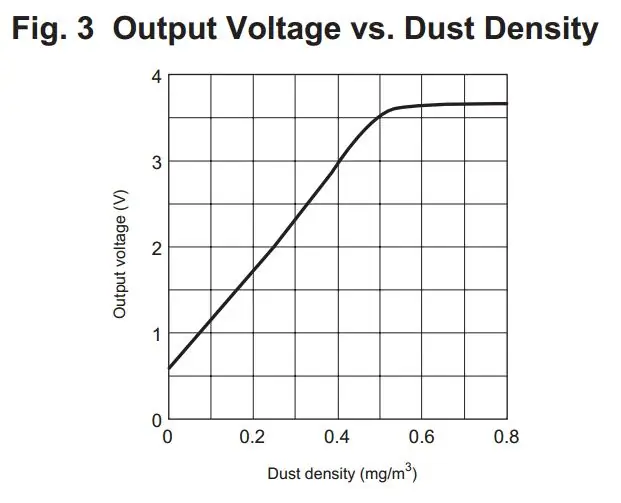
Ahora viene la parte más difícil y el sensor más sorprendente de este proyecto: el sensor de polvo. Simplemente configure el sensor de polvo como se muestra en el diagrama 2. y conecte el pin de polvo al pin 2 de arduino y el pin de led al pin 3 de arduino y no olvide incluir el condensador. Después de configurarlo, solo verifique los valores de polvo que da con un sensor de calidad del aire real solo para estar seguro.
Paso 5: Terminando

Agregué un timbre para que suene cuando la calidad del aire se vuelva crítica. Es solo una configuración adicional, también puede agregar LED si lo desea.
Paso 6: el código
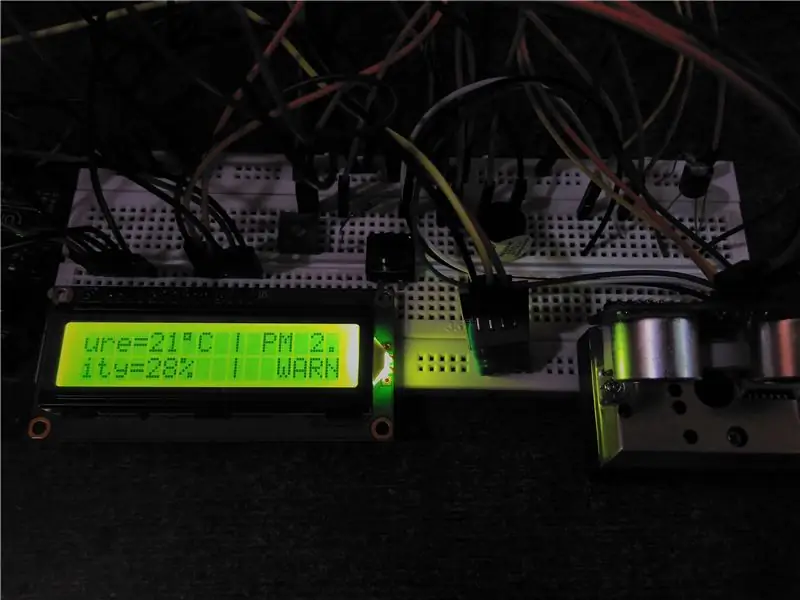
Así que aquí está el código:
Recomendado:
Medidor de calidad del aire interior: 5 pasos (con imágenes)

Medidor de calidad del aire interior: proyecto simple para verificar la calidad del aire en su casa. Dado que últimamente nos quedamos / trabajamos mucho desde casa, podría ser una buena idea monitorear la calidad del aire y recordar cuándo es el momento de abrir la ventana. y toma un poco de aire fresco
Monitor de calidad del aire con MQ135 y sensor externo de temperatura y humedad sobre MQTT: 4 pasos

Monitor de calidad del aire con MQ135 y sensor externo de temperatura y humedad sobre MQTT: esto es para propósitos de prueba
Un monitor de calidad del aire IoT de bajo costo basado en RaspberryPi 4:15 pasos (con imágenes)

Un monitor de calidad del aire de IoT de bajo costo basado en RaspberryPi 4: Santiago de Chile durante una emergencia ambiental invernal tiene el privilegio de vivir en uno de los países más hermosos del mundo, pero desafortunadamente, no todo son rosas. Chile durante la temporada de invierno sufre mucho con la contaminación del aire, mai
Monitoreo de la calidad del aire con fotón de partículas: 11 pasos (con imágenes)

Monitoreo de la calidad del aire con fotón de partículas: en este proyecto, el sensor de partículas PPD42NJ se usa para medir la calidad del aire (PM 2.5) presente en el aire con fotón de partículas. No solo muestra los datos en la consola Particle y dweet.io, sino que también indica la calidad del aire usando LED RGB cambiándolo
AirCitizen - Monitoreo de la calidad del aire: 11 pasos (con imágenes)

AirCitizen - Monitoreo de la calidad del aire: ¡Hola a todos! Hoy te enseñaremos a reproducir nuestro proyecto: ¡AirCitizen del AirCitizenPolytech Team! - Viniendo del 'OpenAir / What's your air?' Proyectos, el proyecto AirCitizen tiene como objetivo permitir que los ciudadanos evalúen activamente la calidad
