
Tabla de contenido:
2025 Autor: John Day | [email protected]. Última modificación: 2025-01-23 14:39

En este proyecto, el sensor de partículas PPD42NJ se utiliza para medir la calidad del aire (PM 2.5) presente en el aire con Particle Photon. No solo muestra los datos en la consola Particle y dweet.io, sino que también indica la calidad del aire usando LED RGB cambiando su color.

Paso 1: componentes
Hardware
- Fotón de partículas ==> $ 19
- Sensor de polvo Seeed PPD42NJ ==> $ 7.20
- LED de ánodo / cátodo RGB ==> $ 1
- Resistencia de 10k ==> $ 0.04
- Resistencia de 3 x 220 Ω ==> 0.06
Software
- IDE web de partículas
- dweet.io
El precio total es de alrededor de $ 28
Paso 2: Acerca de PM
¿Qué es el nivel de PM?
El material particulado (PM) en el aire atmosférico o en cualquier otro gas no se puede expresar en términos de ppmv, porcentaje en volumen o porcentaje en moles. La PM se expresa como mg / m ^ 3 o μg / m ^ 3 de aire u otro gas a una temperatura y presión específicas.
Nota: - Un porcentaje de volumen = 10, 000 ppmv (partes por millón por volumen) con un millón definido como 10 ^ 6.
Se debe tener cuidado con las concentraciones expresadas como partes por mil millones por volumen (ppbv) para diferenciar entre los mil millones británicos, que es 10 ^ 12, y los mil millones de EE. UU., Que son 10 ^ 9.
El material particulado es la suma de todas las partículas sólidas y líquidas suspendidas en el aire, muchas de las cuales son peligrosas. Esta mezcla compleja incluye partículas tanto orgánicas como inorgánicas.
Según el tamaño, el material particulado a menudo se divide en dos grupos.
1. Las partículas gruesas (PM 10-2,5), como las que se encuentran cerca de carreteras e industrias polvorientas, tienen un diámetro de 2,5 a 10 micrómetros (o micrones). El estándar de partículas gruesas existente (conocido como PM 10) incluye todas las partículas de menos de 10 micrones de tamaño.
2. Las "partículas finas" (o PM 2,5) son las que se encuentran en el humo y la neblina tienen diámetros inferiores a 2,5 micrones. PM 2.5 se denomina "primario" si se emite directamente al aire como partículas sólidas o líquidas, y se denomina "secundario" si se forma por reacciones químicas de gases en la atmósfera.
¿Cuál de PM2.5 y PM10 es más dañino?
Las partículas más pequeñas o PM2.5 son más livianas y penetran más profundamente en los pulmones y causan un daño mayor a largo plazo. También permanecen en el aire más tiempo y viajan más lejos. Las partículas PM10 (grandes) pueden permanecer en el aire durante minutos u horas, mientras que las partículas PM2.5 (pequeñas) pueden permanecer en el aire durante días o semanas.
Nota: - Los datos de PM2.5 o PM10 en sitios web en línea se representan como AQI o ug / m3. Si el valor de PM2.5 es 100, entonces si se representa como AQI, entonces caerá en la categoría 'Satisfactorio', pero si se representa como ug / m3, entonces entrará en la categoría 'Pobre'.
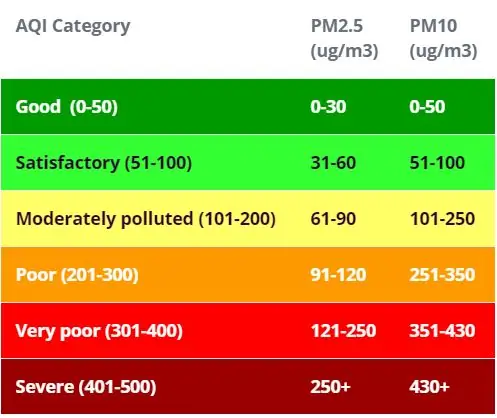
Paso 3: Sensor de polvo PPD42NJ
Basado en el método de dispersión de luz, detecta partículas en el aire de forma continua. La salida de pulsos que corresponde a la concentración por unidad de volumen de partículas se puede obtener utilizando un método de detección original basado en el principio de dispersión de luz similar al contador de partículas.
Lado delantero
En el frente, tiene 2 potenciómetros etiquetados como VR1 y VR3 que ya han sido calibrados de fábrica. El detector de infrarrojos está cubierto por la lata de metal. Curiosamente, hay una ranura al lado con la etiqueta SL2 que no se utiliza.
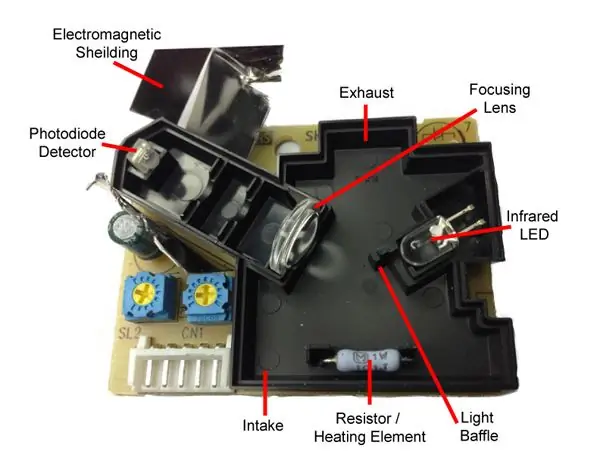

Lado trasero
El circuito consta principalmente de pasivos y un amplificador operacional. RH1 es el calentador de resistencia que, en teoría, podría retirarse para ahorrar energía si hubiera algún otro método de circulación de aire.
Descripción de pin

Colocación del sensor Hay varios puntos que deben tenerse en cuenta al decidir cómo se coloca el sensor.
- El sensor debe colocarse en orientación vertical. Cualquier otra orientación no lograría el flujo de aire deseado.
- El sensor debe mantenerse en condiciones de oscuridad.
- Es necesario un material de amortiguación suave para sellar el espacio entre el sensor y la carcasa.
Selle el espacio con papel de aluminio como se muestra a continuación

Hablando de la salida del sensor La salida del sensor es normalmente alta, pero baja en proporción a la concentración de PM, por lo tanto, midiendo lo que ellos llaman Low Pulse Occupancy (LPO), se puede determinar la concentración de PM. Se recomienda medir este LPO en una unidad de tiempo de 30 segundos.
Paso 4: LED RGB
Hay dos tipos de LED RGB:
LED de ánodo común
En un LED RGB de ánodo común, los tres LED comparten una conexión positiva (ánodo).
LED de cátodo común
En un LED RGB de cátodo común, los tres LED comparten una conexión negativa (cátodo).
Pines LED RGB
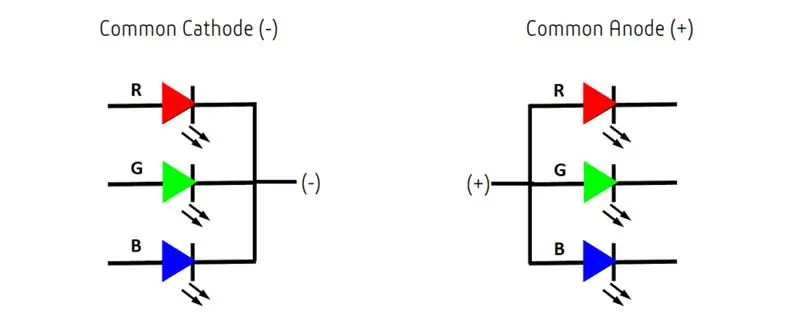
Paso 5: Fotón de partículas
Photon es una placa IOT popular. La placa alberga el microcontrolador STM32F205 ARM Cortex M3 de 120 Mhz y tiene 1 MB de memoria flash, 128 Kb de RAM y 18 pines de salida de entrada de propósito general (GPIO) de señal mixta con periféricos avanzados. El módulo tiene un chip Wi-Fi Cypress BCM43362 integrado para conectividad Wi-Fi y una banda única de 2,4 GHz IEEE 802.11b / g / n para Bluetooth. La placa viene equipada con 2 SPI, una I2S, una I2C, una CAN y una interfaz USB. Cabe señalar que 3V3 es una salida filtrada utilizada para sensores analógicos. Este pin es la salida del regulador integrado y está conectado internamente al VDD del módulo Wi-Fi. Al alimentar el Photon a través de VIN o el puerto USB, este pin generará un voltaje de 3.3VDC. Este pin también se puede utilizar para alimentar el Photon directamente (entrada máxima de 3,3 V CC). Cuando se usa como salida, la carga máxima en 3V3 es 100mA. Las señales PWM tienen una resolución de 8 bits y se ejecutan en una frecuencia de 500 Hz.
Diagrama de pines
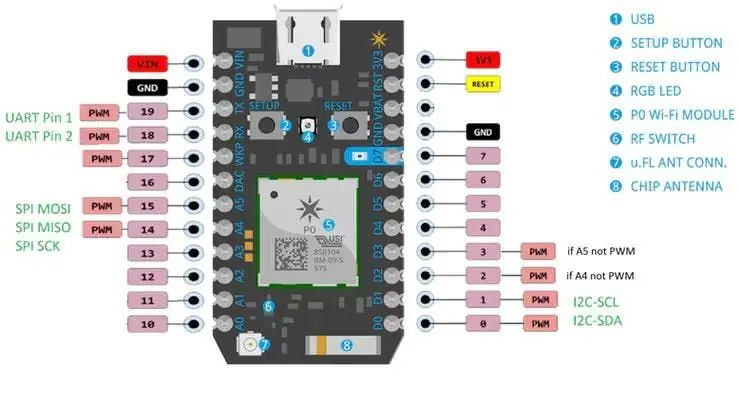
Descripción de pin
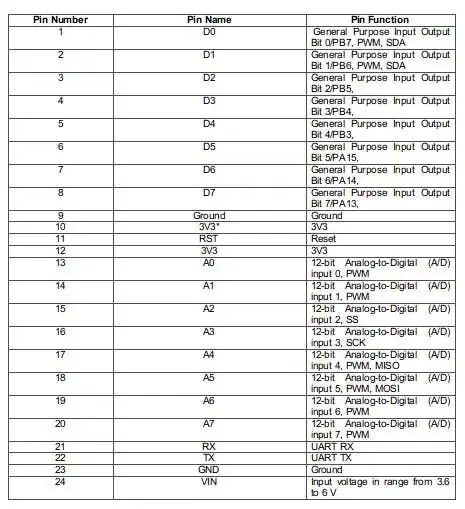
Paso 6: Dweet.io
dweet.io permite que los datos de su máquina y sensor sean fácilmente accesibles a través de una API RESTful basada en la web, lo que le permite crear aplicaciones rápidamente o simplemente compartir datos.
1. Vaya a dweet.io
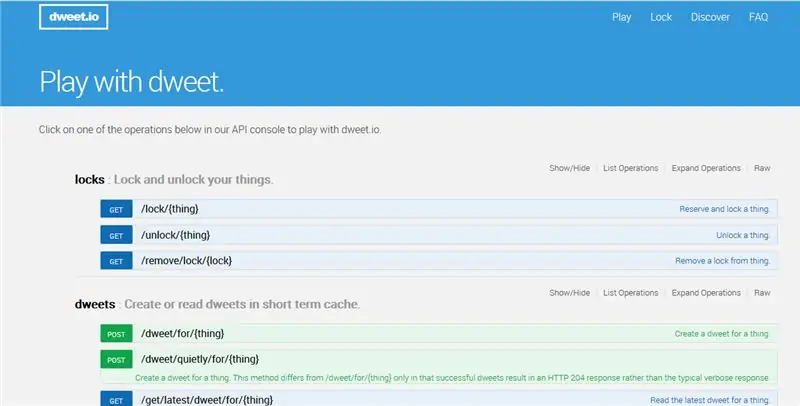
norte
2. Vaya a la sección dweets y cree dweet para una cosa

3. Verá una página como esta. Ingrese un nombre único de una cosa. Este nombre se utilizará en Particle photon.
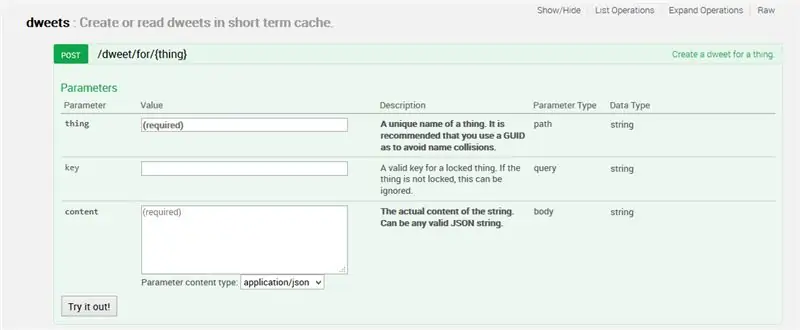
Ahora, hemos terminado con la configuración de dweet.io
Paso 7: IDE web de partículas
Para escribir el código del programa para cualquier Photon, el desarrollador debe crear una cuenta en el sitio web de Particle y registrar la placa Photon con su cuenta de usuario. Luego, el código del programa se puede escribir en Web IDE en el sitio web de Particle y se puede transferir a un fotón registrado a través de Internet. Si el tablero de partículas seleccionado, Photon aquí, se enciende y se conecta al servicio en la nube de la partícula, el código se graba en el tablero seleccionado a través del aire a través de la conexión a Internet y el tablero comienza a funcionar de acuerdo con el código transferido. Para controlar la placa a través de Internet, se diseña una página web que utiliza Ajax y JQuery para enviar datos a la placa mediante el método HTTP POST. La página web identifica la placa mediante un ID de dispositivo y se conecta al Servicio en la nube de Particle a través de un token de acceso.
Cómo conectar el fotón con Internet 1. Enciende tu dispositivo
- Conecte el cable USB a su fuente de alimentación.
- Tan pronto como esté enchufado, el LED RGB de su dispositivo debería comenzar a parpadear en azul. Si su dispositivo no está parpadeando en azul, mantenga presionado el botón SETUP. Si su dispositivo no parpadea en absoluto, o si el LED se está apagando. color naranja, es posible que no esté recibiendo suficiente potencia. Intente cambiar la fuente de alimentación o el cable USB.
2. Conecte su Photon a Internet
Hay dos formas de utilizar una aplicación web o un dispositivo móvil. Usando la aplicación web
- Paso 1 Vaya a Particle.io
- Paso 2 Haga clic en configurar un fotón
- Paso 3 Después de hacer clic en SIGUIENTE, debería aparecer un archivo (photonsetup.html)
- Paso 4 Abra el archivo.
- Paso 5 Después de abrir el archivo, conecte su PC al Photon, conectándose a la red denominada PHOTON.
- Paso 6 Configure sus credenciales de Wi-Fi.
Nota: Si escribe mal sus credenciales, el Photon parpadeará en azul oscuro o verde. Tienes que pasar por el proceso nuevamente (actualizando la página o haciendo clic en la parte del proceso de reintento)
Paso 7 Cambie el nombre de su dispositivo. También verá una confirmación si el dispositivo fue reclamado o no
B. Usando un teléfono inteligente
Abra la aplicación en su teléfono. Inicie sesión o regístrese para obtener una cuenta con Particle si no tiene una
Después de iniciar sesión, presione el icono más y seleccione el dispositivo que desea agregar. Luego, siga las instrucciones en la pantalla para conectar su dispositivo a Wi-Fi. Si esta es la primera vez que se conecta su Photon, parpadeará en violeta durante unos minutos mientras descarga las actualizaciones. Las actualizaciones pueden tardar entre 6 y 12 minutos en completarse, según su conexión a Internet, y el Photon se reinicia varias veces en el proceso. No reinicie ni desconecte su Photon durante este tiempo
Una vez que haya conectado su dispositivo, habrá aprendido esa red. Su dispositivo puede almacenar hasta cinco redes. Para agregar una nueva red después de la configuración inicial, pondría su dispositivo en modo de escucha nuevamente y procedería como se indicó anteriormente. Si cree que su dispositivo tiene demasiadas redes, puede borrar la memoria de su dispositivo de cualquier red Wi-Fi que haya aprendido. Puede hacerlo manteniendo presionado el botón de configuración durante 10 segundos hasta que el LED RGB parpadee en azul rápidamente, lo que indica que se han eliminado todos los perfiles.
Modos
- Cyan, tu Photon está conectado a Internet.
- Magenta, actualmente está cargando una aplicación o actualizando su firmware. Este estado se desencadena por una actualización de firmware o por el código parpadeante de Web IDE o Desktop IDE. Es posible que vea este modo cuando conecte su Photon a la nube por primera vez.
- Verde, está intentando conectarse a Internet.
- Blanco, el módulo Wi-Fi está apagado.
Web IDEParticle Build es un entorno de desarrollo integrado, o IDE, que significa que puede realizar el desarrollo de software en una aplicación fácil de usar, que se ejecuta en su navegador web.
-
Para abrir la compilación, inicie sesión en su cuenta de partículas y luego haga clic en Web IDE como se muestra en la imagen.

Imagen -
Una vez que haya hecho clic, verá una consola como esta.

Imagen -
Para crear una nueva aplicación de creación, haga clic en crear nueva aplicación.

Imagen -
Para verificar el programa. Haga clic en verificar.

Imagen - Para cargar el código, haga clic en flash pero antes de hacer eso seleccione un dispositivo. Si tiene más de un dispositivo, debe asegurarse de haber seleccionado en cuál de sus dispositivos desea flashear el código. Haga clic en el icono "Dispositivos" en la parte inferior izquierda del panel de navegación, luego, cuando pase el cursor sobre el nombre del dispositivo, aparecerá la estrella a la izquierda. Haga clic en él para configurar el dispositivo que desea actualizar (no será visible si solo tiene un dispositivo). Una vez que haya seleccionado un dispositivo, la estrella asociada con él se volverá amarilla. (Si solo tiene un dispositivo, no es necesario que lo seleccione, puede continuar.
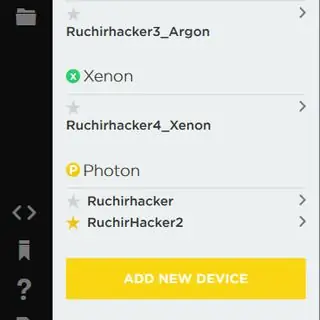
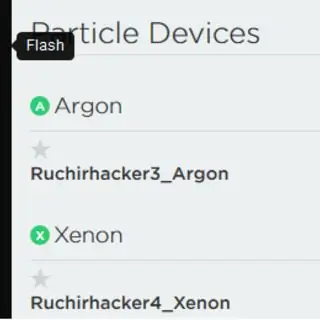
Paso 8: Conexiones
Fotón de partículas ==> Sensor PPD42NJ (colocado en dirección vertical)
GND ==> Pin1 (GND)
D6 ==> Pin2 (Salida)
Vin ==> Pin3 (5V)
GND ==> Resistencia de 10k ==> Pin5 (Entrada)
Fotón de partículas ==> LED RGB
D1 ==> R
D2 ==> G
D3 ==> B
GND ==> Cátodo común (-)
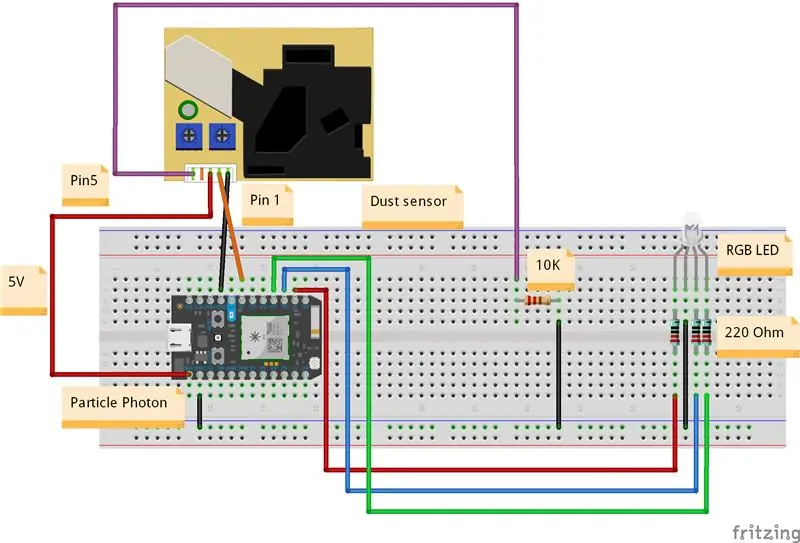
Paso 9: Programa
Paso 10: Resultado
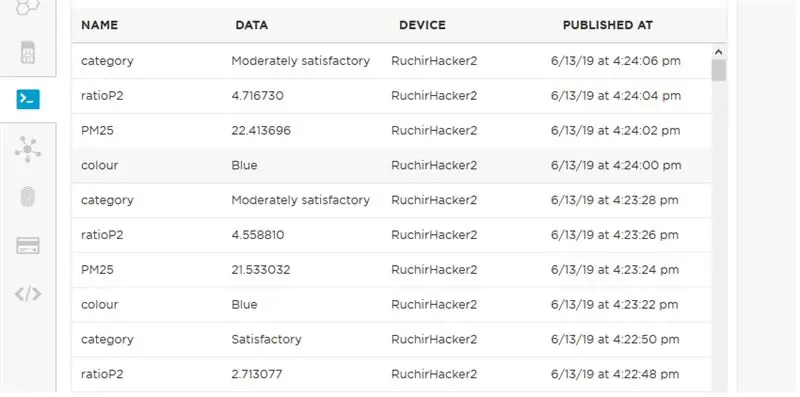
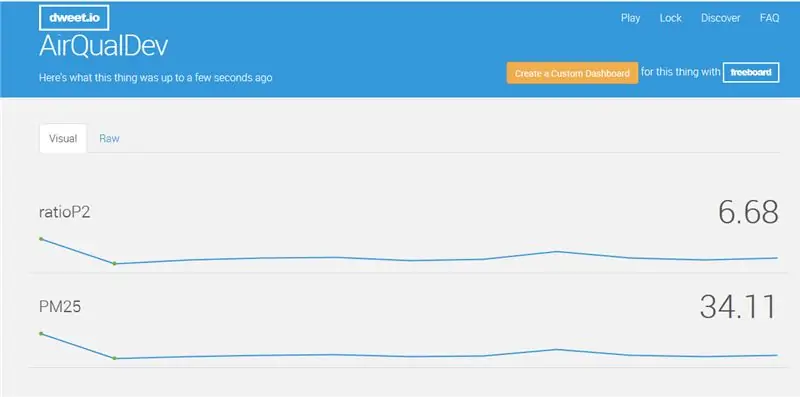




Paso 11: Cómo hacer PCB en Eagle
Que es PCB
PCB es una placa de circuito impreso que conecta eléctricamente un conjunto de componentes electrónicos mediante el uso de pistas de cobre en una placa no conductora. En PCB, todos los componentes están conectados sin cables, todos los componentes están conectados internamente, por lo que reducirá la complejidad del diseño general del circuito.
Tipos de PCB
1. PWB de una cara
PCB de doble cara
3. PCB de varias capas
En esto, solo estoy hablando de PCB de una cara
PCB de una cara
Una PCB de una sola capa también se conoce como PCB de una cara. Este tipo de PCB es simple y el más utilizado porque estos PCB son fáciles de diseñar y fabricar. Un lado de esta PCB está recubierto con una capa de cualquier material conductor. El cobre se utiliza como material conductor porque tiene muy buenas características de conducción. Se utiliza una capa de máscara de soldadura para proteger la PCB contra la oxidación seguida de una serigrafía para marcar todos los componentes de la PCB. En este tipo de PCB, solo se usa un lado de la PCB para conectar diferentes tipos de componentes.
Diferentes partes de PCB1. Capas
Capa superior e inferior: en la capa superior de PCB, se utilizan todos los componentes SMD. Generalmente, esta capa es de color rojo. En la capa inferior de PCB, todos los componentes se sueldan a través del orificio y el plomo de los componentes se conoce como la capa inferior de PCB. En este DIP se utilizan componentes y la capa es azul.
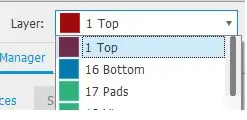
Pistas de cobre Generalmente es una ruta conductora entre componentes en los circuitos para un contacto eléctrico o una pista es una ruta conductora que se utiliza para conectar 2 puntos en la PCB. Por ejemplo, conectando 2 pads o conectando un pad y una vía o entre vías. Las pistas pueden tener diferentes anchos en función de las corrientes que las atraviesan.
Usamos cobre porque es altamente conductor. Esto significa que puede transmitir señales fácilmente sin perder electricidad en el camino. En la configuración más común, una onza de cobre se puede convertir en 35 micrómetros de aproximadamente 1,4 milésimas de pulgada de espesor, que pueden cubrir todo un pie cuadrado del sustrato de PCB.
Un pad es una pequeña superficie de cobre en una placa de circuito impreso que permite soldar el componente a la placa o podemos decir puntos en la placa de circuito donde se sueldan los terminales de los componentes.
Hay 2 tipos de almohadillas; orificio pasante y SMD (montaje en superficie).
- Las almohadillas de orificio pasante están diseñadas para introducir los pines de los componentes, por lo que se pueden soldar desde el lado opuesto al que se insertó el componente.
- Las almohadillas SMD están diseñadas para dispositivos de montaje en superficie, o en otras palabras, para soldar el componente en la misma superficie donde se colocó.
Formas de almohadillas
- Circular
- Oval
- Cuadrado

Máscara de soldadura Para montar los componentes eléctricos en las placas de circuito impreso, se requiere un proceso de ensamblaje. Este proceso se puede realizar a mano o mediante maquinaria especializada. El proceso de ensamblaje requiere el uso de soldadura para colocar los componentes en la placa. Para evitar o evitar que la soldadura cortocircuite accidentalmente dos pistas de redes diferentes, los fabricantes de PCB aplican un barniz llamado máscara de soldadura en ambas superficies de la placa. El color más común de la máscara de soldadura que se usa en las placas de circuito impreso es el verde. Esta capa aislante se utiliza para evitar el contacto accidental de las almohadillas con otro material conductor en la PCB.
Serigrafía La serigrafía (superposición) es el proceso en el que el fabricante imprime información en la máscara de soldadura propicia para facilitar los procesos de ensamblaje, verificación y depuración. Generalmente, la serigrafía se imprime para indicar puntos de prueba, así como la posición, orientación y referencia de los componentes electrónicos que forman parte del circuito. La serigrafía se puede imprimir en ambas superficies del tablero.
ViaA via es un orificio plateado que permite que la corriente pase a través de la placa. Se utiliza en la PCB multicapa para conectarse a más capas.
Tipos de vía
Vías de orificio pasante o Vías de pila completa
Cuando se debe realizar una interconexión a partir de un componente que se ubica en la capa superior de la placa de circuito impreso con otro que se ubica en la capa inferior. Para conducir la corriente desde la capa superior a la capa inferior, se utiliza una vía para cada pista.
Verde ==> Máscaras de soldadura superior e inferior
Rojo ==> Capa superior (conductora)
Violeta ==> Segunda capa. En este caso, esta capa se utiliza como plano de potencia (es decir, Vcc o Gnd)
Amarillo ==> Tercera capa. En este caso, esta capa se utiliza como plano de potencia (es decir, Vcc o Gnd)
Azul ==> Capa inferior (conductora)
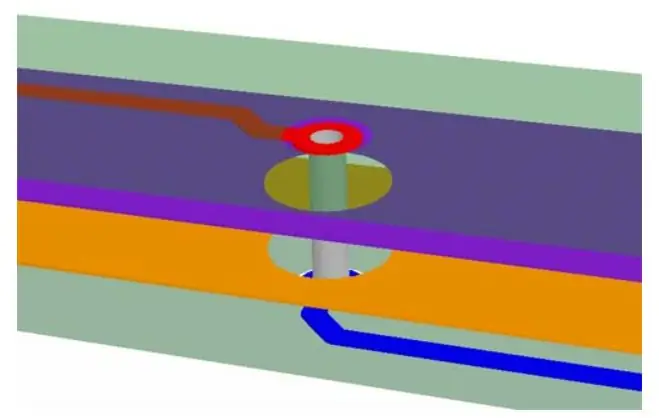
2. Vías ciegas Se utilizan vías ciegas, lo que permite realizar una conexión desde una capa externa a una capa interna con una altura de vía mínima. Una vía ciega comienza en una capa externa y termina en una capa interna, por eso tiene el prefijo "ciego". En diseños de sistemas multicapa donde hay muchos circuitos integrados, se utilizan planos de potencia (Vcc o GND) para evitar un enrutamiento excesivo de los rieles de potencia.
Para saber si una determinada vía es ciega, puede colocar el PCB contra una fuente de luz y ver si puede ver la luz que proviene de la fuente a través de la vía. Si puede ver la luz, entonces la vía es un orificio pasante, de lo contrario, la vía es ciega.
Es muy útil utilizar este tipo de vías en el diseño de placas de circuito impreso cuando no hay demasiado espacio para colocar componentes y enrutar. Puede colocar componentes en ambos lados y maximizar el espacio. Si las vías fueran pasantes en lugar de ciegas, habría algo de espacio adicional utilizado por las vías en ambos lados.
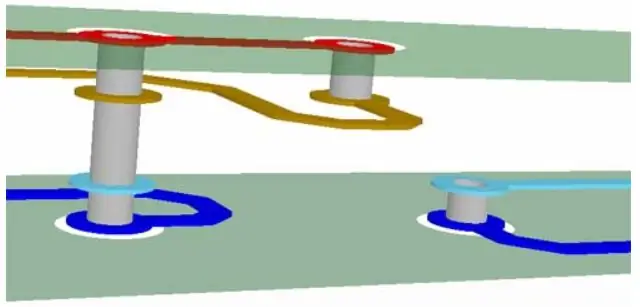
3. Vías enterradas Estas vías son similares a las ciegas, con la diferencia de que comienzan y terminan en una capa interior.
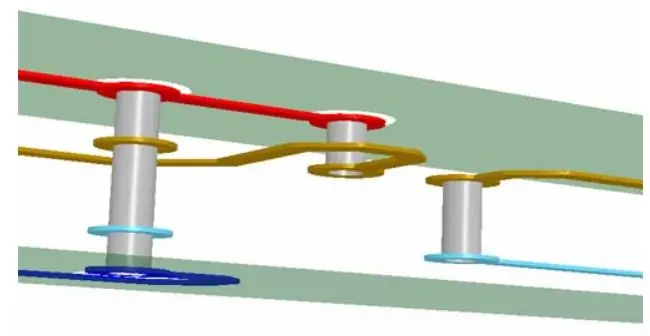
ERCA Después de crear el circuito esquemático y de anotación, es necesario verificar si el circuito tiene algún error eléctrico como, por ejemplo, si las redes no están conectadas correctamente, la entrada no está conectada al pin de entrada, Vcc y GND en cortocircuito en cualquier parte del circuito, o cualquier tipo de pin eléctrico no seleccionado correctamente, etc. Todos estos son tipos de errores eléctricos. Si hemos cometido algún error de este tipo en el esquema, y si no estamos realizando ningún ERC, luego de completar el PCB no podemos obtener el resultado deseado del circuito.
Detalle de ERC
Verificación de la regla de diseño Detalle de DRC
Cómo hacer PCB en Eagle
Haz un diagrama esquemático
1. Para hacer un esquema, vaya a Archivo ==> nuevo ==> Esquema Verá una página como esta
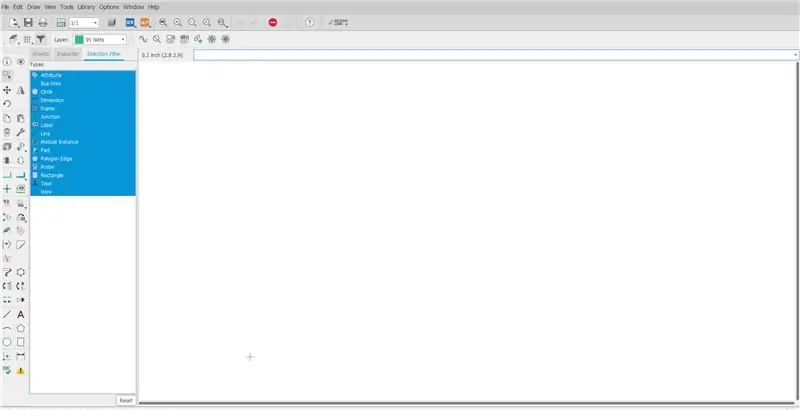
Como no hay partes de partículas, tenemos que agregar bibliotecas de dispositivos de partículas.
partícula lib
A continuación, después de descargarlo, muévalo a la carpeta C: / Users \….. / Documents / EAGLE / libraries

En Eagle open Schematics, vaya a Library ==> open library manager
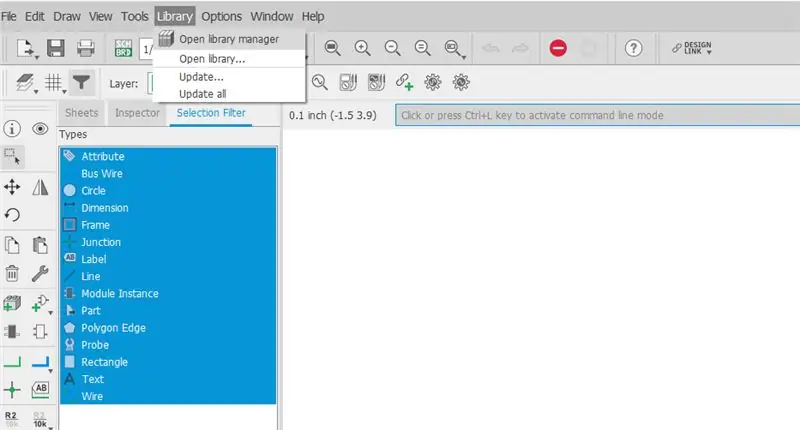
Verá una página como esta, vaya a la opción Disponible y busque la biblioteca ParticleDevices.lbr
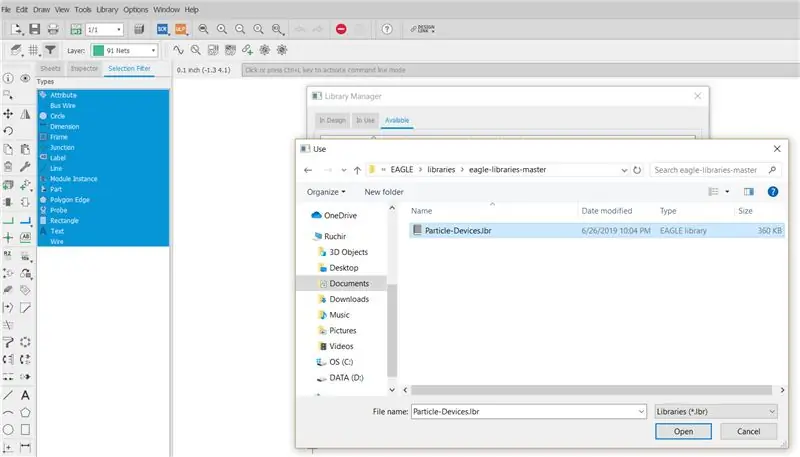
Después de abrirlo, haga clic en usar
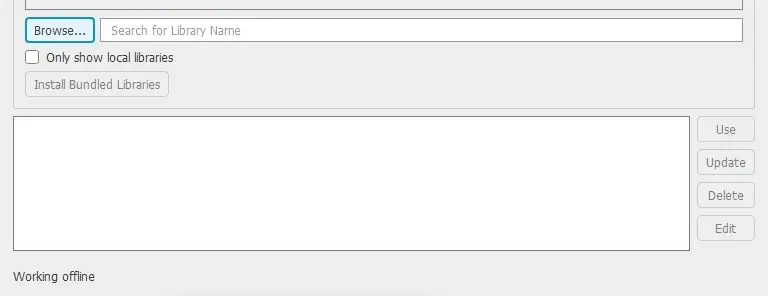
Ahora, podemos ver dispositivos de partículas.
El siguiente paso es hacer un esquema para el que usamos agregar parte como se muestra en la figura
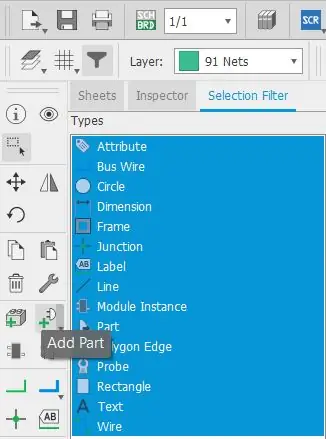
Cuando haga clic en agregar parte, verá una página como esta
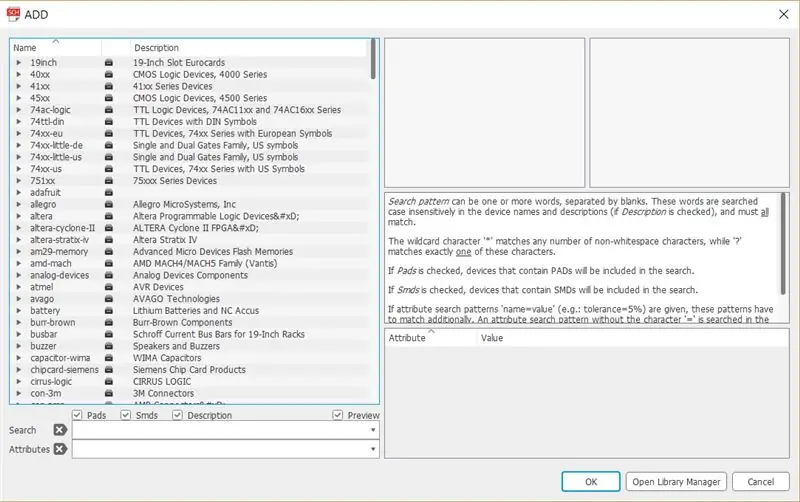
Los componentes que necesitábamos son fotones de partículas, encabezados, resistencias, GND, Vcc. Buscar componentes en agregar piezas
- Para una resistencia, hay dos tipos de EE. UU. Y UE. Aquí estoy usando uno europeo
- Para el encabezado de búsqueda de encabezados y verá muchos encabezados, elija de acuerdo con el suyo.
- Para búsqueda terrestre gnd
- Para la búsqueda de VCC vcc
- Para Particle Photon búscalo
Una vez que se seleccionan los componentes, el siguiente paso es unirlos para que pueda usar línea o redes o ambos.
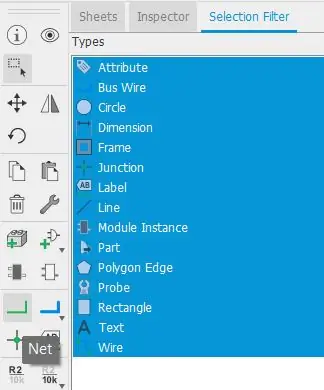
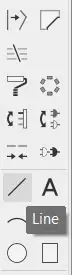
Únase como se muestra en la imagen de abajo
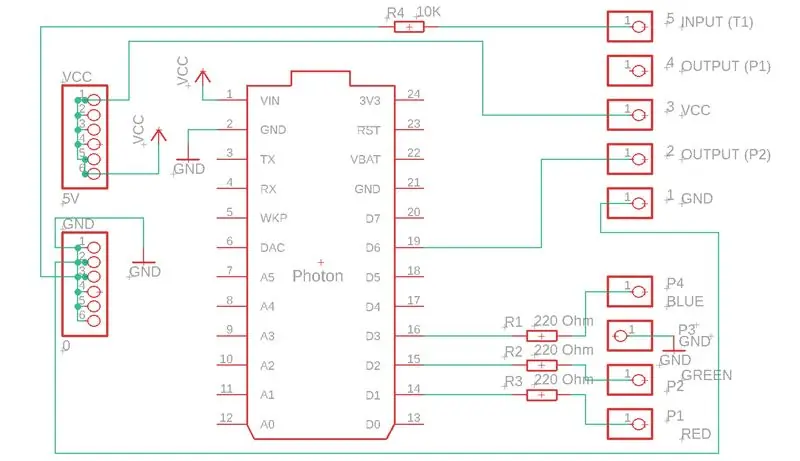
El siguiente paso es dar nombre y valor.
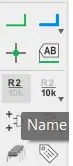
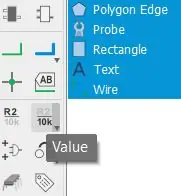
Para dar nombres, seleccione el nombre y luego haga clic en el componente al que desea dar un nombre.
Para dar valores, seleccione valor y luego haga clic en el componente al que le queremos dar un nombre.
Después de eso, verifique ERC
Una vez comprobado, terminamos con Schematic. El siguiente paso es cambiar a tableros desde esquemas
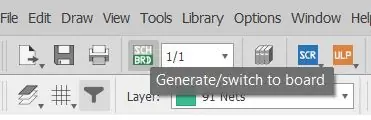
Cuando cambie a placas, verá todos los componentes en el lado izquierdo de la placa, por lo que tendrá que moverlo a la placa PCB. Para eso, haga clic en el grupo y seleccione todos los componentes y use la herramienta de movimiento para moverlo.
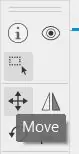
Después de eso, monte todos los componentes según su conveniencia. Para unir los componentes, use route airwire, asegúrese de usar la capa inferior, la cuadrícula estará en mm y el ancho de la ruta airwire 0.4064

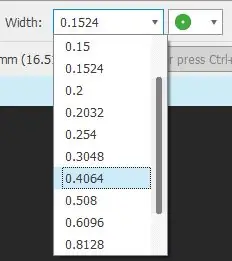
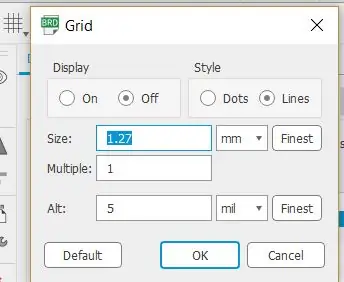
Después de unir todos los componentes, use la herramienta de espejo para generar una imagen de valores y nombres.
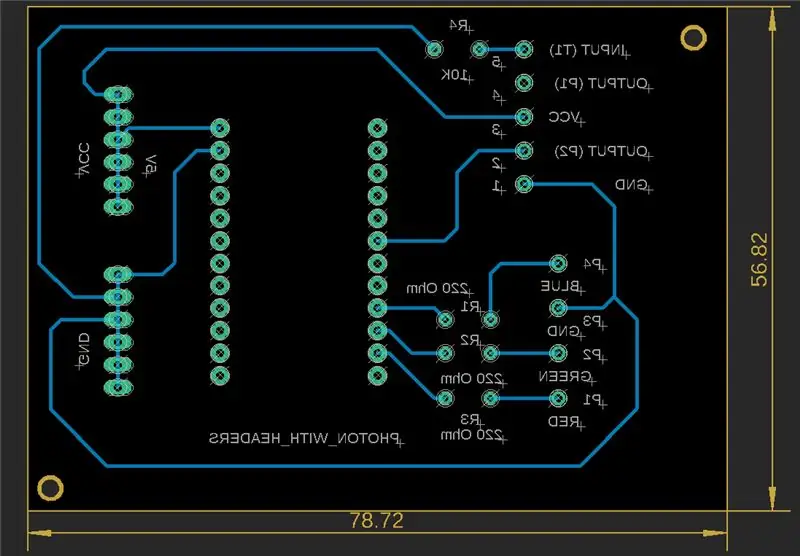
Para usar espejo, primero seleccione la herramienta espejo y luego valores, nombres. Luego, guarde el tablero con cualquier nombre, verifique DRC para verificar errores. Si no hay error, estamos listos para seguir adelante.
Para ver una vista previa de la placa, vaya a Fabricación.
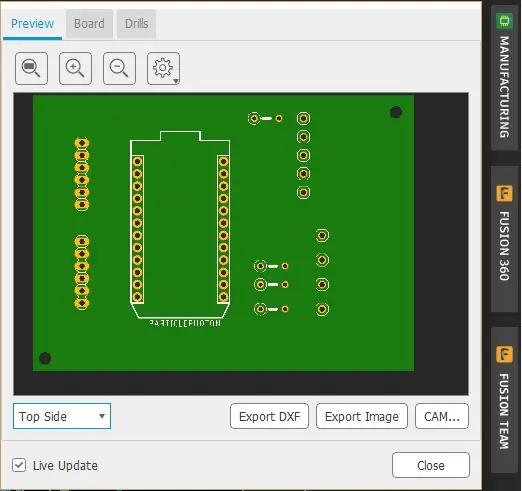
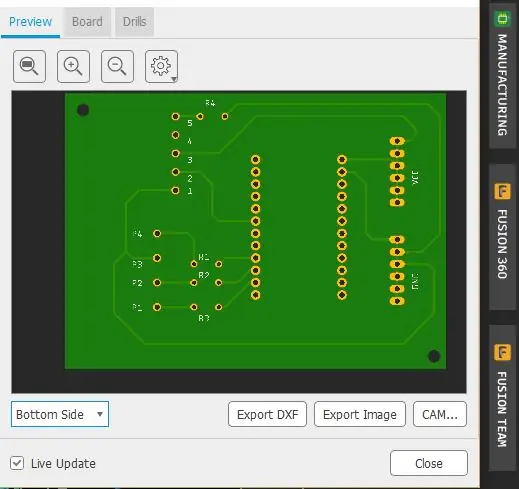
Ahora hemos terminado con la parte del tablero.
El siguiente paso es imprimir el ckt en papel satinado. Para eso, haga clic en imprimir, verá una página como se muestra a continuación.
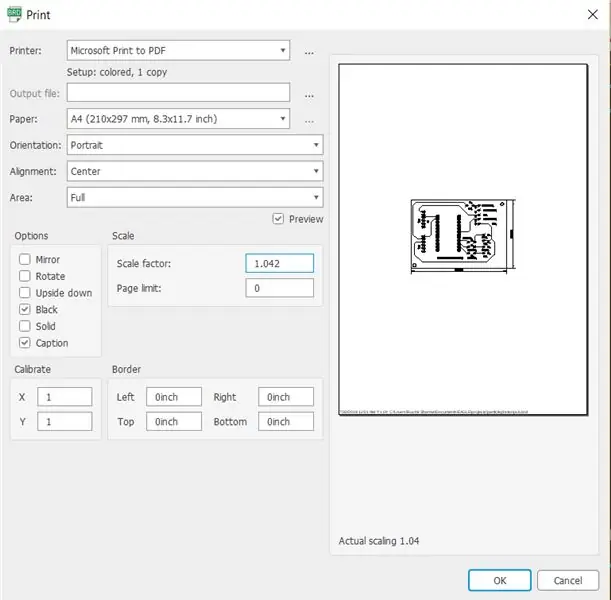
Seleccione la opción negro en, si está utilizando varias capas, también debe seleccionar espejo
Seleccione el factor de escala 1.042 Después de eso, guárdelo en pdf o imprímalo
Después de imprimir el ckt, 1. Quite la capa de oxidación con papel de lija (400) con una mano ligera.

2. Límpielo con isopropanol o propan-2-ol o si lo desea puede usar diluyente también.
3. Coloque la caja impresa en la hoja FR4 con cinta de papel.
4. Caliéntelo con una plancha de calentamiento (5 a 10 minutos) para que el ckt se imprima en la hoja FR4. Remoje la tabla en agua durante 2-3 minutos. Después de eso, retire la cinta y el papel.

5. Colóquelo en una solución de cloruro férrico durante 10 minutos para eliminar el cobre de acceso y luego lávelo con agua.
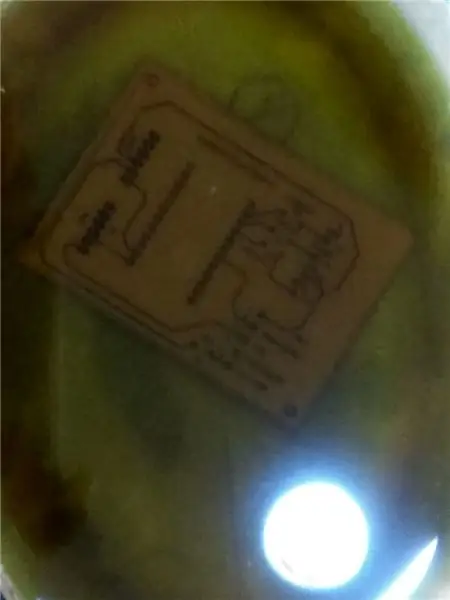

6. Retirar la capa con papel de lija (400) o acetona.
Recomendado:
Monitoreo simple de la calidad del aire con pantalla LCD TFT: Ameba Arduino: 3 pasos

Monitoreo simple de la calidad del aire con pantalla LCD TFT - Ameba Arduino: Introducción Ahora que la mayoría de las personas se quedan en casa para evitar el contacto cercano con un posible portador del virus COVID-19, la calidad del aire se convierte en un factor importante para el bienestar de las personas, especialmente en los países tropicales donde usar aire acondicionado es imprescindible durante el da
Sistema para monitorear la calidad del aire en busca de contaminación por partículas: 4 pasos

Sistema para monitorear la calidad del aire para la contaminación de partículas: INTRO: 1 En este proyecto, muestro cómo construir un detector de partículas con pantalla de datos, respaldo de datos en la tarjeta SD e IOT. Visualmente, un anillo de neopíxeles indica la calidad del aire. 2 La calidad del aire es una preocupación cada vez más importante t
Monitoreo de la calidad del aire con DSM501A con Nokia LCD: 7 pasos

Monitoreo de la calidad del aire con DSM501A con Nokia LCD: ¡Hola amigos! En este breve instructivo, les mostraré cómo monitorear la calidad del aire en su hogar o en cualquier lugar.Es bastante fácil ensamblar esta estación de monitoreo de calidad del aire a precio económico
AirCitizen - Monitoreo de la calidad del aire: 11 pasos (con imágenes)

AirCitizen - Monitoreo de la calidad del aire: ¡Hola a todos! Hoy te enseñaremos a reproducir nuestro proyecto: ¡AirCitizen del AirCitizenPolytech Team! - Viniendo del 'OpenAir / What's your air?' Proyectos, el proyecto AirCitizen tiene como objetivo permitir que los ciudadanos evalúen activamente la calidad
Monitor de calidad del aire alimentado por partículas: 7 pasos

Monitor de calidad del aire alimentado por partículas: calidad del aire. Probablemente lo piense más ahora que nuestro aire limpio se ha convertido en una neblina permanente en el cielo. ¡Qué asco! Una cosa sobre la que sí tiene control es la calidad del aire dentro de su hogar. En este tutorial, te mostraré cómo construir un aire
