
Tabla de contenido:
2025 Autor: John Day | [email protected]. Última modificación: 2025-01-23 14:39

Proyectos Tinkercad »
En este instructivo, les enseñaré cómo imprimir su nombre en una pantalla LCD. Este proyecto se puede hacer en tinkercad, que es el software que estoy usando, o se puede hacer en la vida real. El propósito principal de este proyecto es aprender algo nuevo porque nunca he usado una pantalla LCD, pero ahora es genial enseñar a otros cómo hacerlo. ¡Espero que te diviertas con este proyecto!
Paso 1: Materiales necesarios y costos

Ya que estoy haciendo este proyecto en un sitio web llamado tinkercad donde el acceso a los materiales del circuito es gratuito, tendré todo disponible. Pero si quiere hacerlo en la vida real, le haré saber el costo estimado de los materiales.
Materiales necesarios y costos (dólares canadienses):
1. Arduino Uno $ 30
2. LCD 16 * 2 $ 15
3. Tablero de pruebas $ 13
4. Cables de puente $ 12
5. Resistencias (1000ohms) $ 17
6. Potenciómetro $ 20
Paso 2: dibujo esquemático

Antes de comenzar a hacer este proyecto, quería mostrarles cómo se verá el dibujo esquemático para este proyecto. Un esquema es un dibujo o boceto de un circuito.
Paso 3: ensamblar el circuito

Ahora puede comenzar a hacer su circuito usando la siguiente imagen de arriba. Recuerde hacerlo exacto porque el código que se le dará estará basado en el diseño del circuito y los pines de Arduino. Si desea cambiar los pines posiblemente para mayor pulcritud, tendrá que cambiar el código en consecuencia. Si no está usando tinkercad y lo está haciendo en la vida real, el siguiente proceso es el mismo pero es práctico.
Paso 4: Ensamble el circuito (continuación)

Continúe armando el circuito. He dividido el circuito en 2 imágenes separadas, de esta manera será más fácil de seguir y ensamblar.
Paso 5: Código
Ahora que ha terminado de ensamblar el circuito, puede pasar al aspecto de codificación. Para aquellos que realizan este proyecto en la vida real, pueden abrir su software de codificación y comenzar a codificar. Para aquellos que están usando tinkercad, justo al lado de donde dice "iniciar simulación" habrá un lugar donde dice "código". Presiona ese botón de código, luego verás cómo hay bloques de código, no quieres los bloques, quieres el texto. Luego verá la sección donde dice "bloques", haga clic en él y luego podrá seleccionar la opción de código. Finalmente copie el código que se le entrega. En el lugar donde dice lcd.print ("SU NOMBRE") puede imprimir su nombre allí o cambiar lo que quiere que diga la pantalla LCD. Todo lo que tienes que hacer es cambiar el código entre corchetes donde dice "lcd.print".
Aquí está el código si el archivo de arriba que tiene el código no funciona:
LiquidCrystal lcd (1, 2, 4, 5, 6, 7); configuración vacía ()
{lcd.begin (16, 2);
lcd.setCursor (5, 0);
lcd.print ("¡BIENVENIDO!");
lcd.setCursor (3, 1);
lcd.print ("CÓMO HACER");
retraso (2000);
lcd.setCursor (5, 0);
lcd.print ("SU NOMBRE");
lcd.setCursor (3, 1);
lcd.print ("IMPRIMIR EN LCD");
retraso (2000);
lcd.clear ();
}
bucle vacío ()
{
lcd.setCursor (2, 0);
lcd.print ("PROYECTO COOL");
lcd.setCursor (2, 1);
lcd.print ("Por SAHIL");
retraso (500); lcd.clear ();
lcd.setCursor (2, 0);
lcd.print (":)");
retraso (500); }
Paso 6: ejecutar la simulación

Una vez que haya terminado de escribir o copiar el código. Puede hacer clic en el botón de inicio de simulación para aquellos que están usando tinkercad. Para aquellos que están usando un Arduino de la vida real, simplemente haga clic en "ejecutar" en su software de codificación, solo recuerde guardar su archivo de código antes de hacer clic en "ejecutar".
Paso 7: ¡Proyecto terminado

¡Espero que hayas encontrado mi tutorial sencillo y hayas tenido éxito en hacer este proyecto! ¡Echa un vistazo a mis otros Instructables si quieres hacer proyectos más divertidos como este! ¡Gracias!
Recomendado:
Hacer una pantalla de luz a partir de una pantalla LCD antigua: 5 pasos
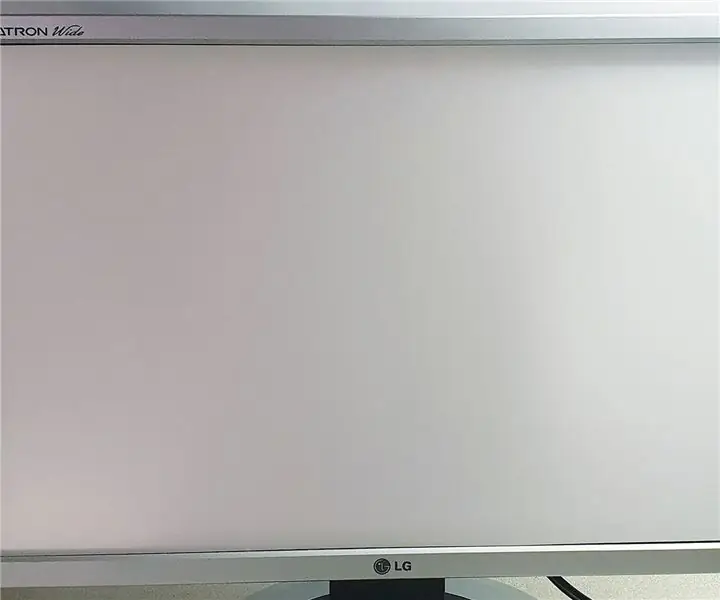
Hacer una pantalla de luz a partir de una pantalla LCD antigua: Hola a todos, este es un tutorial sobre cómo hacer una pantalla de luz (luz de fondo) desmontando una pantalla LCD antigua y luego modificándola Es muy práctico si tiene una pantalla LCD vieja / rota y desea hacer algo útil con él, en lugar de solo
Pantalla LCD I2C / IIC - Use una pantalla LCD SPI para la pantalla LCD I2C usando el módulo SPI a IIC con Arduino: 5 pasos

Pantalla LCD I2C / IIC | Use una pantalla LCD SPI para la pantalla LCD I2C usando el módulo SPI a IIC con Arduino: Hola a todos, ya que una pantalla LCD SPI 1602 normal tiene demasiados cables para conectar, por lo que es muy difícil conectarlo con arduino, pero hay un módulo disponible en el mercado que puede Convierta la pantalla SPI en la pantalla IIC, por lo que solo necesita conectar 4 cables
Pantalla LCD I2C / IIC - Convierta una pantalla LCD SPI en una pantalla LCD I2C: 5 pasos

Pantalla LCD I2C / IIC | Convierta una pantalla LCD SPI en la pantalla LCD I2C: el uso de la pantalla lcd spi necesita demasiadas conexiones, lo cual es realmente difícil de hacer, así que encontré un módulo que puede convertir la pantalla lcd i2c en la pantalla lcd spi, así que comencemos
Cómo cargar y cambiar el nombre de documentos en una biblioteca de Office 365 SharePoint: 8 pasos

Cómo cargar y cambiar el nombre de documentos en una biblioteca de Office 365 SharePoint: en este instructivo, aprenderá cómo cargar y cambiar el nombre de documentos en una biblioteca de Office 365 SharePoint. Este instructivo está hecho específicamente para mi lugar de trabajo, pero puede transferirse fácilmente a otras empresas para cualquier persona que utilice
Etiqueta de nombre LED parpadeante impresa en 3D - ¡Obtenga su nombre en las luces !: 4 pasos (con imágenes)

Etiqueta de nombre LED parpadeante impresa en 3D: ¡Obtenga su nombre en luces! Necesita: Piezas impresas en 3D https://www.thingiverse.com/thing:2687490 Pequeño
