
Tabla de contenido:
- Autor John Day [email protected].
- Public 2024-01-30 08:41.
- Última modificación 2025-01-23 14:39.

Recientemente, conseguí dos Raspberry Pi 1 Model A + por poco dinero. Si no ha oído hablar de Pi Model A, es uno de los primeros factores de forma de la Raspberry Pi que es más grande que una Pi Zero y más pequeña que una Raspberry Pi estándar.
Siempre quiero tener un Pi zero que tenga un puerto Ethernet integrado en lugar de una interfaz WiFi. ¿Por qué? Porque me gusta más Ethernet que WiFi. Rápido, de baja latencia y no necesita configurarlo para acceder a su pi a través de su computadora portátil / teléfono inteligente. Eso hace que usar pi sea mucho más fácil y rápido en una situación en la que solo desea tener una terminal ssh para jugar.
En este instructivo, mostraré mi pequeño proyecto paralelo de construir un mini servidor de red Raspberry Pi portátil, Plug & Play, que también puede actuar como un NAS muy lento.
Paso 1: Obtenga los componentes
En este proyecto rápido, necesitará básicamente lo siguiente
- Raspberry Pi Modelo A (Pi 1 o Pi 3 funcionarán, puede obtener el Pi 3 si prefiere WiFi)
- Adaptador USB a Ethernet
- Conector de entrada CC de 2,1 mm
- Tornillos M3 x 10 x 4
- Una impresora 3D o acceso a servicios de impresión 3D
Paso 2: Estuche de impresión 3D



Lo primero que debe hacer es comenzar a imprimir en 3D la carcasa. Puede obtener el modelo 3D aquí:
www.thingiverse.com/thing:4536660
Los modelos 3D están diseñados sin necesidad de soporte en mente.
El estuche está diseñado para imprimir con dos colores diferentes. Siéntete libre de decidir qué color quieres:)
Paso 3: Estuche de impresión 3D (avanzado)

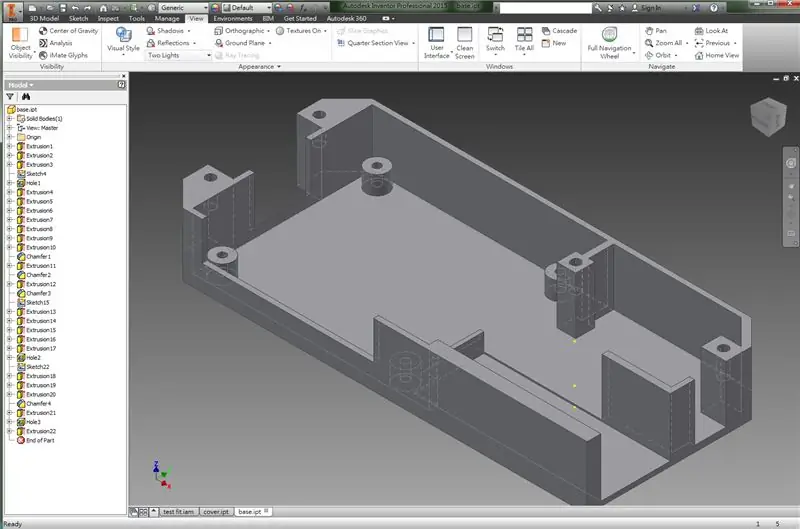

En los eventos en los que su adaptador USB a Ethernet no encaja en el estuche, puede continuar y descargar los archivos del modelo de origen de thingiverse y editarlos con Autodesk Inventor 2015 (o superior).
También puede ajustar la carcasa para que se adapte a sus necesidades.
Paso 4: Ensamblaje de piezas

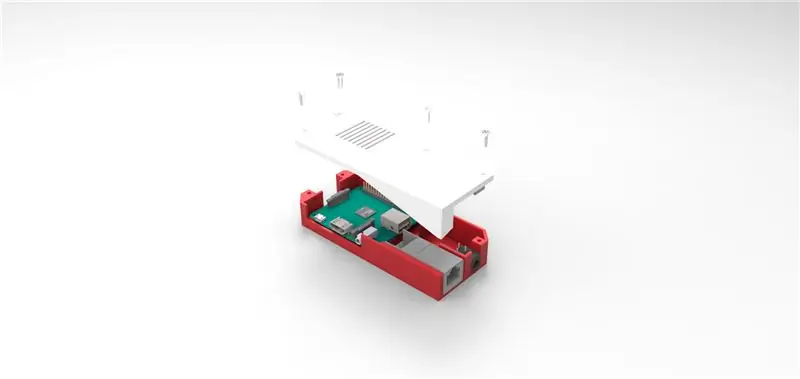

Para ensamblar el sistema, simplemente necesita enchufar su adaptador USB a Ethernet en el único puerto USB del Pi A y colocarlos en la carcasa. Lo siguiente que debes hacer es insertar una tarjeta MicroSD en la ranura del Pi A. Finalmente, coloca la tapa de la caja y asegúrala con 4 tornillos M3 * 10.
Paso 5: ya ha terminado




Y así es como se obtiene un servidor de red Raspberry Pi Plug and Play.
Entonces, pasemos al software que alimenta este sistema.
Paso 6: elija su propio software / sistema operativo
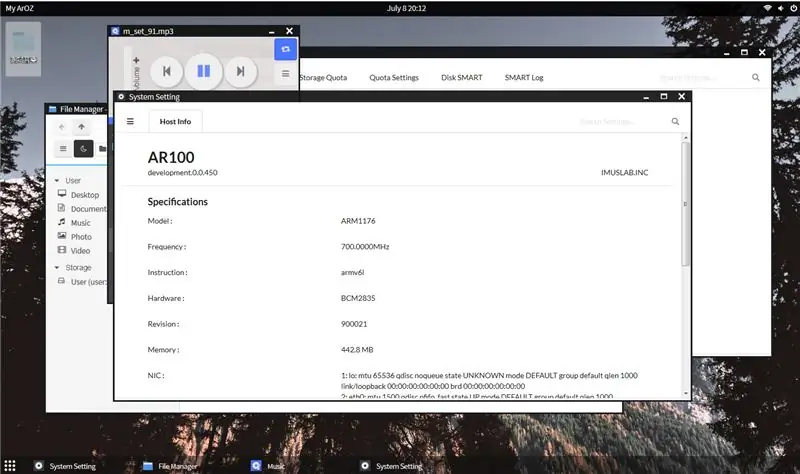
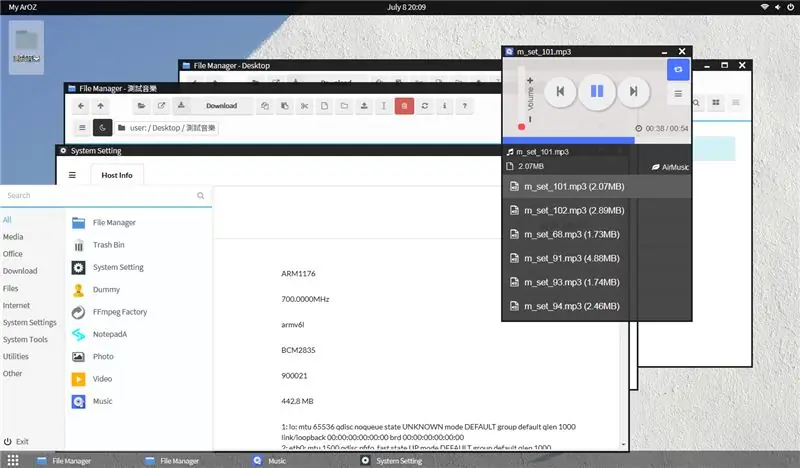
Hay muchas opciones para elegir software como OMV o NextCloud, pero he desarrollado mi propio sistema de escritorio web llamado "ArOZ Online" para el Pis más lento que puede consultar aquí:
github.com/tobychui/ArOZ-Online-System
(Y omitiré el tutorial de configuración de software porque no está en el alcance de este proyecto. Puede leer más sobre esto en la página de Github)
Después de configurar mi propio sistema ArOZ Web Desktop y acceder a él a través del navegador Firefox, esto es lo que se muestra en la pestaña Información del host (consulte la imagen de arriba).
Sí, es un Pi 1 Modelo A + que ejecuta una interfaz de escritorio basada en web con una CPU de 700 Mhz. Pero es más que suficiente para hacer lo que quería hacer: servir archivos de música y documentos sobre la marcha.
Gracias por leer este instructivo rápido, espero que este proyecto te inspire algo nuevo que hacer cuando te encierren en casa:))
Recomendado:
Pantalla de sensor de CO2 Plug & Play con NodeMCU / ESP8266 para escuelas, jardines de infancia o su hogar: 7 pasos

Pantalla de sensor de CO2 Plug & Play con NodeMCU / ESP8266 para escuelas, jardines de infancia o su hogar: le mostraré cómo construir rápidamente un enchufe & Play sensor de CO2 donde todos los elementos del proyecto estarán conectados con cables DuPont. Solo habrá 5 puntos que necesitarán soldar, porque no soldaba antes de este proyecto en absoluto
GamePi XS: la estación de emulación Plug'n'Play: 13 pasos (con imágenes)

GamePi XS: la estación de emulación Plug'n'Play: Introducción: Este instructivo describe la construcción de una consola con Raspberry Pi Zero W, todo dentro de un controlador SNES. Se puede utilizar en cualquier pantalla con HDMI. Está alimentado por una batería de iones de litio de teléfono inteligente que dura hasta 3 horas (dependiendo de
Consola Arcade Retro Plug 'n' Play: 5 pasos (con imágenes)

Consola Arcade Retro Plug 'n' Play: La Consola Arcade Retro Plug 'n' Play incluye muchas de tus consolas y juegos clásicos favoritos en un solo dispositivo. La mejor parte es que todo lo que necesita es conectar su consola a la entrada de video de su televisor y a una fuente de energía para disfrutar de todas sus fa
Botones Plug and Play Arcade: 7 pasos (con imágenes)

Botones Plug and Play Arcade: Recientemente comencé a usar Arduino para hacer mis proyectos. Como diseñador, me encanta crear interfaces personalizadas para mis juegos / proyectos interactivos. El único problema con el que me encontré es que el uso de la comunicación en serie es bastante complicado y propenso a problemas y bu
DIY Build Mini USB Plug & Play Altavoces (con opción de micrófono): 3 pasos (con imágenes)

DIY Build Mini USB Plug & Play Altavoces (con opción de micrófono): Hola chicos. Quería mostrarles el método más simple que he estado usando para el altavoz portátil. Este método es realmente único porque " no hay ningún tutorial sobre este tipo de temas de oradores ". Pocas razones: ¿Alguna vez te enfrentaste a algún sou
