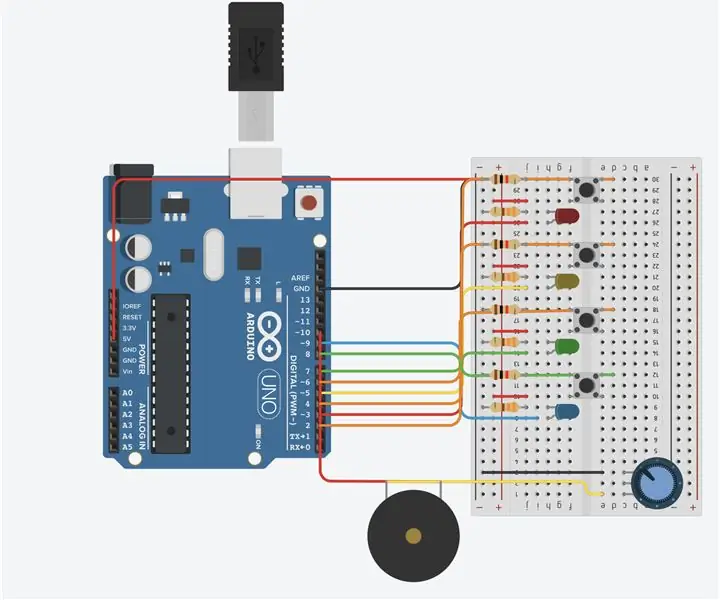
Tabla de contenido:
- Paso 1: Materiales
- Paso 2: Configurar botones
- Paso 3: agregue resistencias
- Paso 4: agregue piezo y potenciómetro
- Paso 5: agregar LED
- Paso 6: agregue cables a los LED
- Paso 7: conecte los cables a los botones
- Paso 8: Codifique la Parte 1
- Paso 9: Codifique la Parte 2
- Paso 10: Codifique la parte 3
- Paso 11: Codifique la Parte 4
- Paso 12: Codifique la parte 5
- Paso 13: Paso de código 6
- Autor John Day [email protected].
- Public 2024-01-30 08:41.
- Última modificación 2025-01-23 14:39.
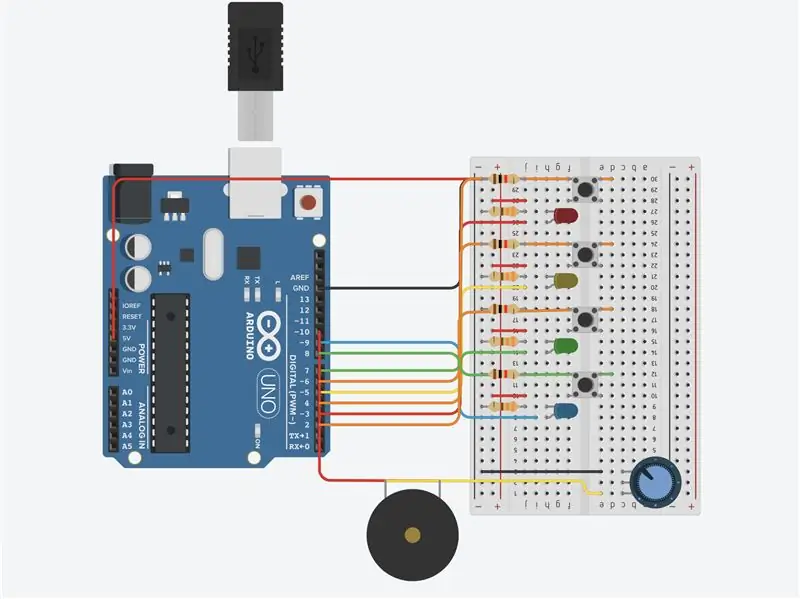
¡Bienvenido a mi juego de Simon dice!
Este intratable lo guiará para crear un juego de Simon dice en tinkercad
Paso 1: Materiales
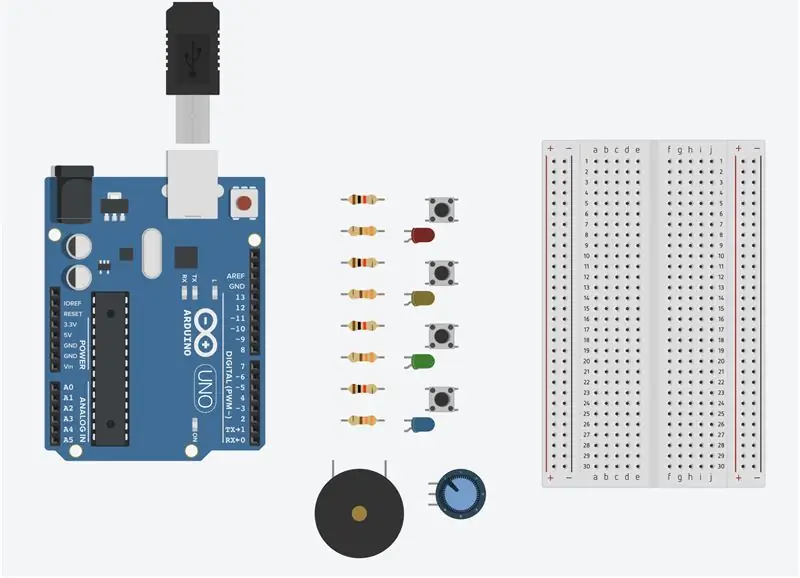
necesitará el siguiente equipo en tinker-cad:
4 pulsadores
4 LED de cualquier color
1 piezo
1 potenciómetro
4 resistencias de 360 ohmios
4 resistencias de 1k ohmios
Paso 2: Configurar botones
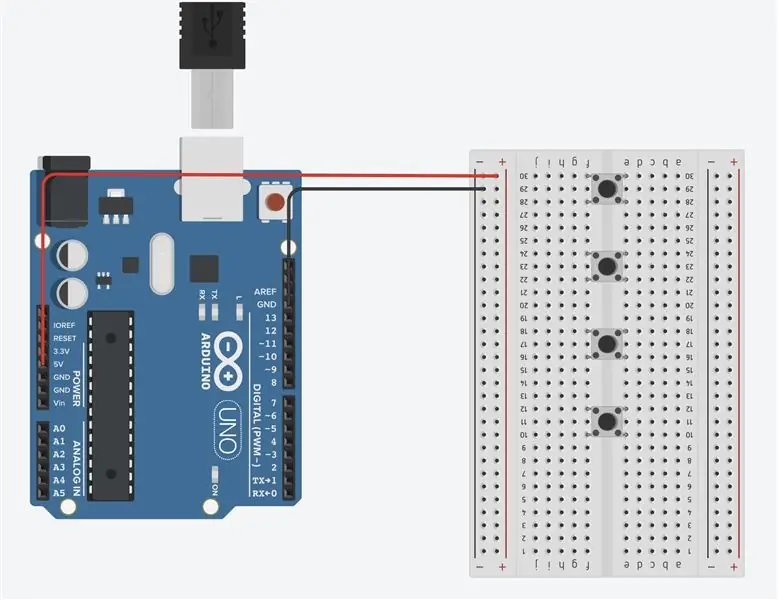
Comience colocando los botones a lo largo del medio de la placa de pruebas. Agregue 2 cables a la placa de pruebas para que haya una tierra y un riel con 5V como se muestra en la imagen.
Paso 3: agregue resistencias
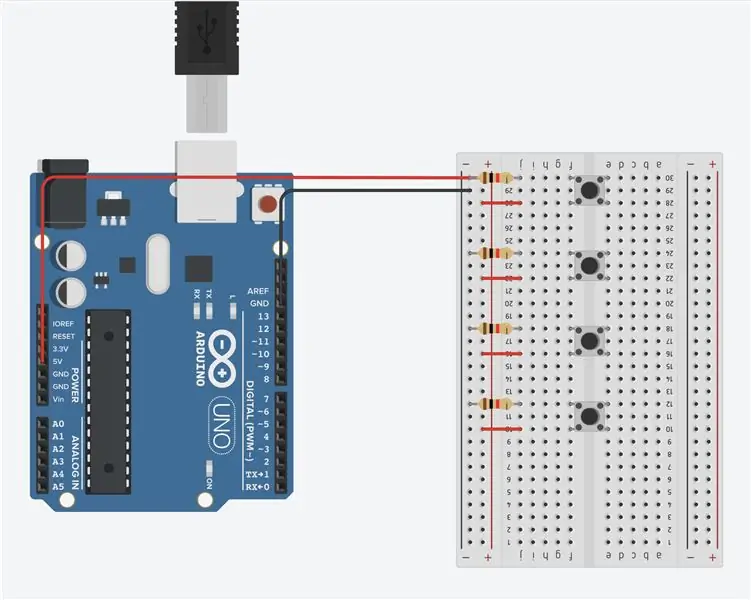
Agregue las resistencias de 4 1k ohmios a la placa de pruebas y conéctelas a tierra. Agregue energía a los botones como se muestra en la imagen de arriba
Paso 4: agregue piezo y potenciómetro
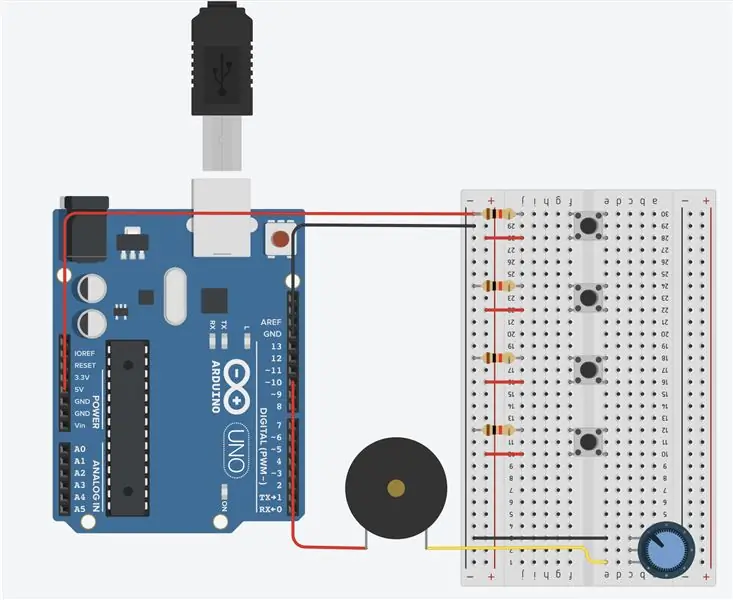
Agregue el piezo y conéctelo al potenciómetro como se muestra en la imagen. Esto permitirá el uso de zumbadores más adelante en el juego. Daré la vuelta al piezo en la siguiente diapositiva, así que no se asuste si se ve un poco diferente.
Paso 5: agregar LED
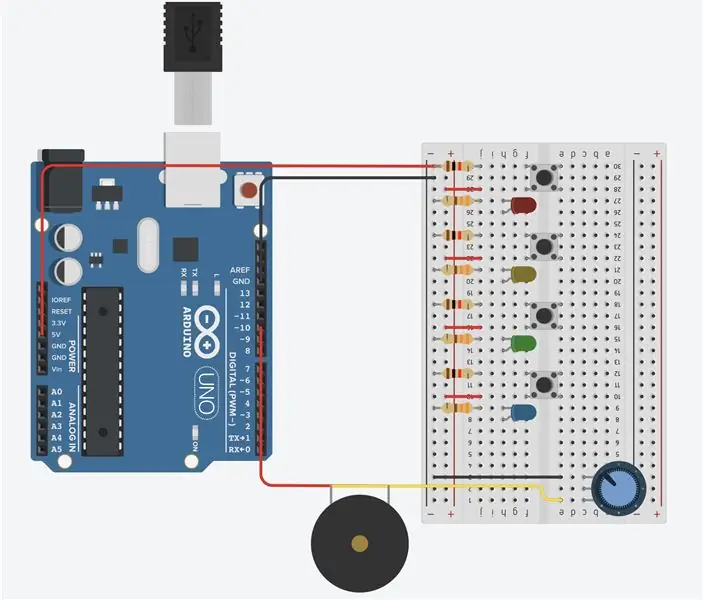
Agregue los 4 LED y asegúrese de que cada LED esté justo al lado de un botón para que sea fácil para el usuario entender qué botón activa cada LED. Agregue cada 360 para conectarse al cátodo de cada LED y conéctelo a tierra.
Paso 6: agregue cables a los LED
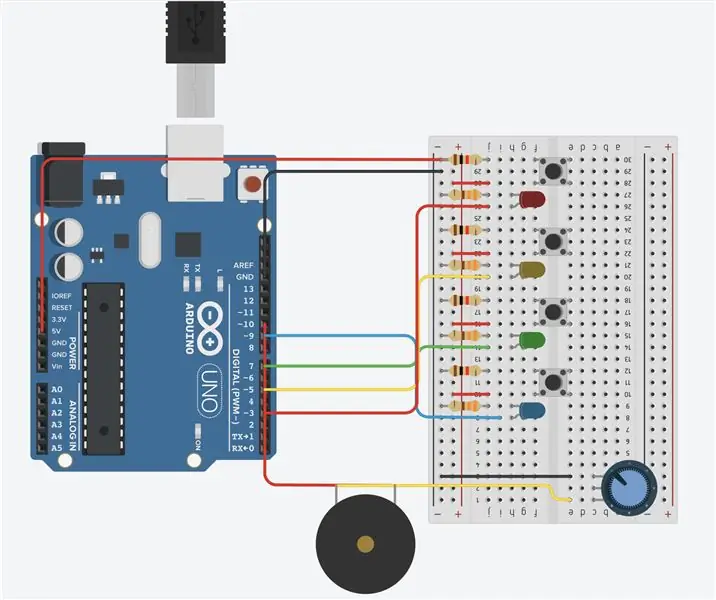
Agregue cables para conectar cada LED al Arduino para que pueda encenderse en el juego.
Paso 7: conecte los cables a los botones
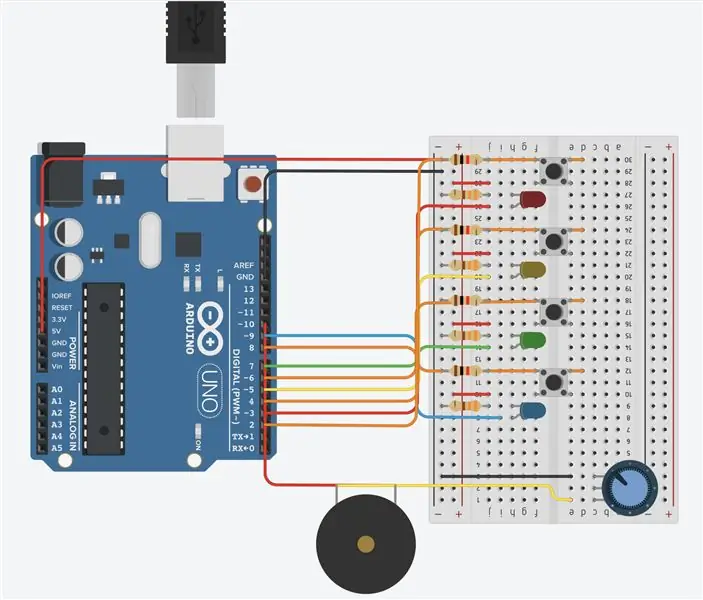
Ahora conecte 4 pines a cada botón como se muestra en la imagen. El cable naranja es el cable que se conecta a los botones. Este pin se utilizará en el futuro.
Paso 8: Codifique la Parte 1
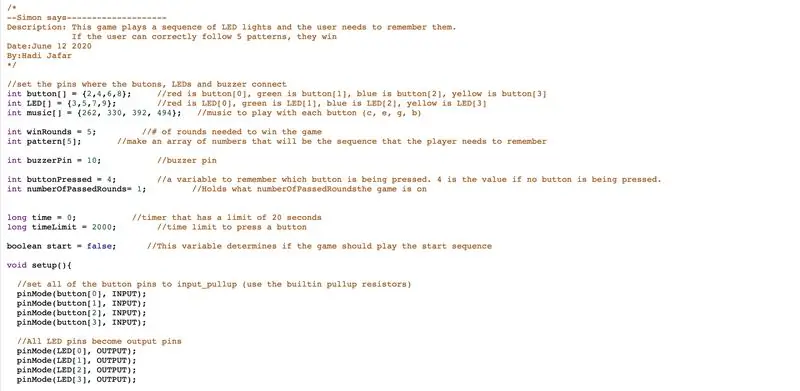
La imagen muestra el código necesario para ejecutar el juego en Arduino. Lea los comentarios en la imagen para comprender mejor lo que hace cada línea. Recuerde que mis pines pueden ser diferentes a su configuración, así que cambie esa parte del código en consecuencia.
Paso 9: Codifique la Parte 2
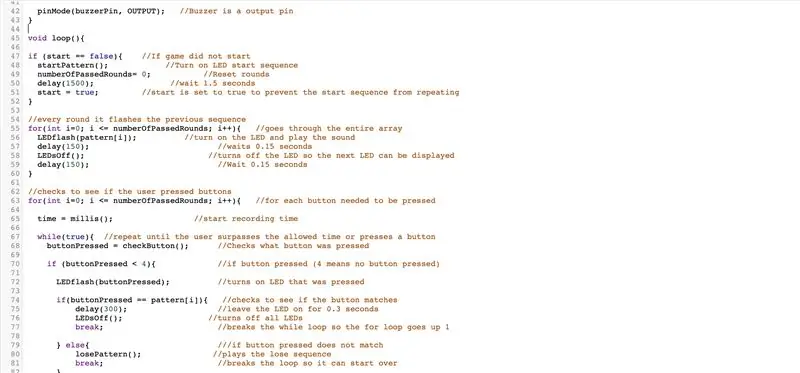
La imagen muestra el código necesario para ejecutar el juego en Arduino. Lea los comentarios en la imagen para comprender mejor lo que hace cada línea.
Paso 10: Codifique la parte 3
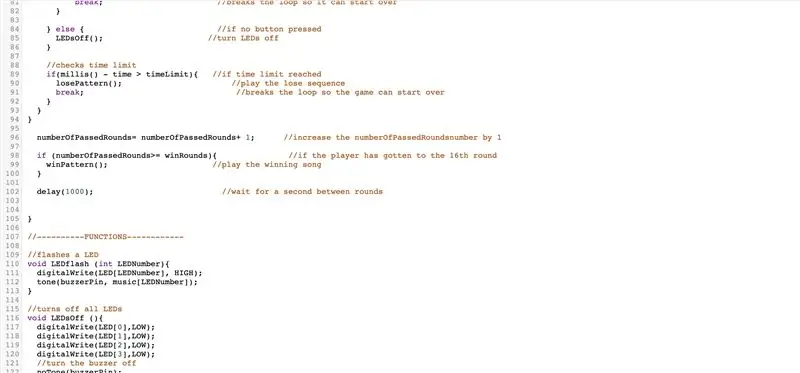
La imagen muestra el código necesario para ejecutar el juego en Arduino. Lea los comentarios en la imagen para comprender mejor lo que hace cada línea.
Paso 11: Codifique la Parte 4
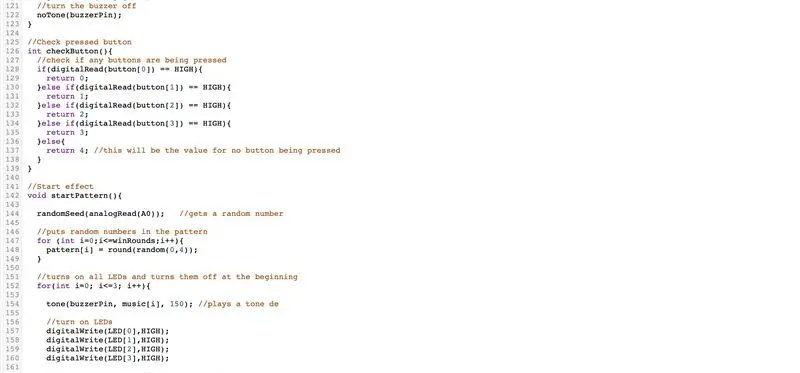
La imagen muestra el código necesario para ejecutar el juego en Arduino. Lea los comentarios en la imagen para comprender mejor lo que hace cada línea.
Paso 12: Codifique la parte 5
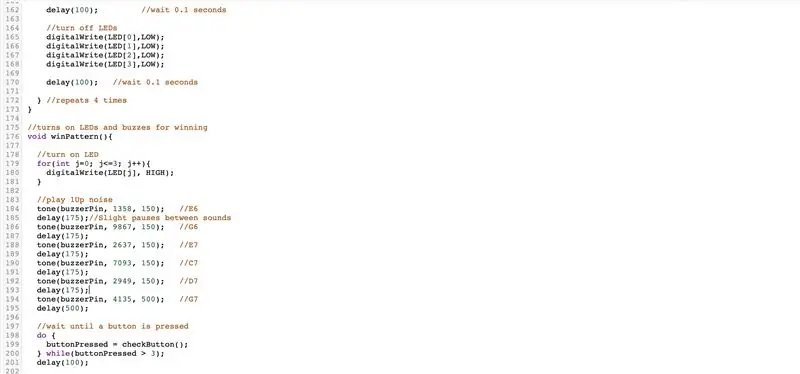
La imagen muestra el código necesario para ejecutar el juego en Arduino. Lea los comentarios en la imagen para comprender mejor lo que hace cada línea.
Paso 13: Paso de código 6
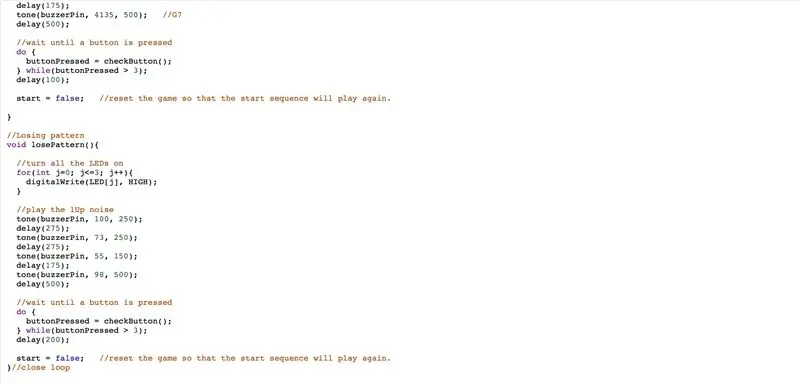
La imagen muestra el código necesario para ejecutar el juego en Arduino. Lea los comentarios en la imagen para comprender mejor lo que hace cada línea. Esta es la última diapositiva del proyecto y ahora, cuando ejecute, el programa debería ejecutarse.
¡Espero que lo hayan disfrutado!:)
Recomendado:
E-dice - Arduino Die / dice 1 a 6 Dice + D4, D5, D8, D10, D12, D20, D24 y D30: 6 pasos (con imágenes)

E-dice - Arduino Die / dice 1 a 6 Dice + D4, D5, D8, D10, D12, D20, D24 y D30: Este es un proyecto arduino simple para hacer un dado electrónico. Es posible elegir de 1 a 6 dados o 1 de cada 8 dados especiales. La elección se hace simplemente girando un codificador rotatorio. Estas son las características: 1 dado: mostrando puntos grandes 2-6 dados: mostrando puntos
Controlador de juego Arduino Rhythm (para mi propio juego): 6 pasos

Controlador de juego de ritmo Arduino (para mi propio juego): en este instructivo le mostraré cómo construyo este controlador de juego de ritmo desde cero. Implica habilidades básicas de carpintería, habilidades básicas de impresión 3D y habilidades básicas de soldadura. Probablemente puedas construir este proyecto con éxito si no tienes ex
Controlador de juego Arduino + Juego Unity: 5 pasos

Controlador de juego Arduino + Juego Unity: en este instructivo, le mostraré cómo construir / programar un controlador de juego arduino que se puede conectar a la unidad
Simon dice juego con Arduino: 5 pasos

Simon Says Game With Arduino: DIY Simon Says Game con Arduino, te mostraré cómo hacer un juego Simon Says usando un Arduino, es muy simple, estoy demandando a Arduino Nano, suscríbete a mi canal de YouTube
Juego de memoria con tacto (dice Simón) - Si esto, entonces eso: 6 pasos (con imágenes)

Juego de memoria con tacto (dice Simón) - Si esto, entonces eso: Hice un juego de memoria con paneles táctiles hechos por mí mismo y un anillo de neopixel para un proyecto escolar. Este juego es similar a Simon Says, excepto que muchas formas de entrada y retroalimentación (sonidos y efectos de luz) en el juego son diferentes. Programé sonidos de Su
